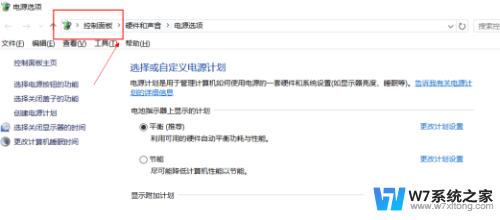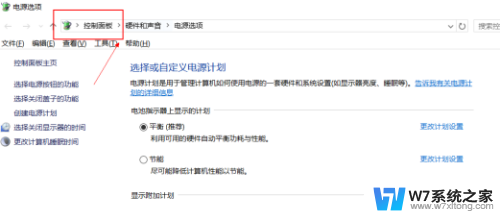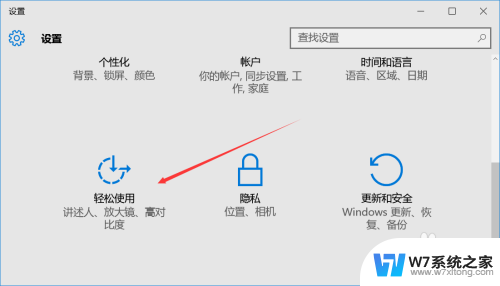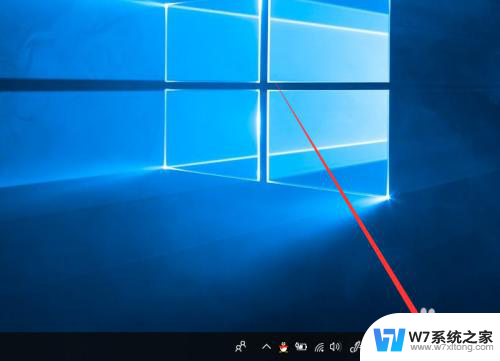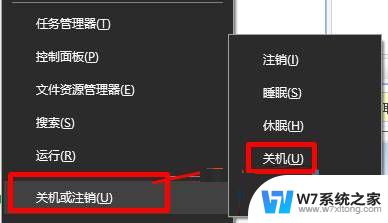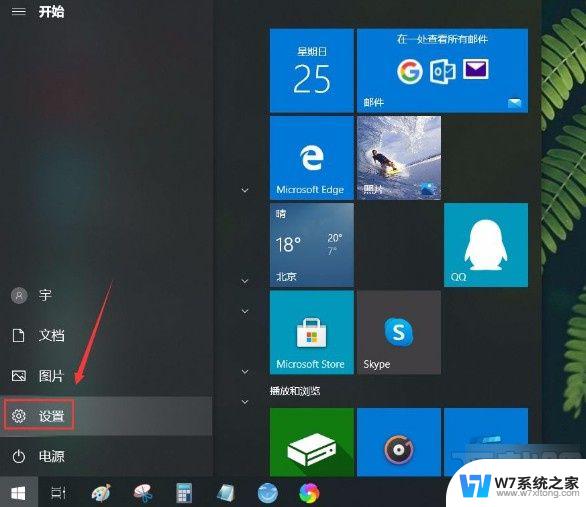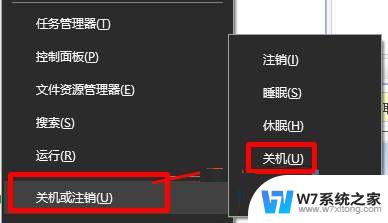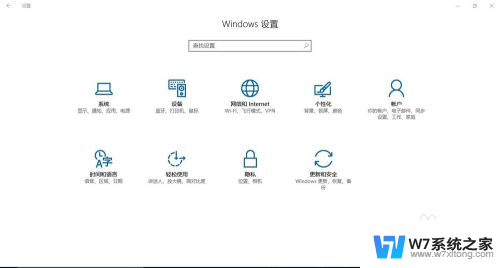接了外接键盘后怎么关闭电脑键盘 win10禁用笔记本电脑自带键盘操作步骤
更新时间:2024-06-22 11:43:15作者:jiang
当我们接上外接键盘后,有时候就会想要禁用笔记本电脑自带键盘,这样可以避免误触或者干扰外接键盘的使用,在Win10系统中,禁用笔记本电脑自带键盘并不复杂,只需要按照一定的操作步骤来进行设置即可。接下来我们就来看看具体的操作方法。
具体方法:
1.点击开始菜单,输入K,点击控制面板。
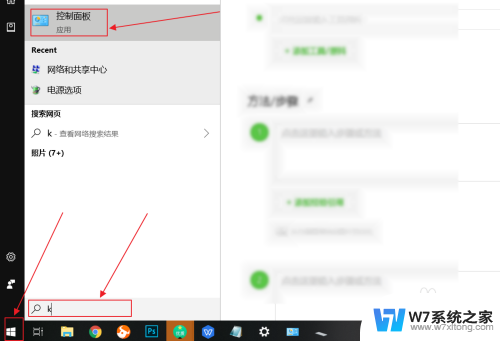
2.在控制面板中,选择键盘。
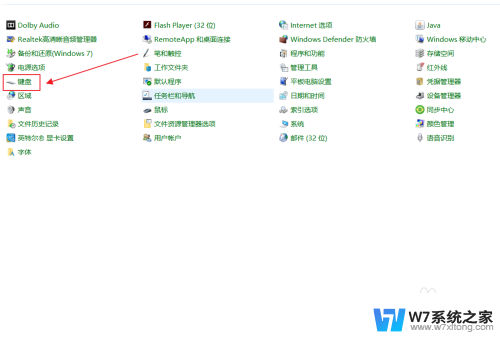
3.在弹出来的键盘属性中,点击硬件。
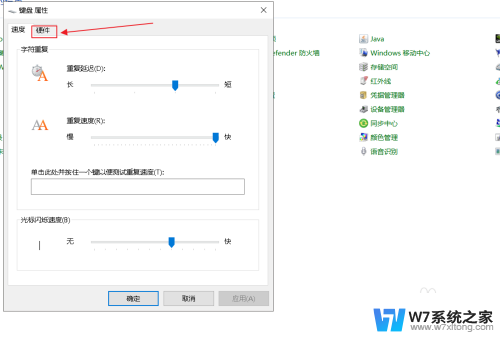
4.在硬件选项中,往下拉,找到标准键盘。
画重点:这个就是笔记本自带的键盘,如果你有其他的外接键盘可以将它关闭。
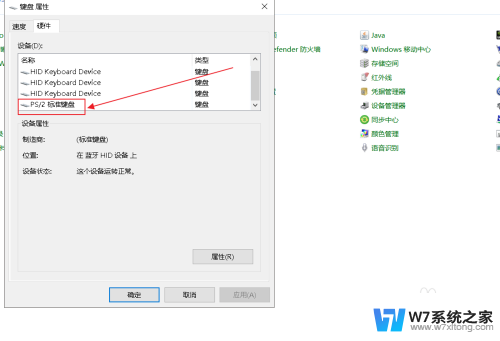
5.选择自带的键盘后,点击属性。
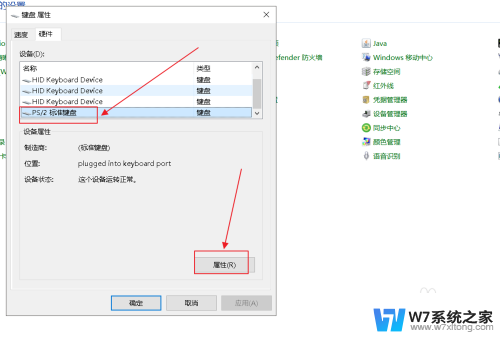
6.在标准键盘的属性中,点击驱动程序。
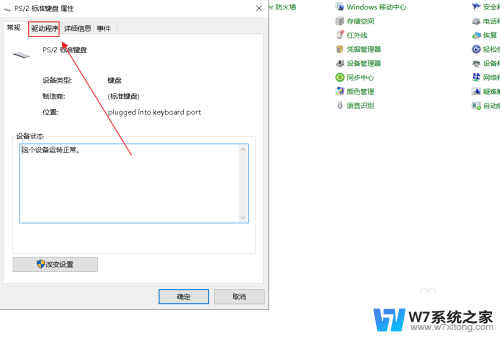
7.在标准键盘的属性中,选用禁用设备,点击确定。
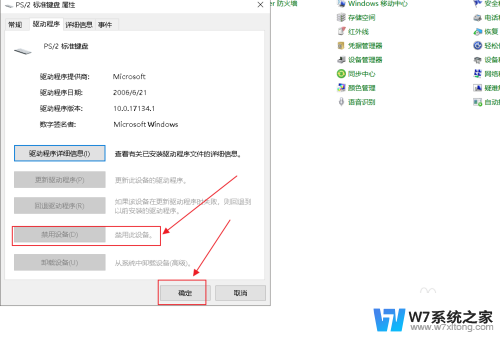
以上就是如何关闭电脑键盘的全部内容,如果有不清楚的用户可以根据小编的方法来操作,希望能够帮助到大家。