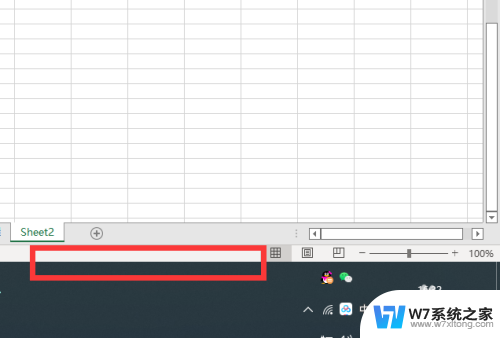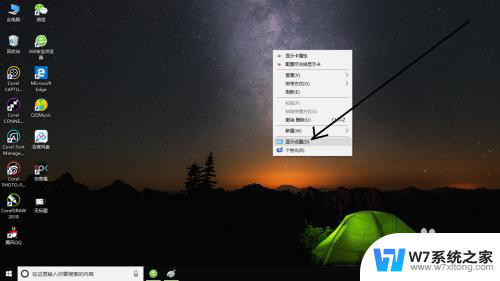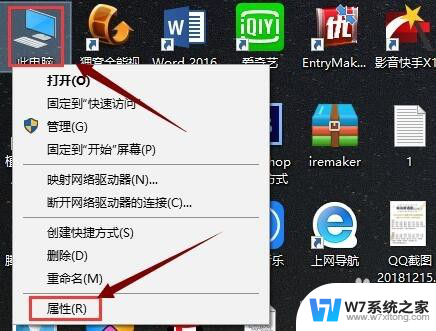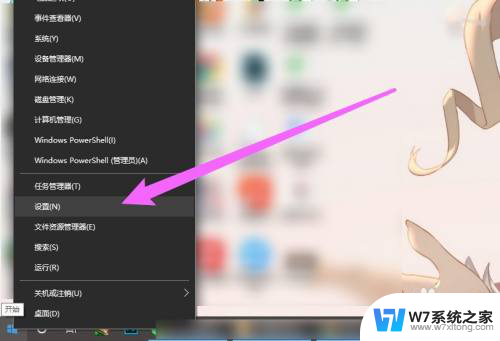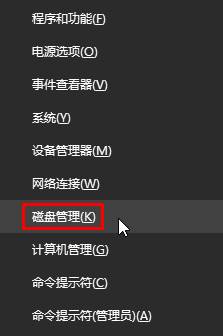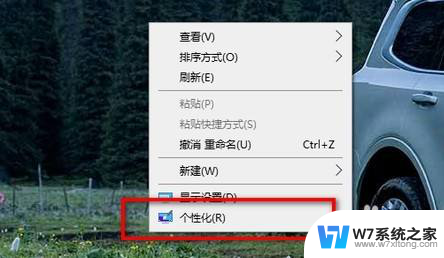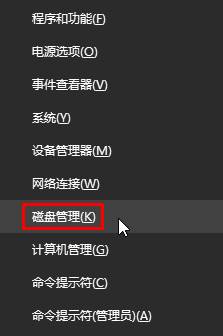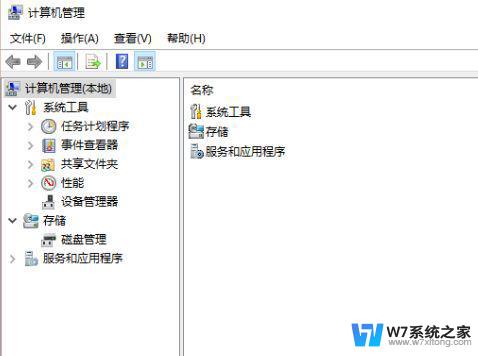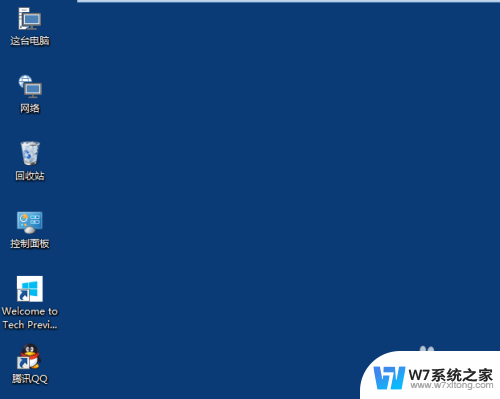windows 调整图片大小 Win10如何批量调整图片大小
在日常生活中,我们经常需要调整图片的大小以适应不同的需求和平台,而在Windows系统中,特别是在Win10系统中,有很多方便的方法可以帮助我们批量调整图片大小。无论是为了节省存储空间还是为了更好地展示图片,掌握这些方法将能够让我们更加高效地处理图片。接下来我们将介绍一些简单且实用的方法来帮助大家轻松地调整图片大小。
方法如下:
1.首先在Windows10系统桌面,依次点击“开始/Windows附件/画图”的菜单项。
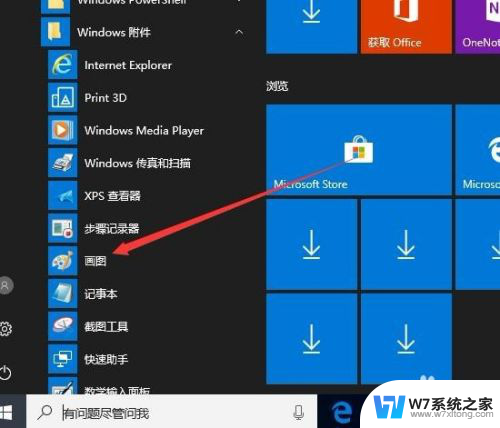
2.这时就会打开Windows10的画图窗口,在窗口中点击“文件”菜单项。
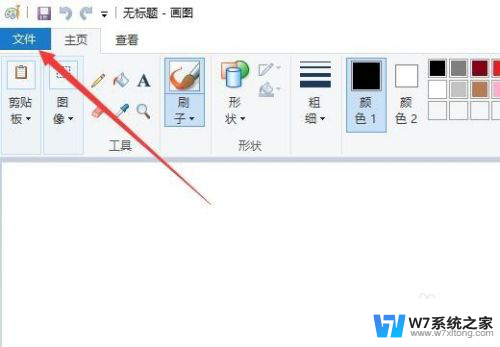
3.接下来在打开的Windows10画图的工具栏上点击“图像”的下拉按钮。
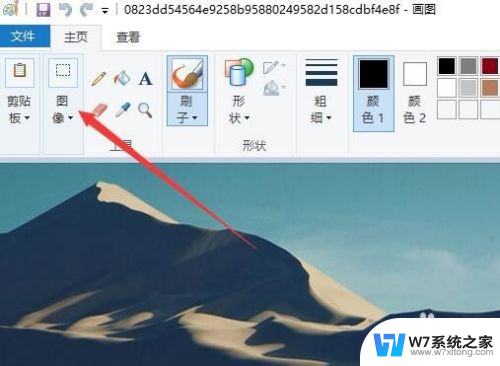
4.然后在弹出的图像下拉菜单中,我们点击“重新调整大小”的菜单项。
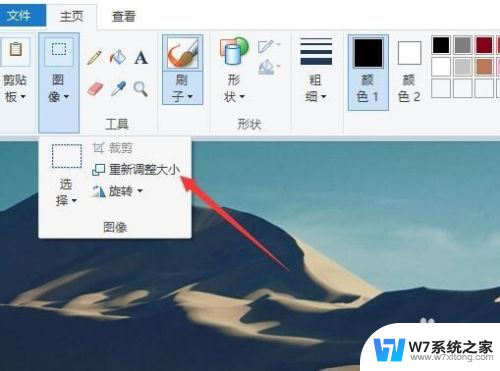
5.接下来就会弹出“调整大小和扭曲”的窗口,在窗口中选择“像素”的选项。然后在下面设置好调整后的水平像素。
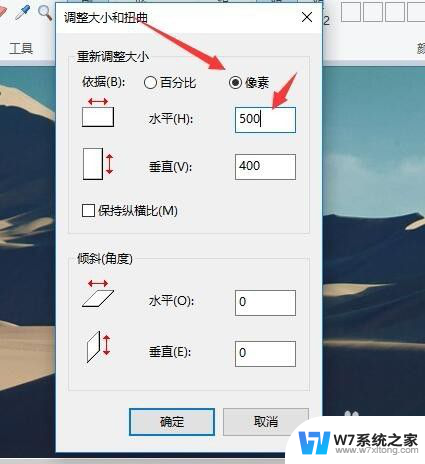
6.为了能够保持图片的纵横比,我们可以选中下面的“保持纵横比”前面的复选框。最后点击确定按钮。
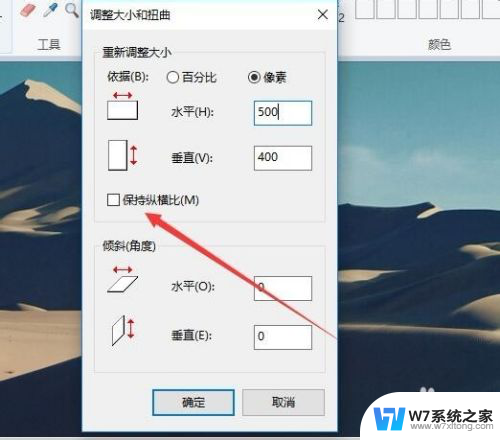
7.调整完成后,我们依次点击“文件/另存为”菜单项,就可以把调整后的图片保存好了。
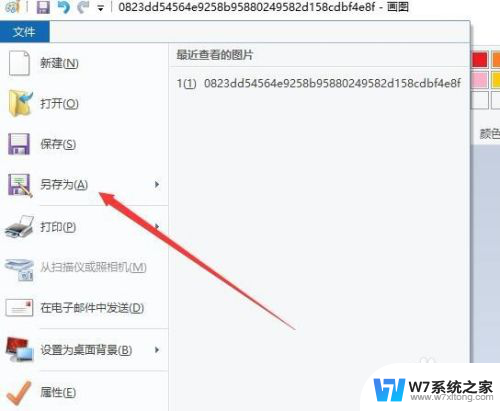
以上就是Windows调整图片大小的全部内容,如果有不清楚的用户,可以根据小编的方法来操作,希望能够帮助到大家。