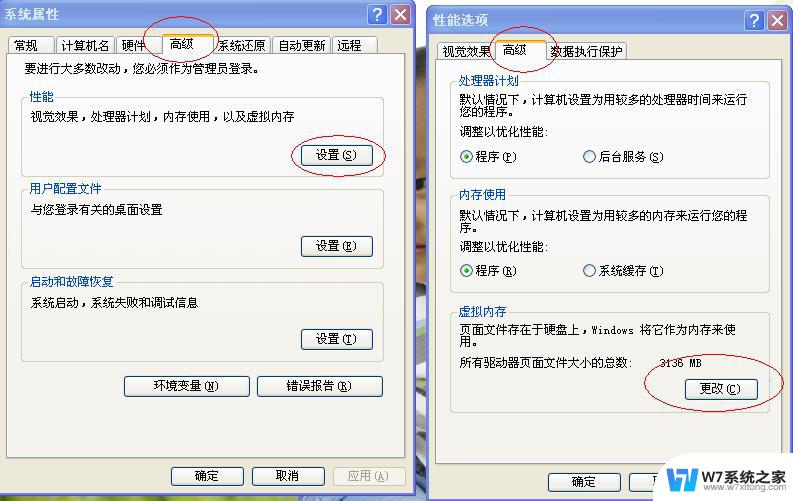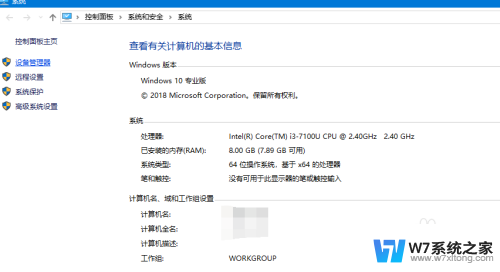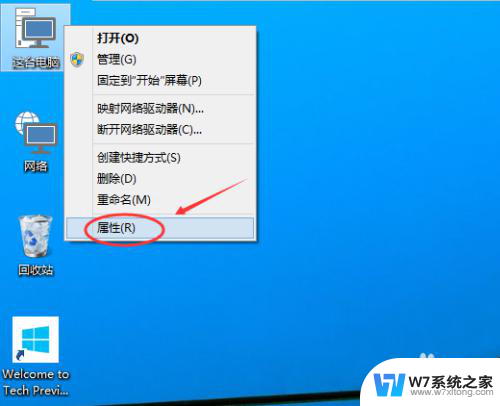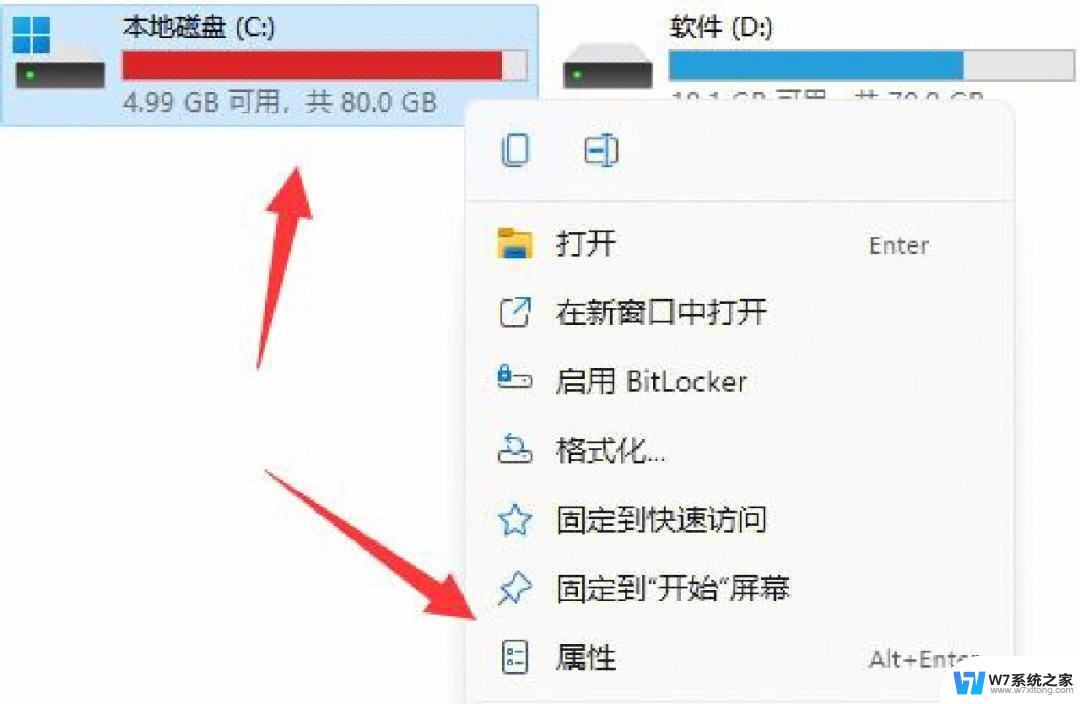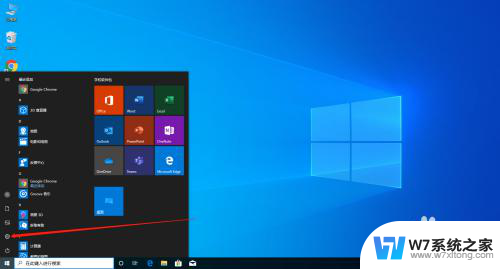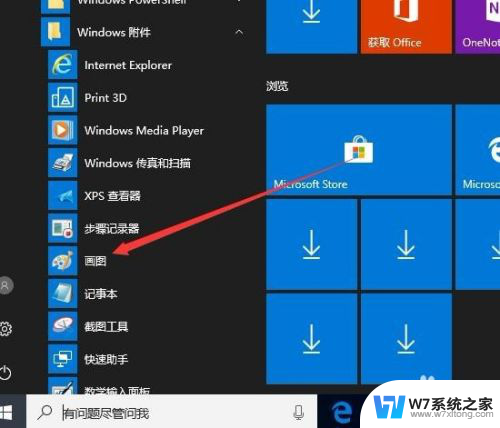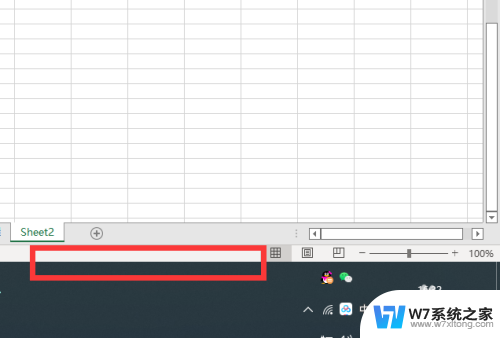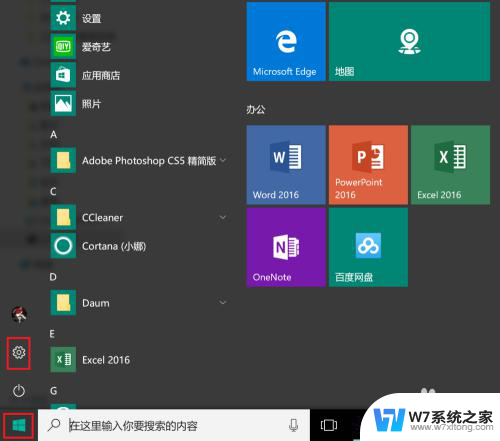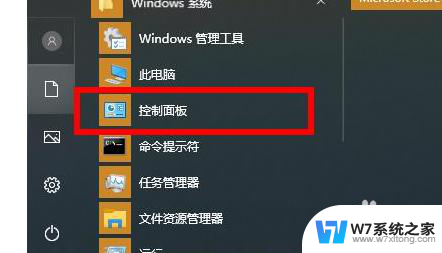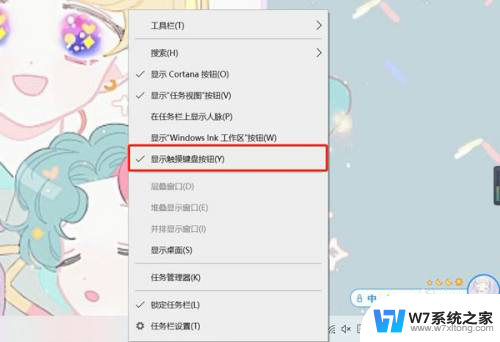win10如何调整虚拟内存大小 Win10怎么设置虚拟内存大小
更新时间:2024-10-01 17:08:44作者:xiaoliu
在使用Win10系统时,有时候会遇到内存不足的情况,这时候我们可以通过调整虚拟内存大小来解决问题,虚拟内存是一种操作系统的内存管理技术,它可以将硬盘空间作为内存使用,以扩充实际内存的容量。在Win10系统中,我们可以根据自己的需求和电脑配置来设置虚拟内存的大小,从而提升系统的运行效率和稳定性。接下来我们就来了解一下Win10如何调整虚拟内存大小的方法。
步骤如下:
1.鼠标右击win10系统桌面上的“此电脑”,点击属性。
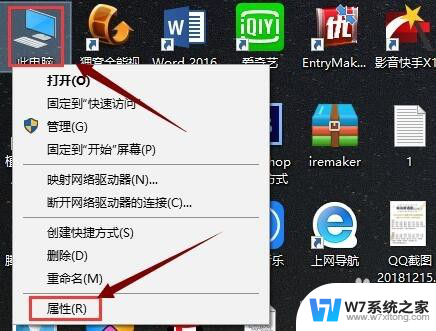
2.在“系统”界面点击“高级系统设置”。
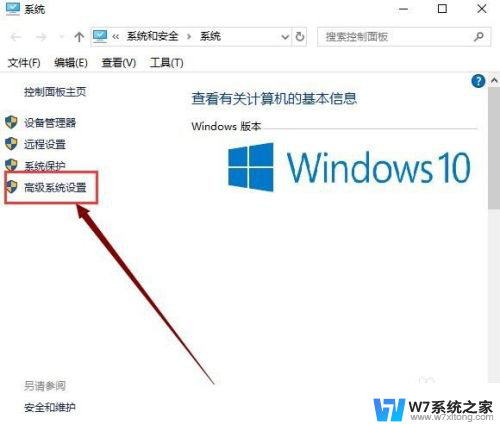
3.在“系统属性”界面的”性能“选项下面点击”设置“。
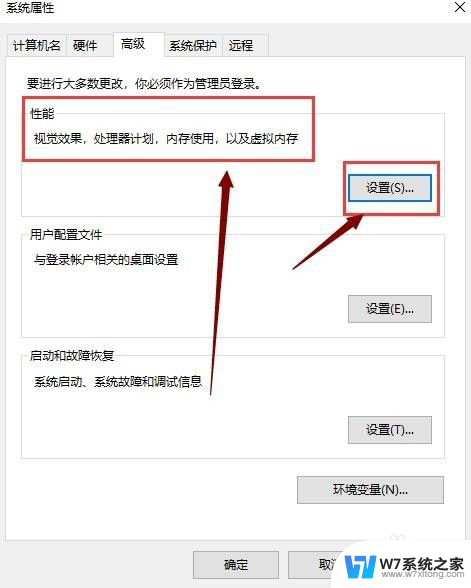
4.在”性能选项“界面点击”高级“,点击”虚拟内存“下的”更改“。
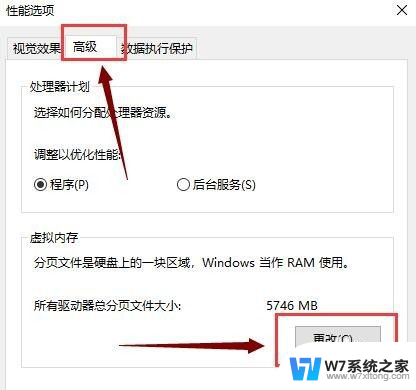
5.在”虚拟内存“界面去掉如图所示的勾选。
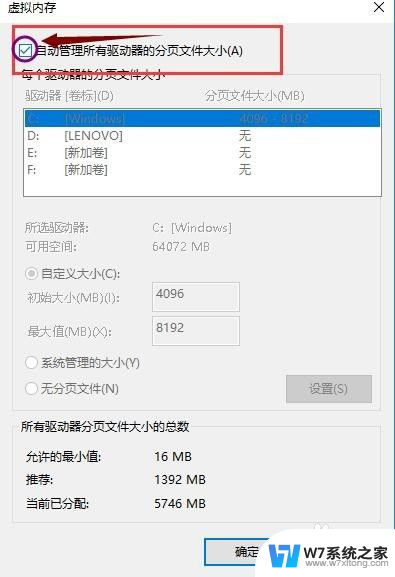
6.选中”自定义大小“,分别设置”初始大小“和”最大值“。设置的数值不要大于实际内存的两倍,单击确定,重启电脑后,win10 系统虚拟内存大小就设置好了。
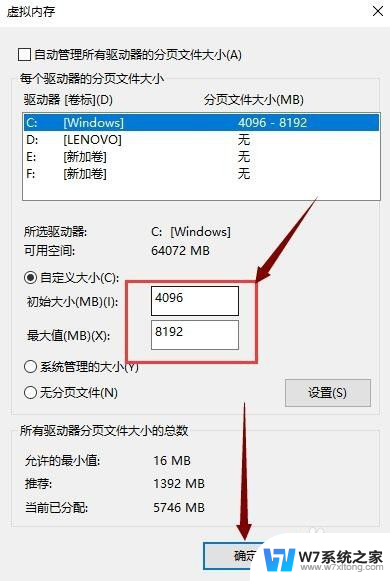
以上就是Win10如何调整虚拟内存大小的全部内容,如果你遇到这个问题,可以尝试按照以上方法解决,希望对大家有所帮助。