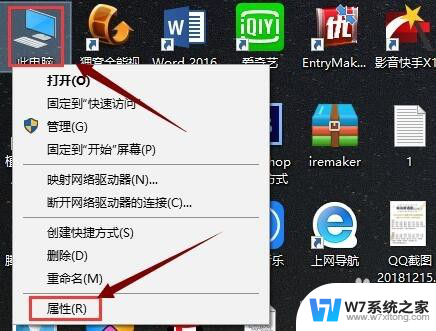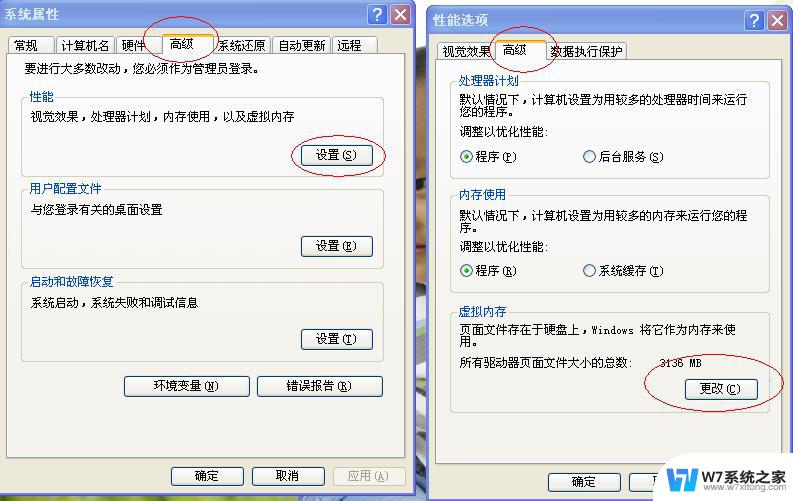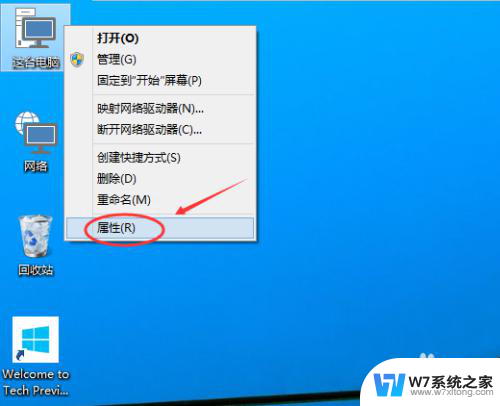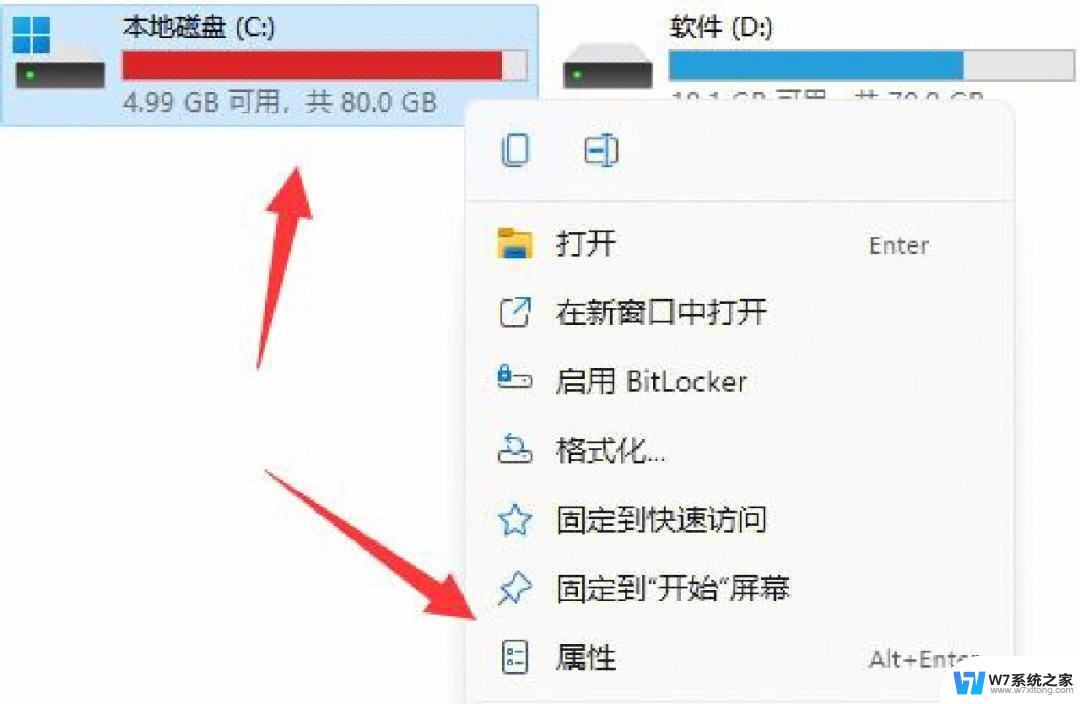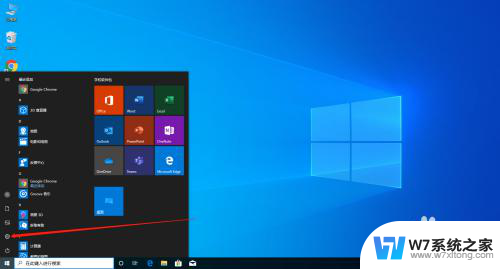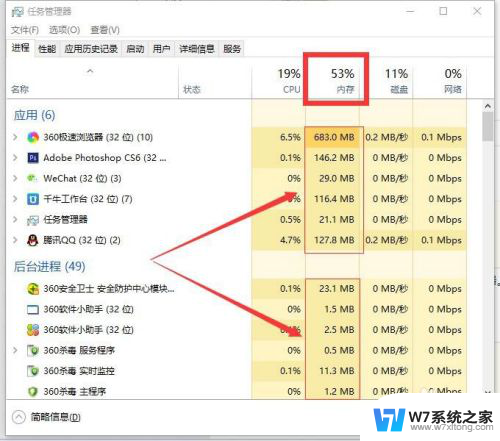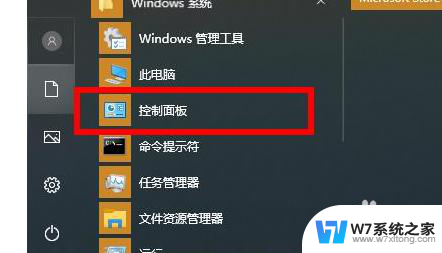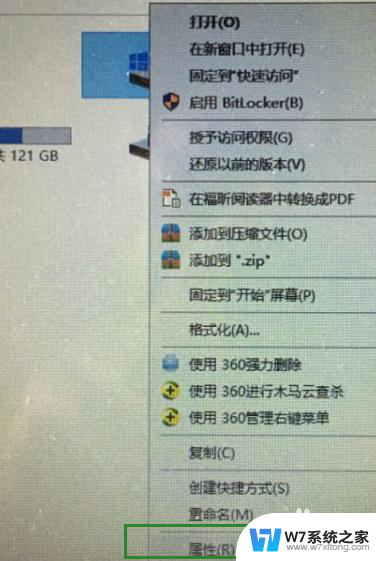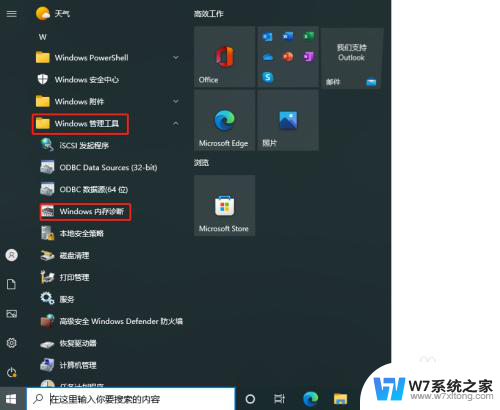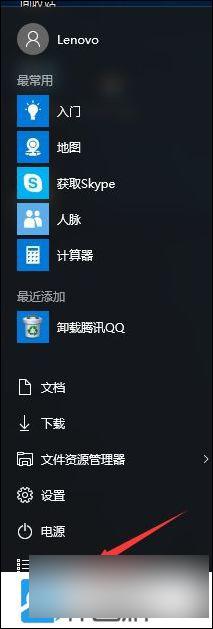win10如何让某一文件夹内存变大 win10虚拟内存设置方法
在使用Win10系统时,有时候我们会遇到某一文件夹内存不足的情况,这时就需要对Win10的虚拟内存进行设置,来扩大该文件夹的内存空间,通过简单的设置,我们可以轻松地将某一文件夹内存变大,确保系统的运行效率和稳定性。接下来我们将介绍Win10虚拟内存设置的方法,让您轻松应对文件夹内存不足的问题。
具体方法:
1.准备工作查看win10系统的配置情况,系统当前内存是多少。比如咗嚛的是8G
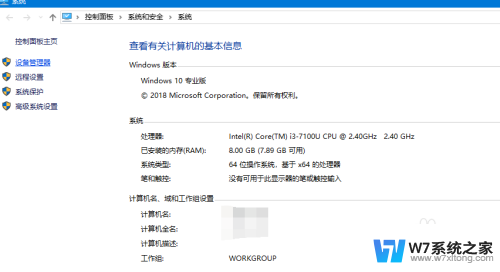
2.win10系统电脑设置磁盘空间,每个分区的使用情况。看看哪个分区的空间多
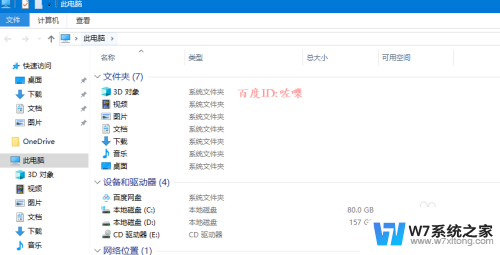
3.确定好条件之后,查看“我的电脑”图标属性
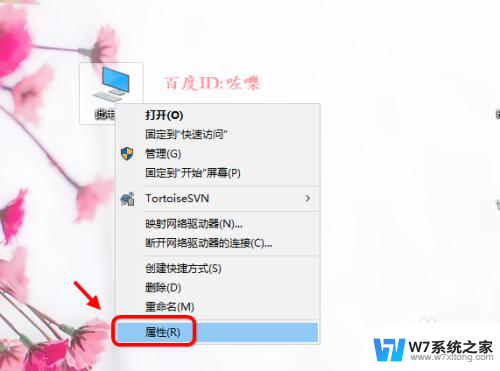
4.进入我的电脑属性之后,点击 高级系统设置--点击“高级”--性能
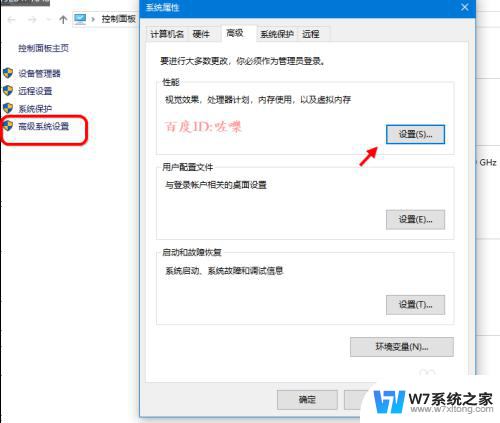
5.接着点击性能,设置界面如箭头位置。表示当前虚拟内存的大小
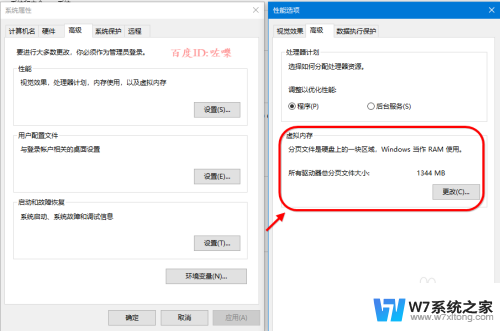
6.设置虚拟内存点击设置虚拟内存之后,如果勾选 自动分配虚拟内存由操作系统来决定使用内存大小
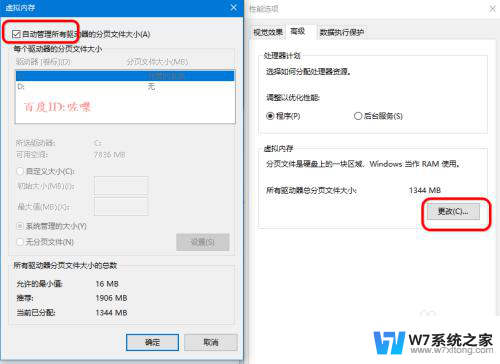
7.手动设置虚拟内存,去掉自动分配对勾。然后点击设置手动设置虚拟内存所在分区
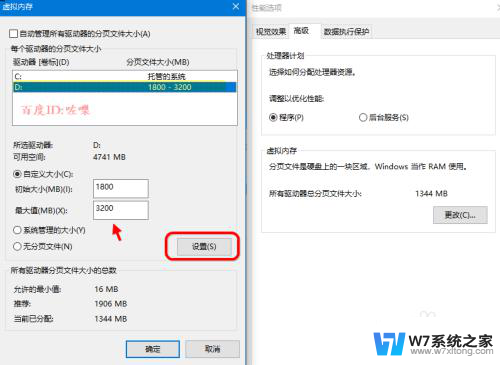
8.设置虚拟内存,如果是4G内存以内。建议分配内存的1倍到2倍之间,设置好之后点击确定重启系统生效。
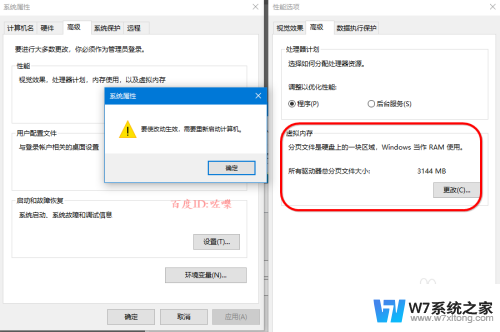
以上就是win10如何扩大某一文件夹的存储空间的全部内容,若有遇到相同问题的用户,可参考本文中介绍的步骤进行修复,希望对大家有所帮助。