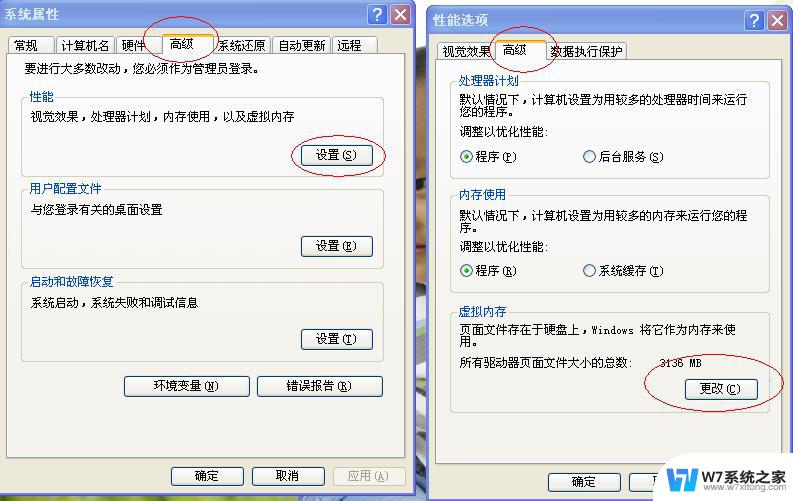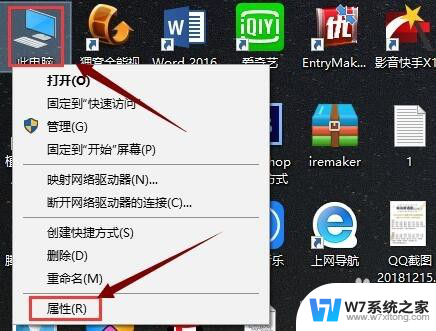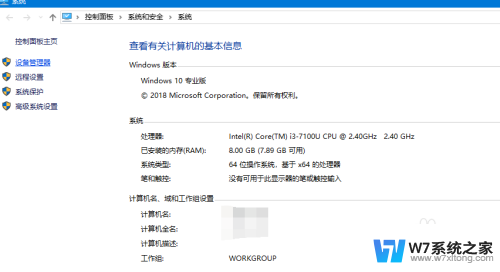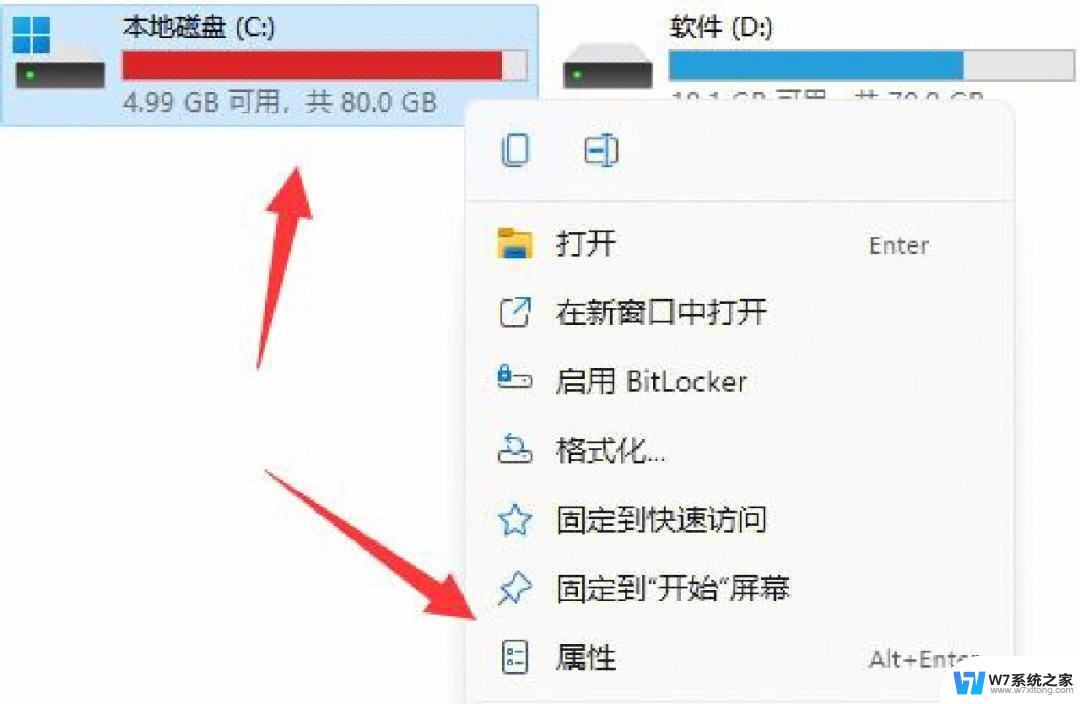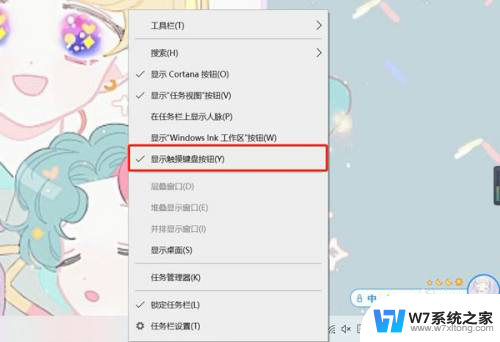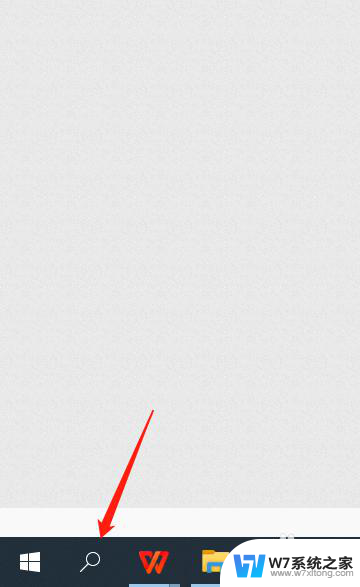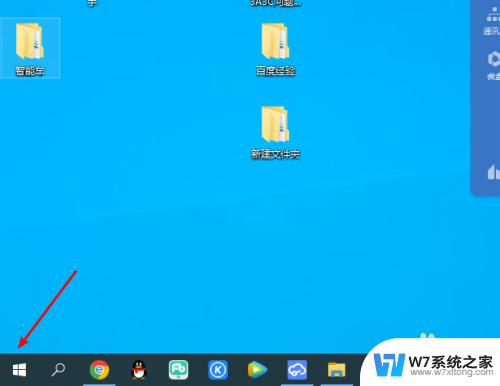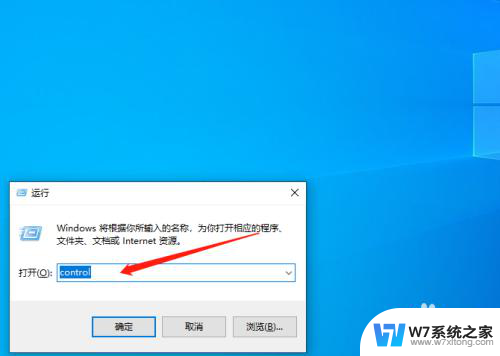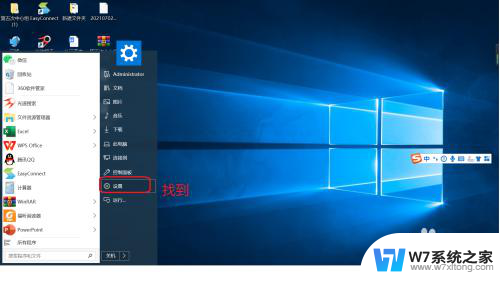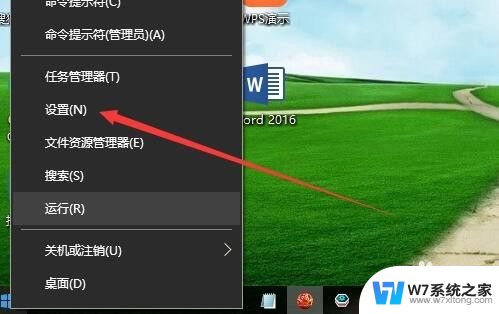win10电脑的虚拟内存在哪里设置 Win10虚拟内存自定义设置
Win10电脑的虚拟内存在哪里设置?Win10虚拟内存自定义设置是一项非常重要的操作,可以帮助我们提升电脑的运行速度和稳定性,虚拟内存是指操作系统用于临时存储和交换数据的一块硬盘空间,当物理内存不足时,系统会将部分数据存储到虚拟内存中以保证程序的正常运行。要设置Win10电脑的虚拟内存,我们可以在控制面板中找到虚拟内存设置选项,并根据自己的需求进行调整。通过合理设置虚拟内存大小,我们可以有效地提升电脑的性能和运行效率。
步骤如下:
1.右键Win10系统桌面上的这台电脑,选择弹出菜单的属性。如下图所示。
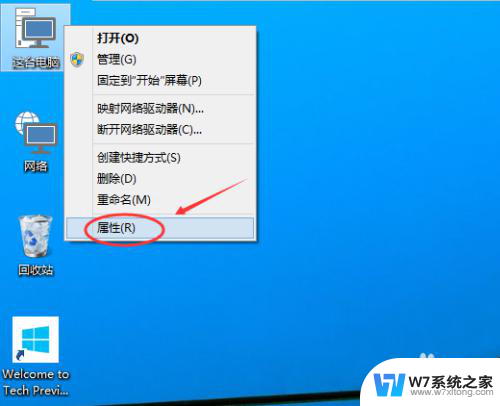
2.点击打开属性窗口,点击左侧的高级系统设置,如下图所示。
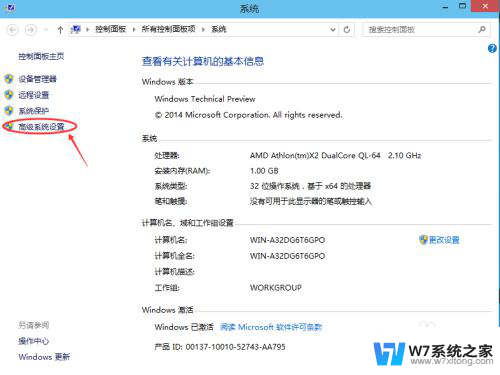
3.点击进入系统属性的高级选项卡,点击性能下方的设置。打开的窗口可以设置性能视觉效果,处理器计划。内存使用,以及虚拟内存。如下图所示。
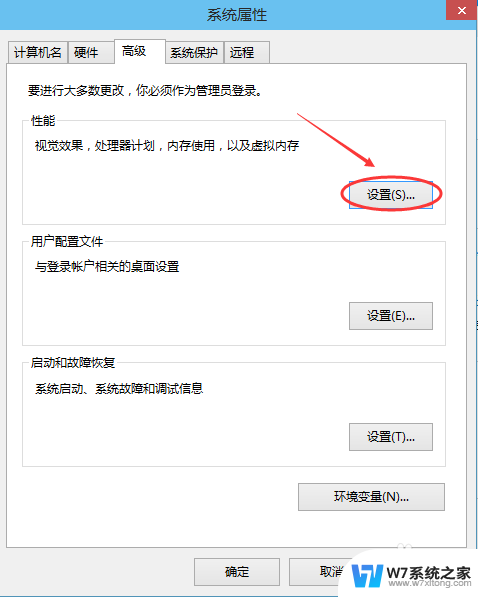
4.在性能选项对话框的高级选项卡里点击虚拟内存下方的更改,如下图所示。
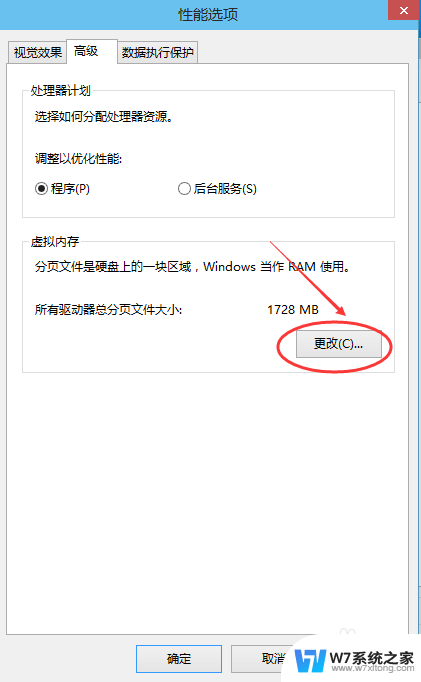
5.在虚拟内存设置窗口,将”自动管理所有驱动的分页文件大小“前面的勾子去掉。如下图所示。
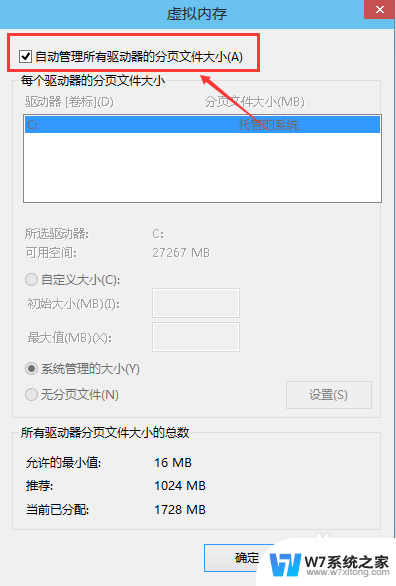
6.在虚拟内存对话框下面的可用空间设置初始大小和最大值,然后先点击设置。在点击确定。如下图所示。
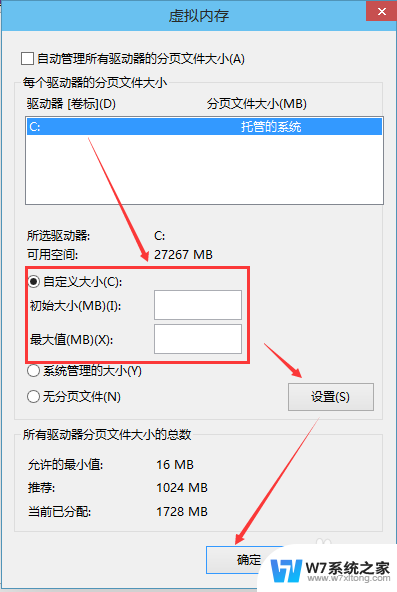
7.Win10虚拟内存设置好以后,要从新启动才行。
以上就是win10电脑的虚拟内存在哪里设置的全部内容,碰到同样情况的朋友们赶紧参照小编的方法来处理吧,希望能够对大家有所帮助。