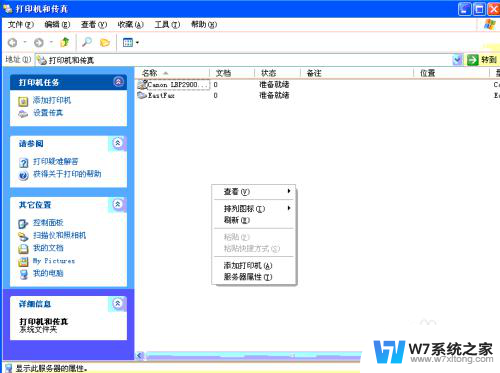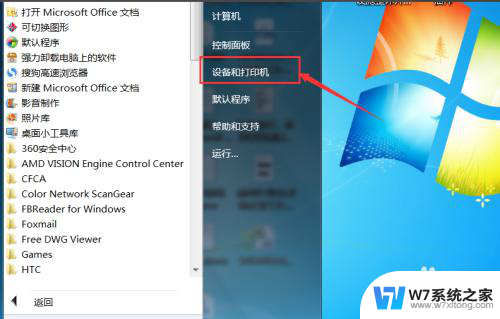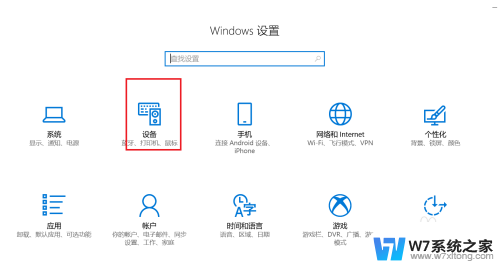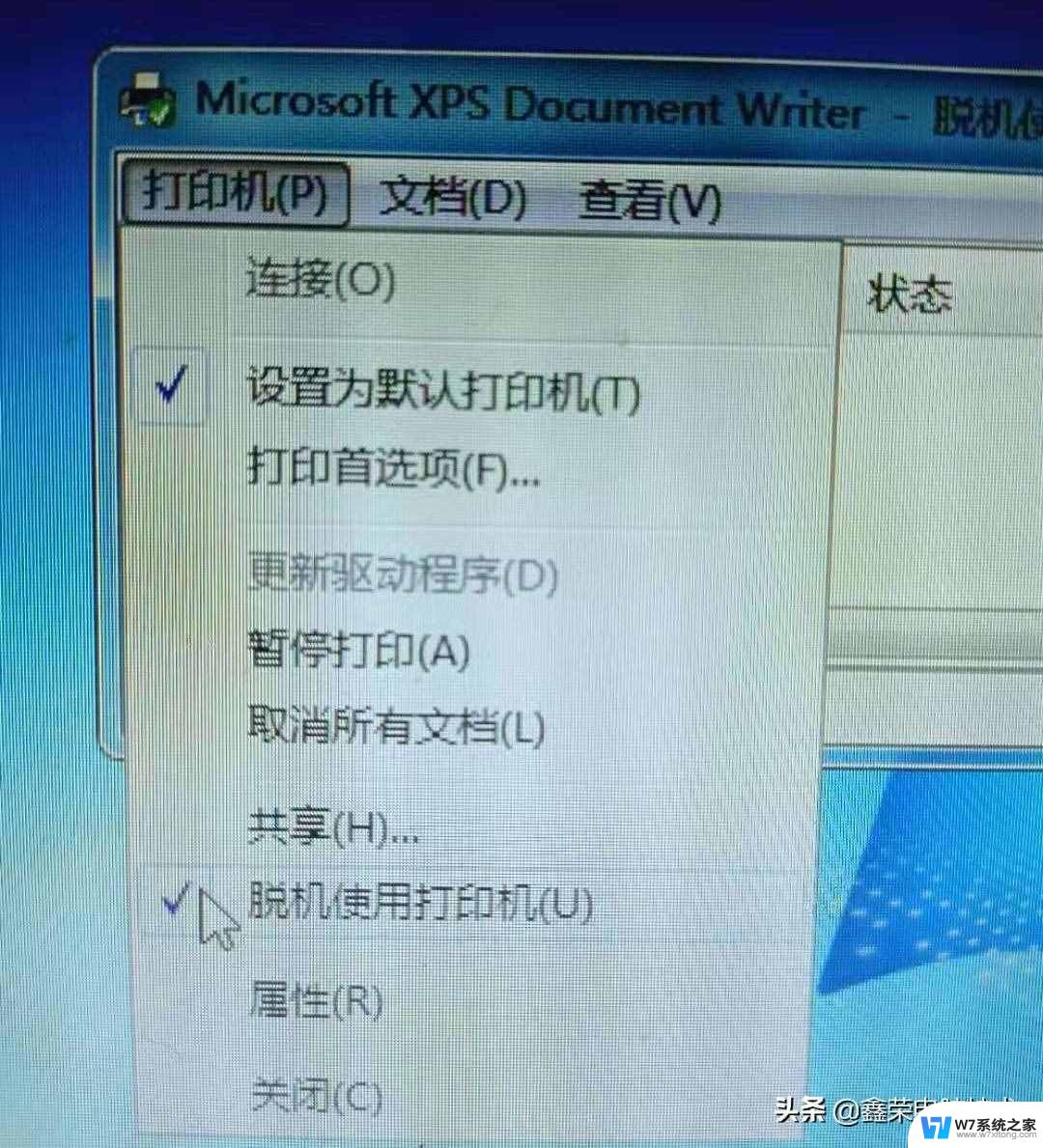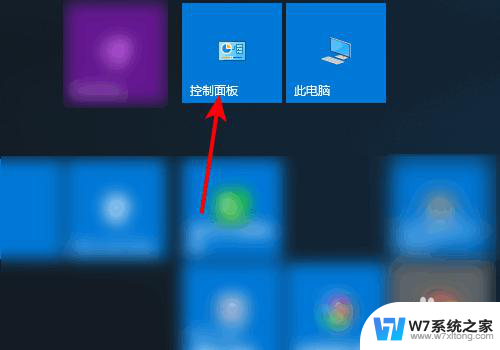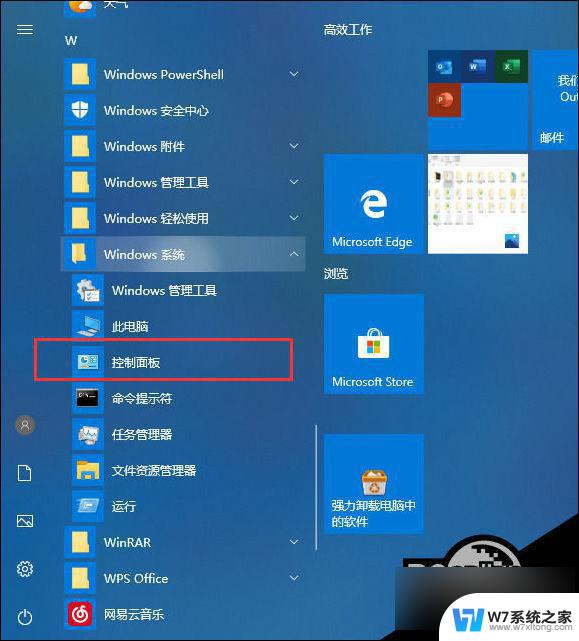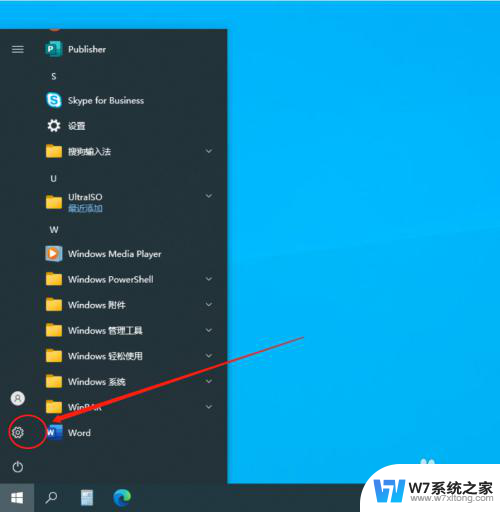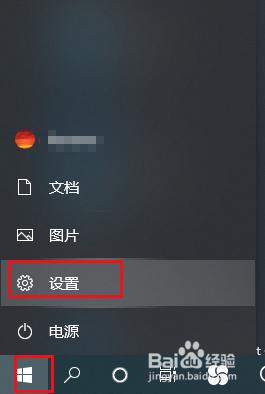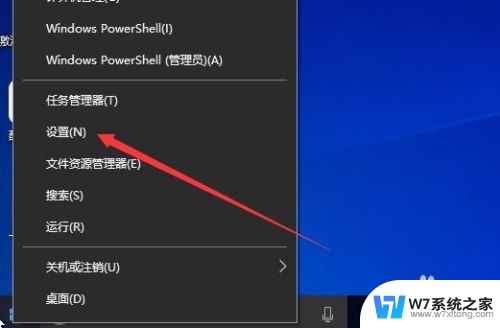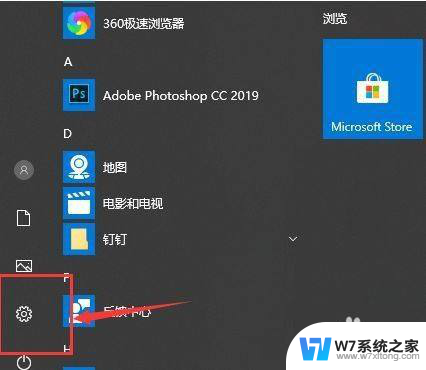windows10怎么打印测试页 Windows10打印机如何打印测试页设置
Windows10系统是目前使用最广泛的操作系统之一,它不仅在个人电脑上广泛应用,还被许多企业和机构所采用,而打印机作为一种常见的办公设备,在Windows10系统中的使用也非常普遍。对于新购买的打印机或者需要进行打印机设置的用户来说,打印测试页是一个必不可少的步骤。Windows10系统中如何打印测试页呢?本文将为大家详细介绍Windows10打印机如何打印测试页的设置方法。
步骤如下:
1.点击电脑左下角微软开始图标,或者按一下键盘上的“微软徽标键”
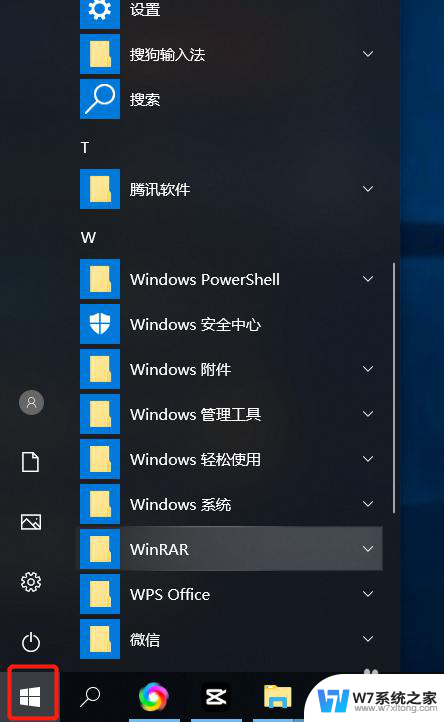
2.点击齿轮状的设置图标
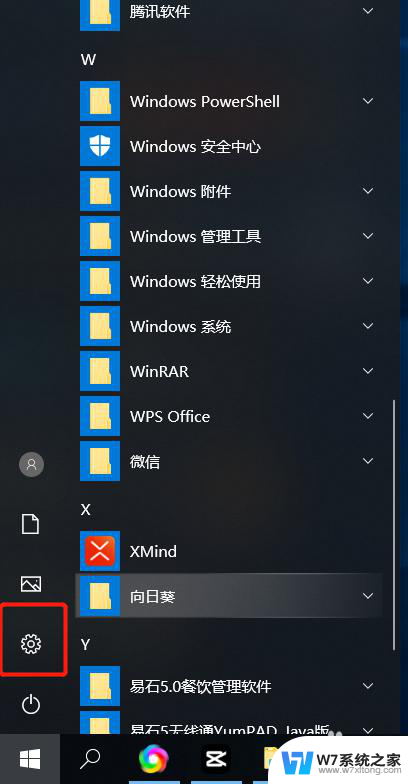
3.点击Windows设置里内容里的“ 设备”
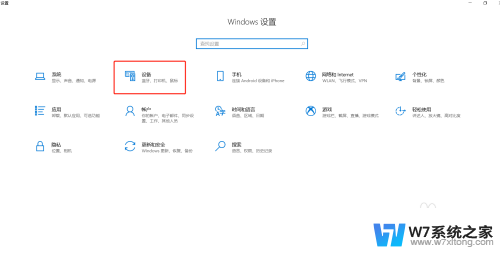
4.点击 打印机和扫描仪,选中要打印测试页的打印机名称,打开队列
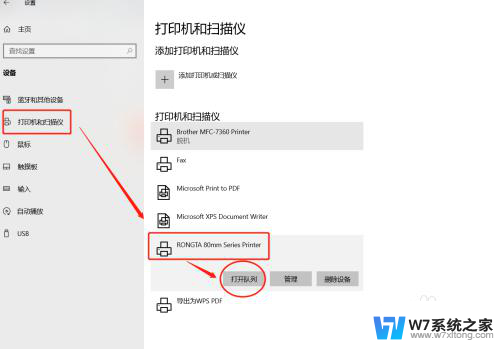
5.点击打印机菜单,打开属性
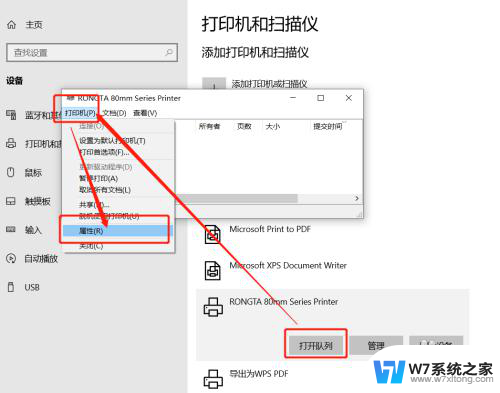
6.点击打印测试页按钮即可。
如果打印正常,打印机会正常打印测试纸出来。
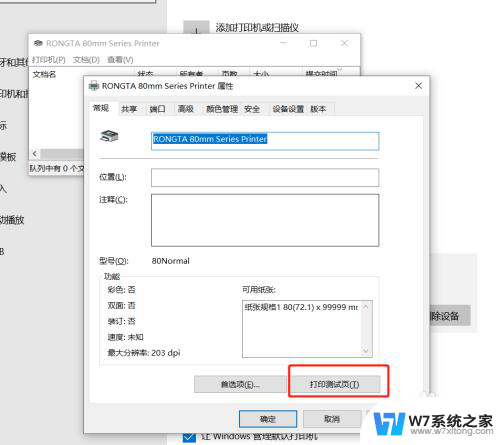
7.如果没有打印出来测试页
请做一下检查:打印机是否正常通电开机,打印机USB连接线是否两端是否连接好。以上如果都没有问题的情况,还是不能正常打印测试页。可以检查打印机端口选择是否正确,可以更改打印机端口后,再进行打印测试页。
注意:USB打印机端口一般是USB开头的
如下图
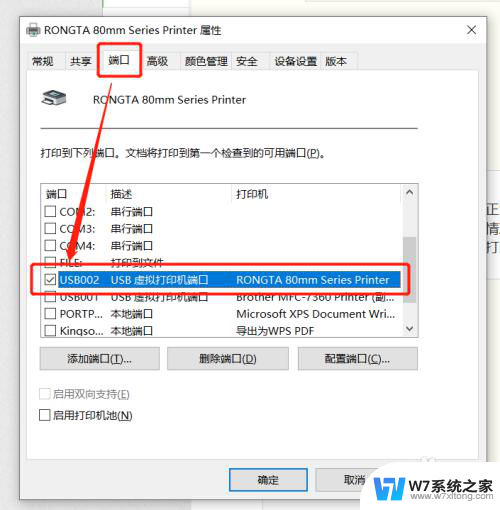
以上是关于如何打印测试页的全部内容,如果你遇到这种情况,不妨根据我的方法来解决,希望对你有所帮助。