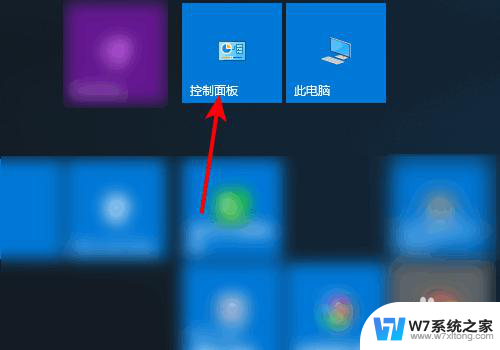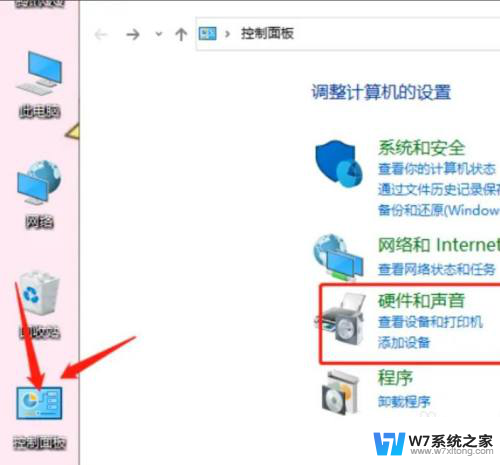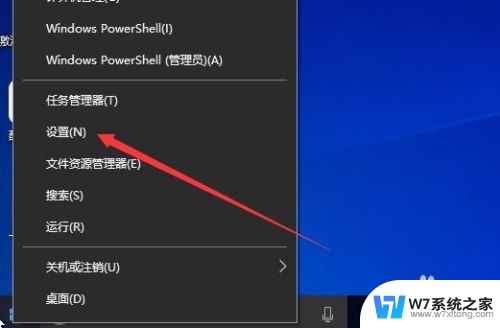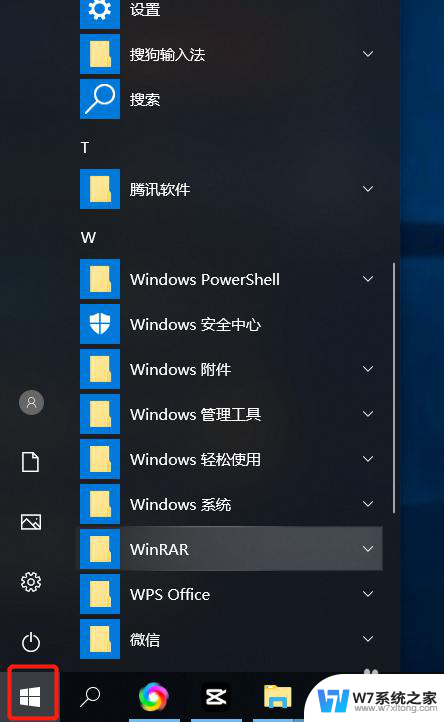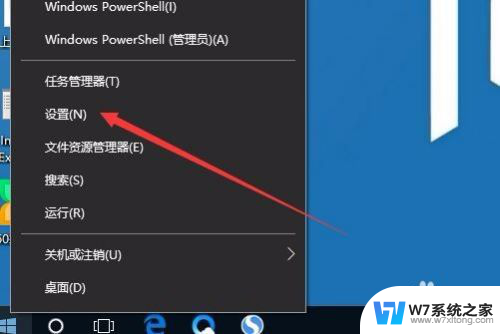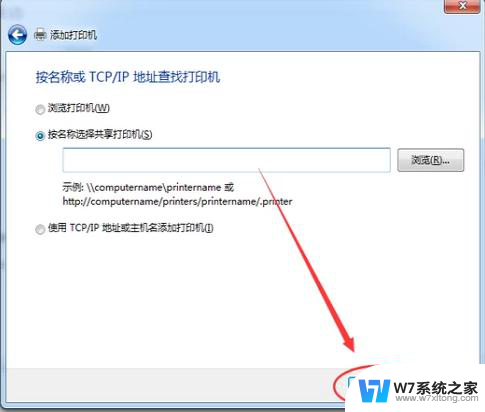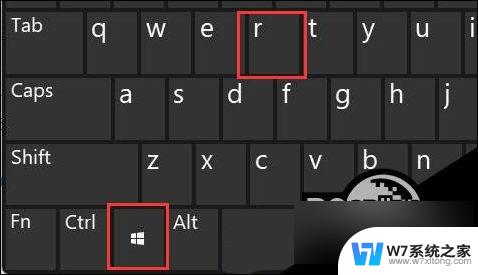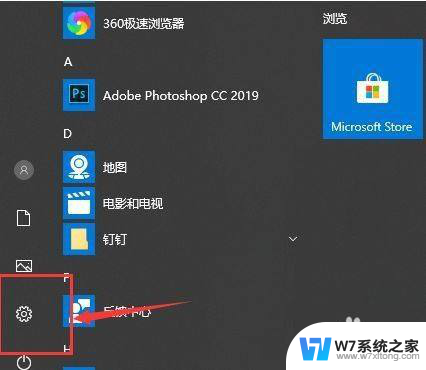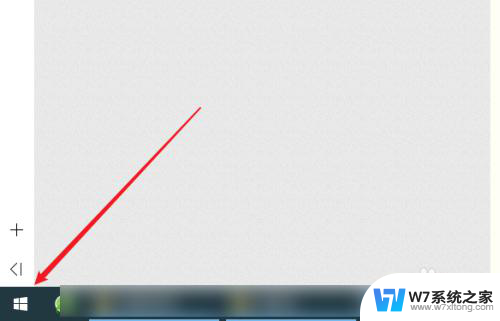win10笔记本设置了双面打印还是单页 Win10双面打印机设置单面打印方法
更新时间:2024-04-06 08:50:41作者:xiaoliu
随着科技的不断发展,Win10笔记本已经成为我们日常工作生活中必不可少的工具,在使用Win10双面打印机时,有时候我们可能需要将设置从双面打印切换到单面打印。Win10双面打印机如何设置单面打印呢?接下来让我们一起来了解一下相关的操作步骤吧。
具体方法:
1.点击桌面左下角的开始按钮,然后点击【控制面板】;
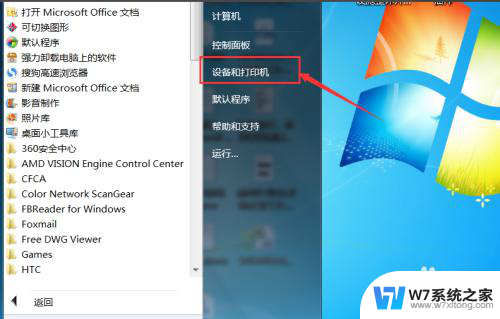
2.进入控制面板之后,点击【设备和打印机】选项;
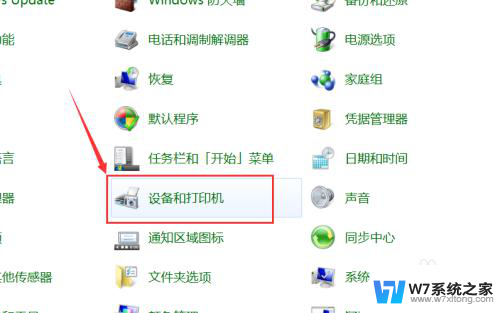
3.在需要设置的打印机上点击鼠标右键,然后选择【打印首选项】;
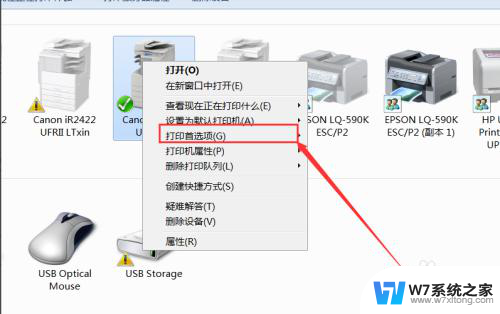
4.打开打印机选项窗口后,点击基本设置选项卡里的单双面打印选项;
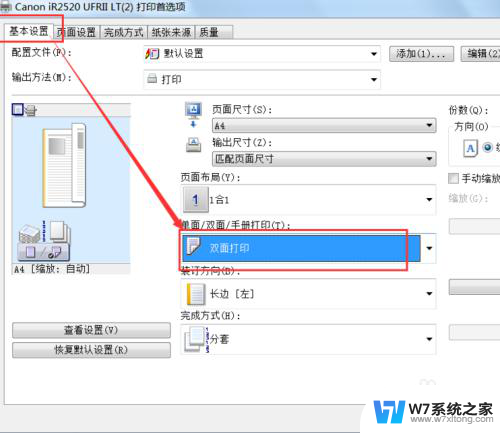
5.从单双面打印选项列表里选择【单面打印】,然后点击确定。现在打印就默认单面打印了。
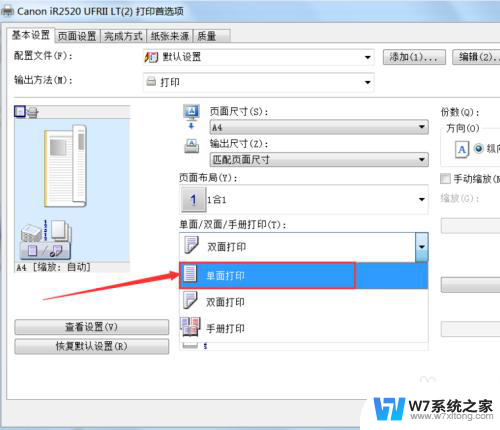
以上就是win10笔记本设置了双面打印还是单页的全部内容,如果你遇到了这种情况,不妨试试以上小编提供的方法来解决,希望对大家有所帮助。