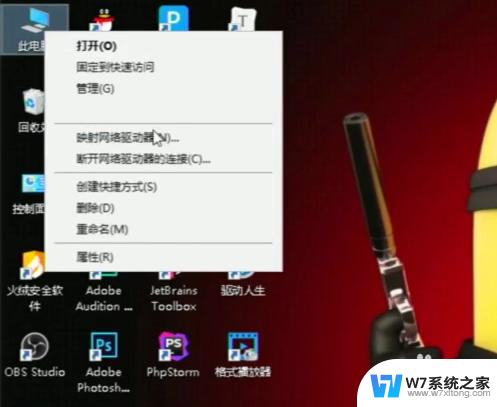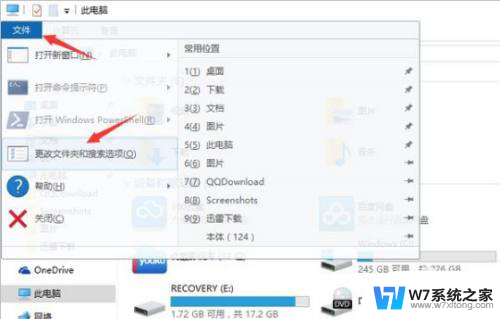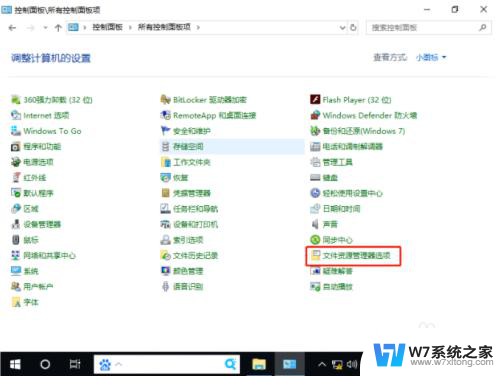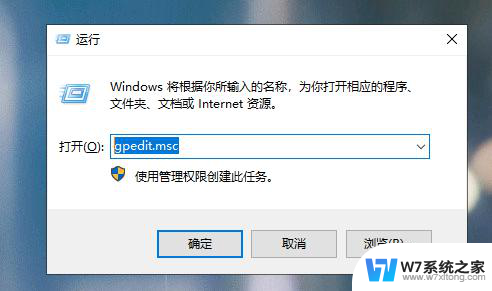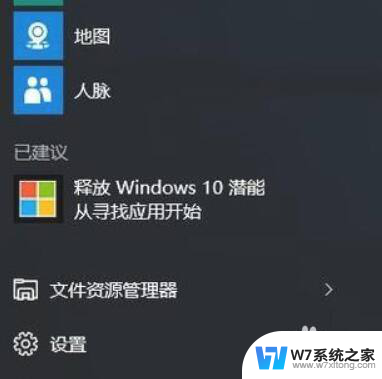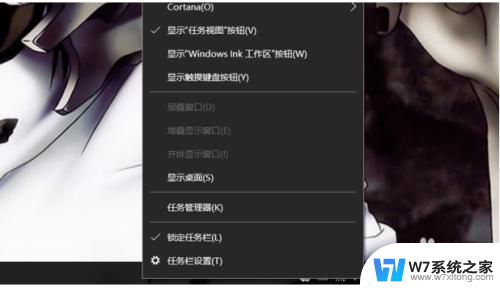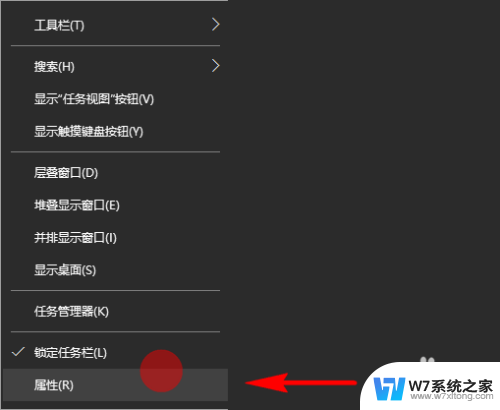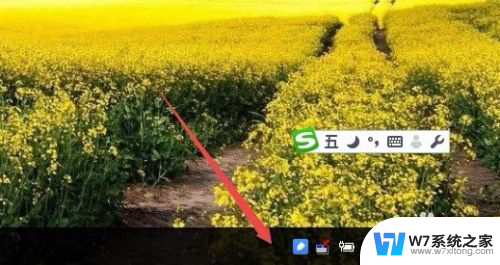win10pdf缩略图怎么显示 Windows10如何开启PDF文件缩略图显示
更新时间:2024-06-25 12:05:46作者:yang
在使用Windows 10打开PDF文件时,我们经常会遇到缩略图显示不出来的问题,如何开启PDF文件的缩略图显示呢?在这篇文章中我们将介绍一些简单的方法来帮助你解决这个问题。通过设定相关的选项和调整系统设置,你可以轻松地在Windows 10中查看PDF文件的缩略图,提高工作效率和用户体验。让我们一起来看看如何操作吧!
步骤如下:
1.打开任意一个文件夹,点击下箭头的三角图标
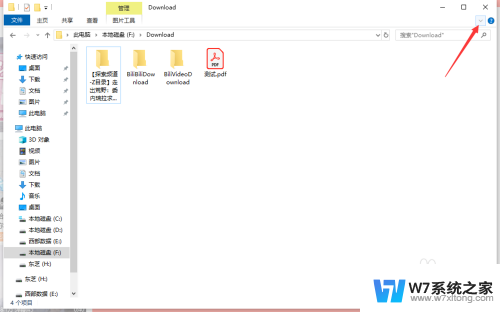
2.在展开的功能区界面中点击选项按钮
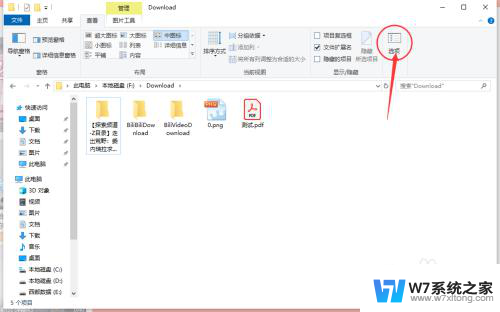
3.在文件夹选项的界面中,点击查看选项
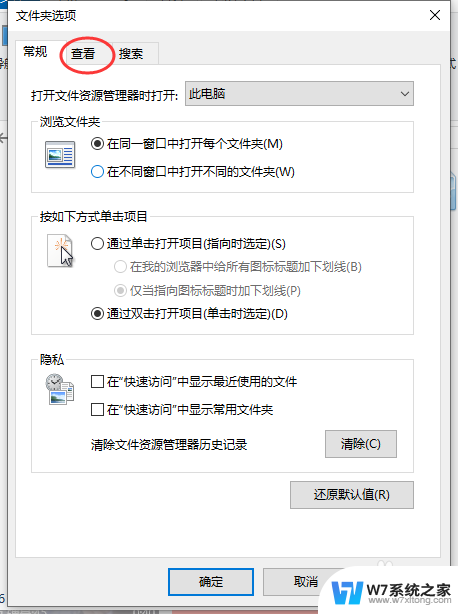
4.在文件夹选项-查看界面中,点击取消 始终显示图标。从不显示缩略图 的勾选状态,并点击下方的确定按钮
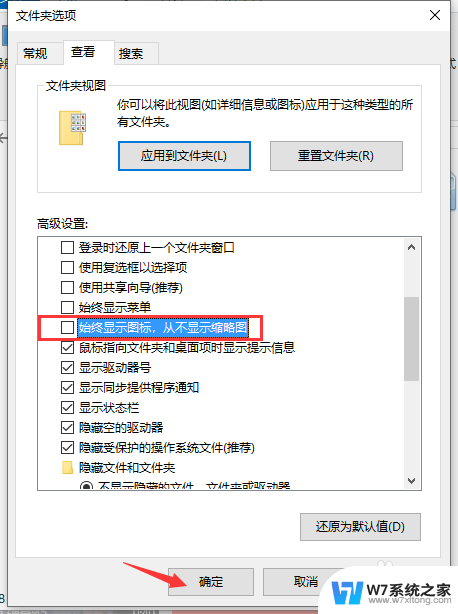
5.这样PDF文件就会显示缩略图了,如果发现没有显示。需要设置一下PDF文件的打开方式。
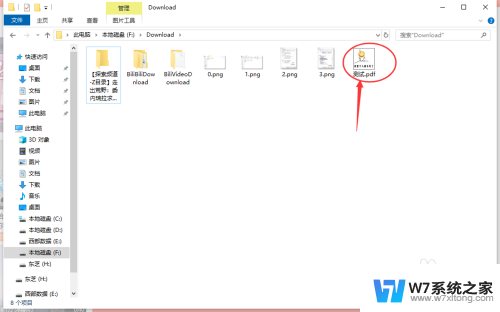
6.任意右键点击一个PDF文件,在列表中选择属性选项
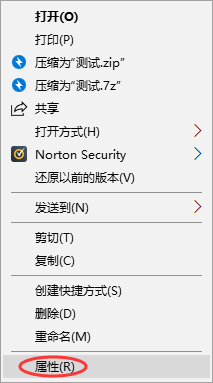
7.在文件的属性界面中,点击打开方式右侧的更改。选择需要更改的软件打开方式,点击下方的确定按钮。
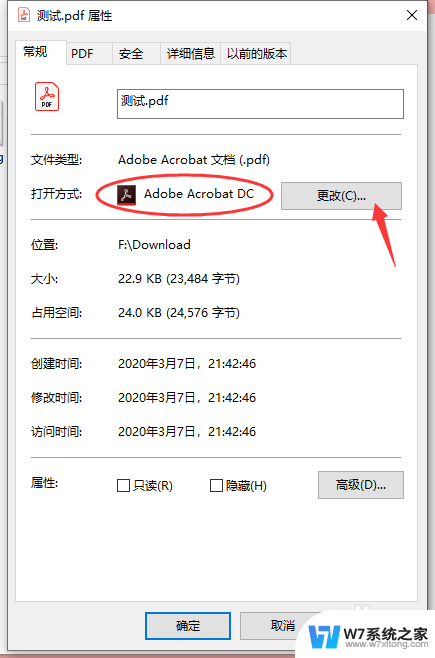
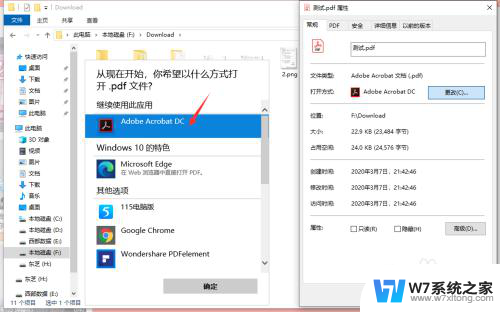
以上就是win10pdf缩略图显示的全部内容,如果遇到这种情况,你可以按照以上步骤解决问题,非常简单快速。