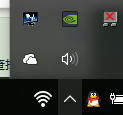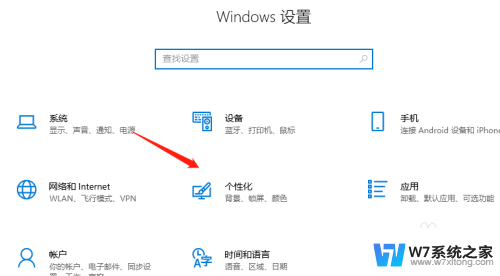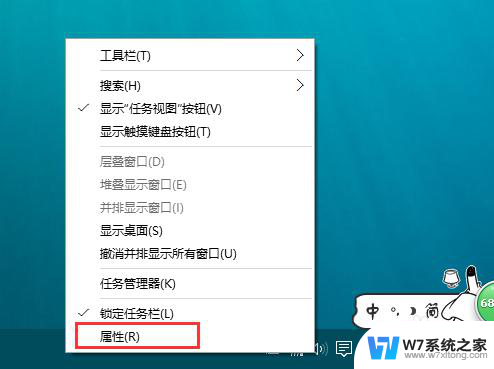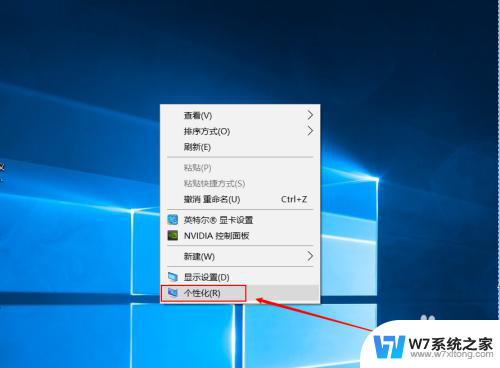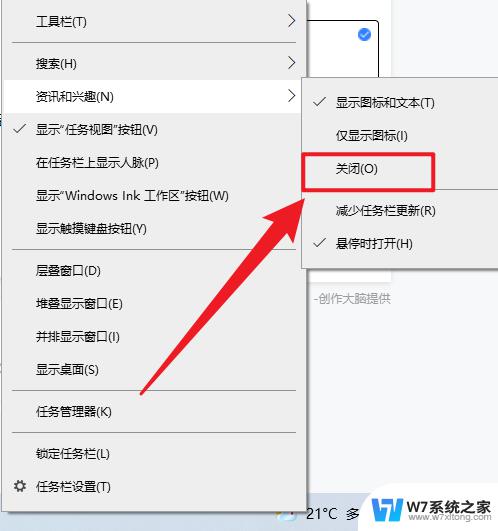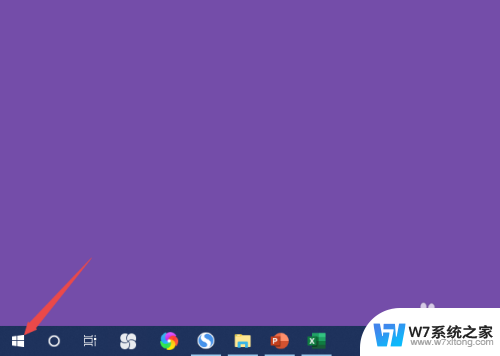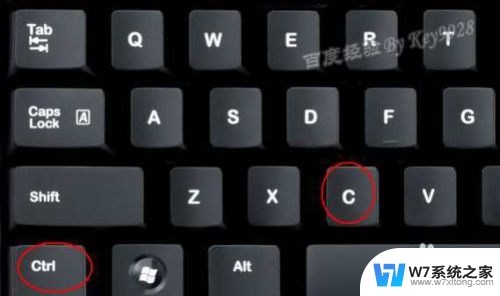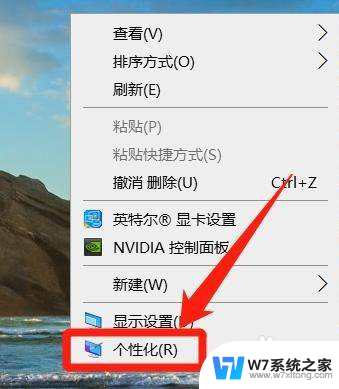win10右下角隐藏的图标怎么显示 Windows10怎么调整桌面右下角任务栏的图标显示与隐藏
Win10右下角隐藏的图标是我们经常使用的一些应用程序或者系统功能,有时候我们需要快速找到它们进行操作,而调整桌面右下角任务栏的图标显示与隐藏可以帮助我们更好地管理任务栏的内容,让桌面更加整洁和便捷。接下来我们就来看看如何进行这样的设置。
方法如下:
1.我们进入电脑桌面,在桌面底部的任务栏上单击鼠标右键。然后选择其中的“属性”选项进入任务栏属性。
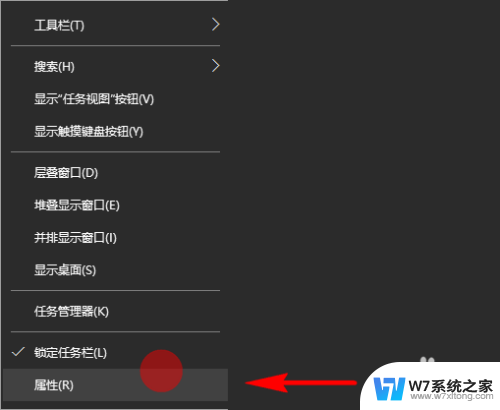
2.进入到任务栏属性后,我们选择“任务栏”选项,然后在下面功能设置里面找到“通知区域”选项设置。
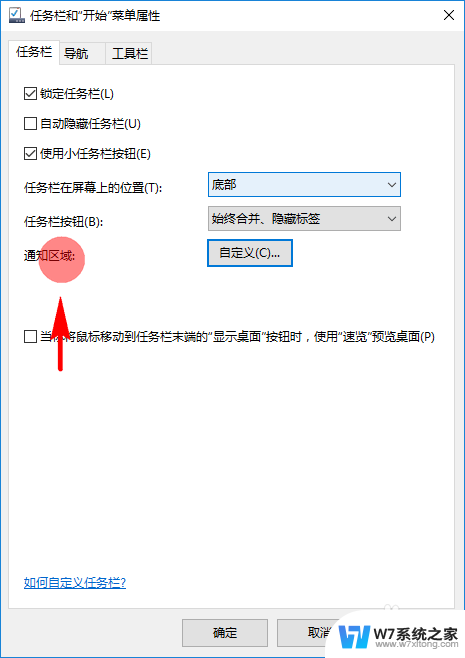
3.点击通知区域后面的“自定义”功能按钮,打开我们的系统设置面板,然后选择“通知和操作”选项设置。
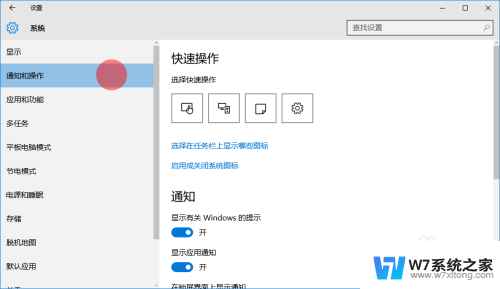
4.接着,我们在通知于操作里找到“选择在任务栏上显示哪些图标”,找到后,点击并进入其设置面板。
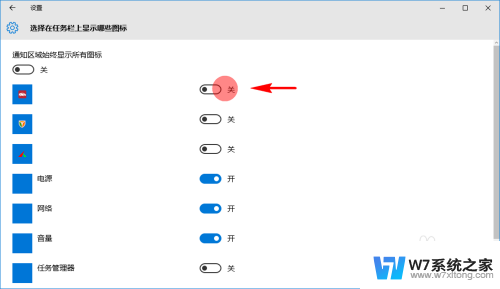
5.在选择在任务栏上显示哪些图标设置中,我们就可以选择设置我们希望开启或关闭的应用的通知图标了。设置完成后,我们继续返回到系统设置面板,在通知与操作里找到启用或关闭系统图标。
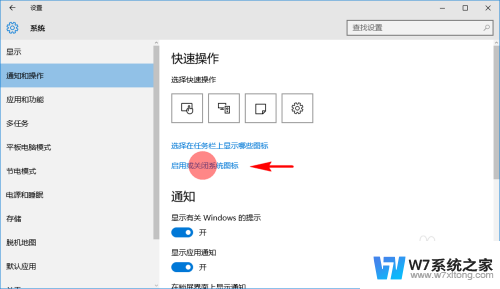
6.找到后,点击并进入启用或关闭系统图标设置面板。然后在里面开启或关闭我们希望开启或关闭的系统图标。
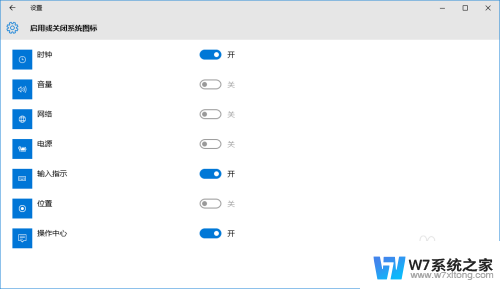
7.到此,我们就设置完毕了。那些我们不希望显示的图标,不管是系统应用图标,还是我们安装的应用图标都不会再显示了。而那些我们希望显示的图标,它们则会在任务栏中显示了。
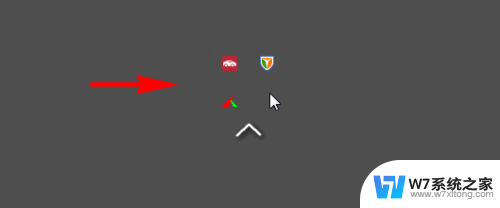
以上是关于如何显示win10右下角隐藏的图标的全部内容,如果有需要的用户,可以按照以上步骤进行操作,希望对大家有所帮助。