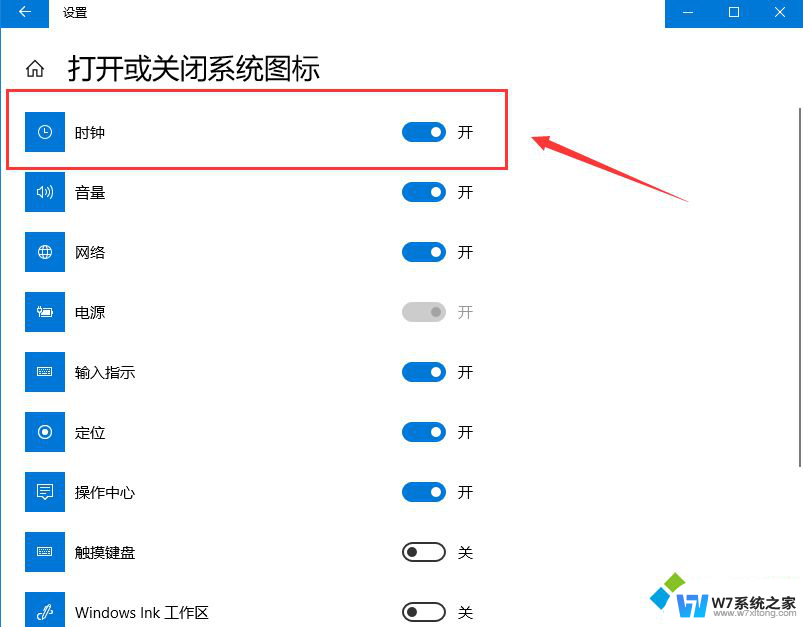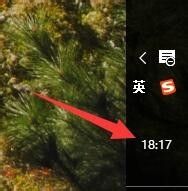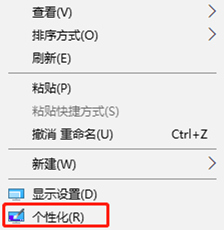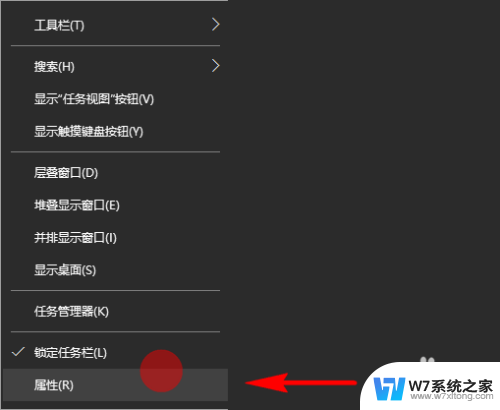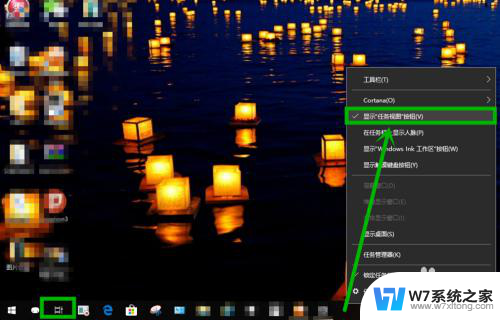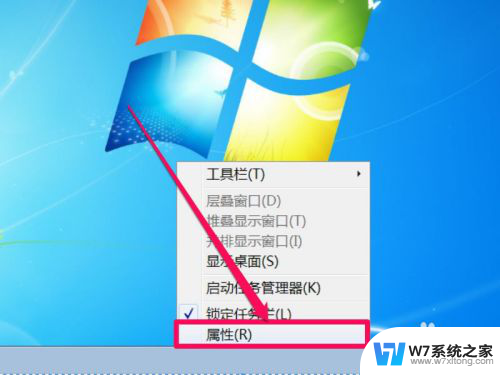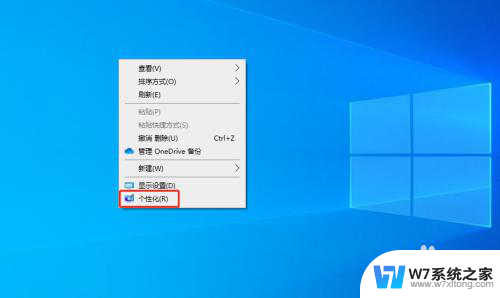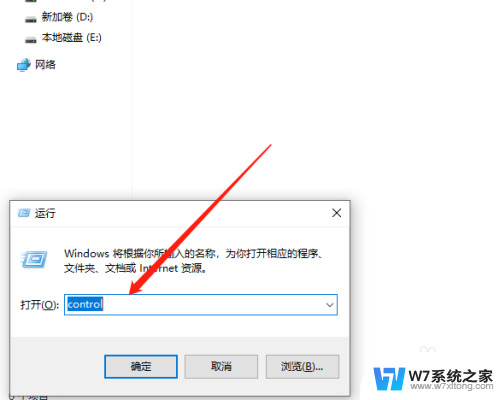win10任务栏时间显示 Win10 右下角任务栏时间怎么显示秒
Win10右下角任务栏时间默认只显示时钟和分钟,没有显示秒钟的选项,如果你想看到精确的时间,可以通过一些简单的设置来实现。在Win10系统中,右键点击任务栏上的时间,选择调整日期/时间,然后在弹出的窗口中找到更改日期和时间格式选项。在这里你可以选择显示日期、时间和秒钟,从而让任务栏时间显示更加精确。
具体步骤:
1.首先,你需要复制以下内容。选择以下内容,按Ctrl+C键:
@echo off
reg add "HKCU\SOFTWARE\Microsoft\Windows\CurrentVersion\Explorer\Advanced" /v ShowSecondsInSystemClock /t REG_DWORD /d 1 /f
TASKKILL /F /IM explorer.exe
echo.
echo 重启explorer.exe
START %windir%\explorer.exe
echo.
pause
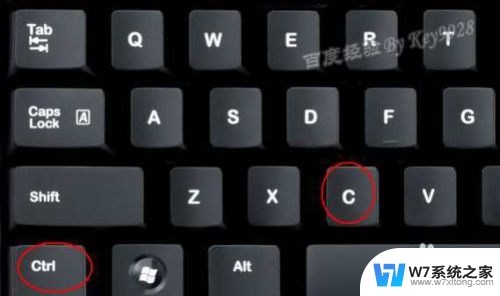
2.然后按Ctrl+R,输入"Notepad"。再点击“确定”打开记事本。或者你自己从Win菜单的“附件”打开记事本:
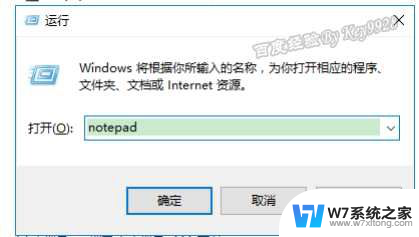
3.再按Ctrl+V键粘贴刚刚复制的代码:
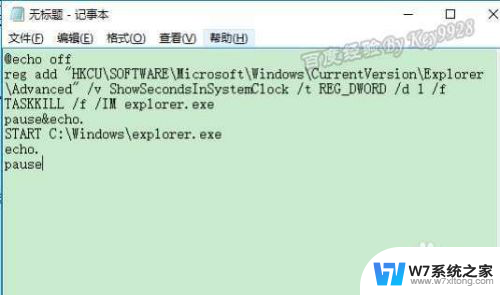
4.再按Ctrl+S键保存。注意在弹出的“另存为”对话框中,“文件名”需要添加后缀“.bat”,然后“保存类型”选择“所有文件”。最后单击“保存”按钮:
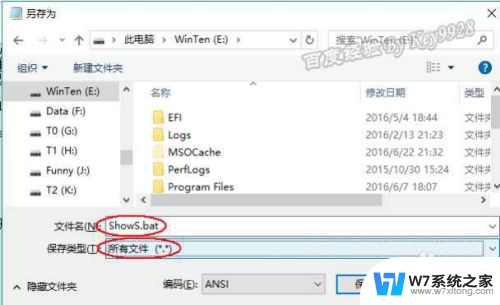
5.接着我们右击保存好的.bat文件,选择“以管理员身份运行”:
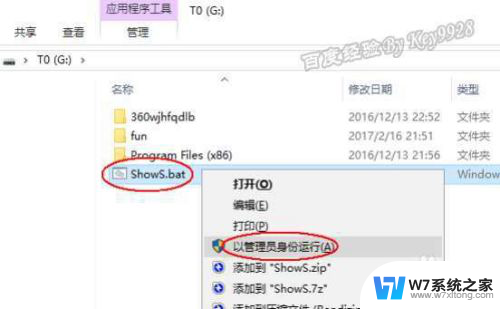
6.程序执行后窗口闪烁一下,根据提示,按任意键退出程序窗口:

7.然后我们可以看到屏幕右下时间指示器已经显示秒了:

以上就是关于win10任务栏时间显示的全部内容,如果您遇到相同情况,可以按照以上方法解决。