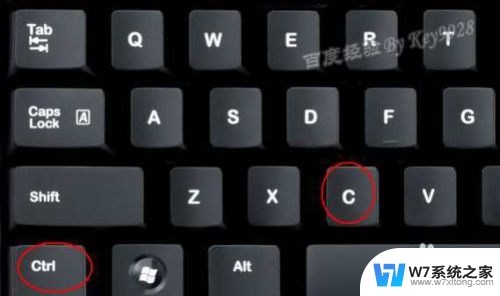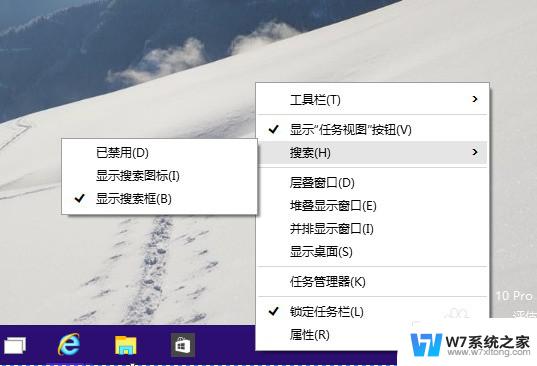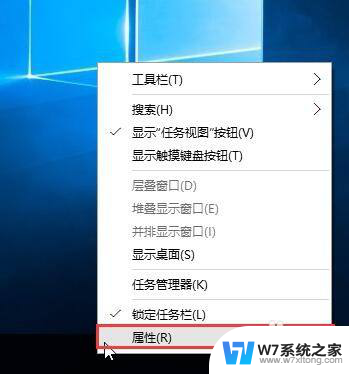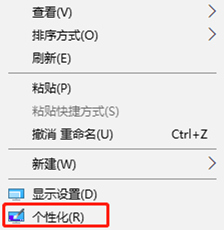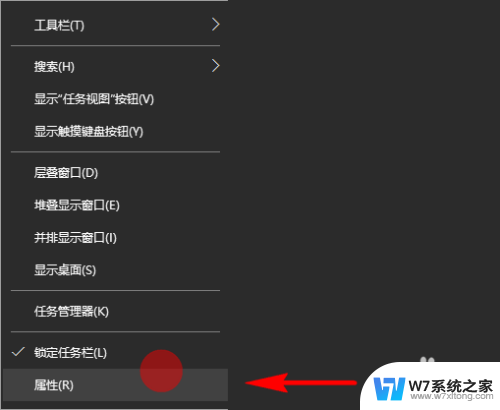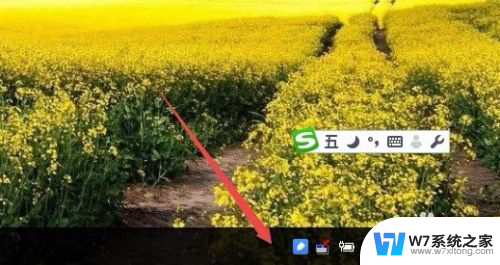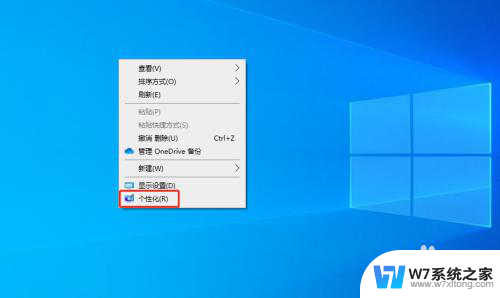win10任务栏显示网络 Win10任务栏右下角没有显示网络连接图标怎么办
Win10任务栏右下角没有显示网络连接图标可能是由于系统设置问题或者网络适配器驱动程序出现故障所致,为了解决这个问题,我们可以尝试重新启用网络连接图标、更新网络适配器驱动程序或者重启网络服务等方法来恢复网络连接图标的显示。在日常使用电脑时,保持网络连接的稳定是非常重要的,因此及时解决网络连接问题是至关重要的。
方法如下:
1.打开电脑后,进入到桌面,在桌面右下角的任务栏查看是否有我们常用的网络图标的显示。

2.若没有,我们将鼠标移到开始菜单按钮上,打开开始菜单,然后在开始菜单里选择并点击设置菜单。
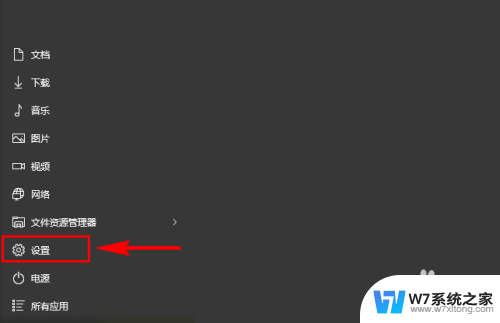
3.打开“设置”菜单弹窗之后,我们在里面选择“系统”菜单项,然后点击打开“系统”设置弹窗。
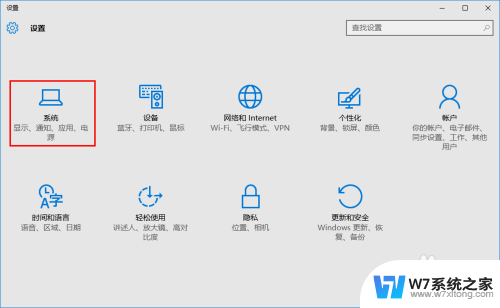
4.打开“系统”弹窗之后,我们在左侧菜单栏中选择“通知和操作”菜单项。然后在其子菜单中找到“选择在任务栏显示哪些图标”菜单。
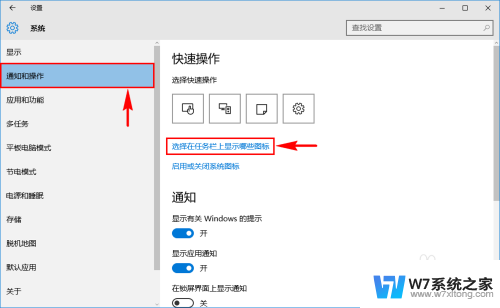
5.点击之后就可以打开“选择在任务栏显示哪些图标”弹窗,我们在里面找到“网络”。查看其当前状态是否是“关”的状态。
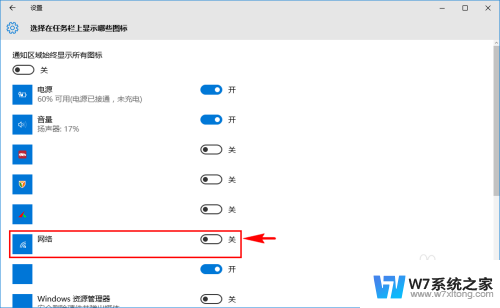
6.若是“关”的状态,我们将其点击切换成“开”。切换到“开”之后,我们就开启了在任务栏显示网络图标的功能。开启之后,我们就可以在任务栏右下角发现网络图标又显示出来了,可以正常使用了。
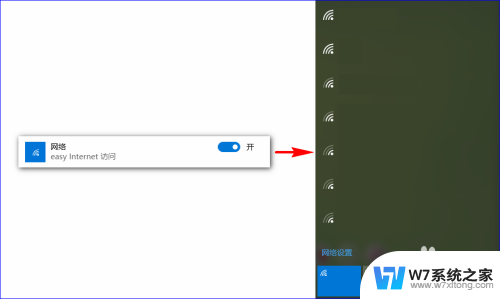
以上就是win10任务栏显示网络的所有内容,如果您需要,您可以按照这些步骤进行操作,希望对大家有所帮助。