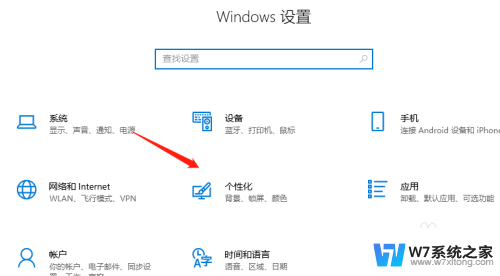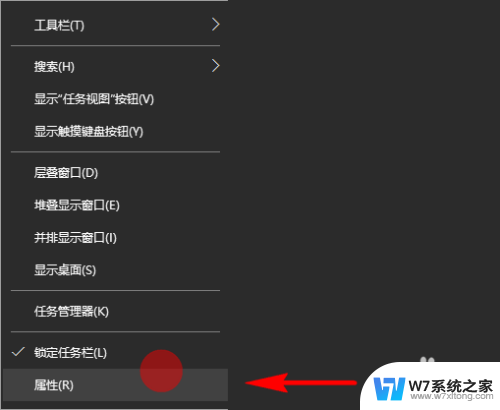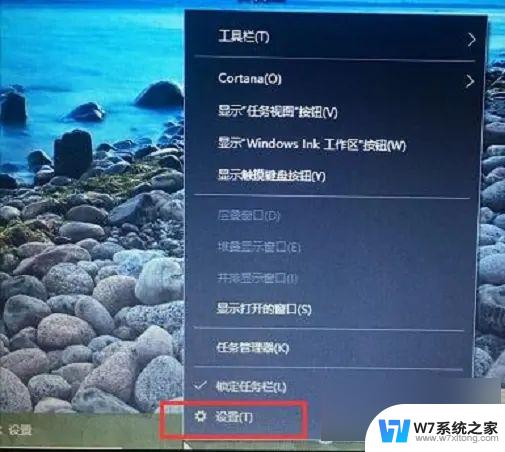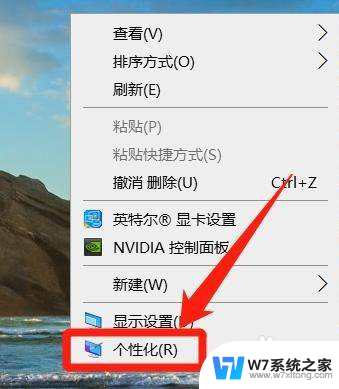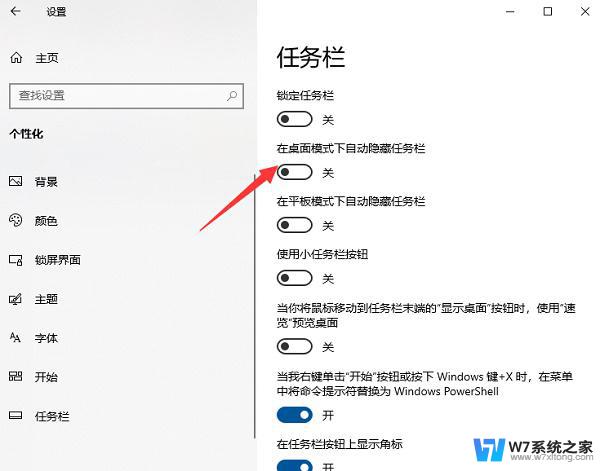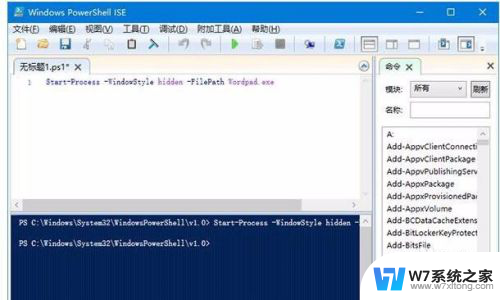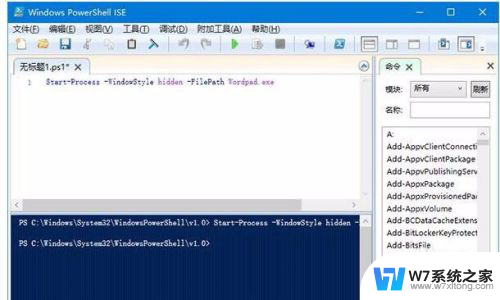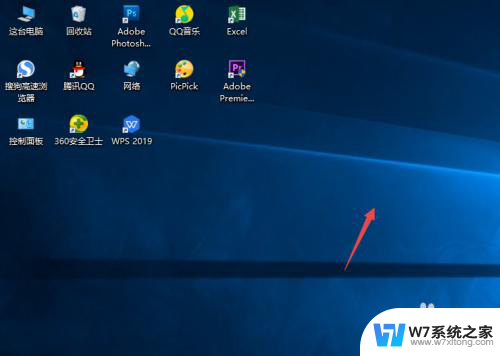win10不隐藏图标 Win10桌面任务栏如何批量显示/隐藏程序图标
更新时间:2024-06-28 13:46:30作者:jiang
Win10操作系统的桌面任务栏是我们日常使用电脑时经常接触的部分,通过任务栏可以快速启动和切换程序,有时候我们可能会想要批量显示或隐藏任务栏上的程序图标,以便更好地管理我们的工作界面。Win10桌面任务栏如何实现批量显示或隐藏程序图标呢?接下来我们将详细介绍相关操作步骤。
步骤如下:
1.在电脑桌面下方的任务栏空白位置,点击鼠标右键,在弹出菜单中选择属性
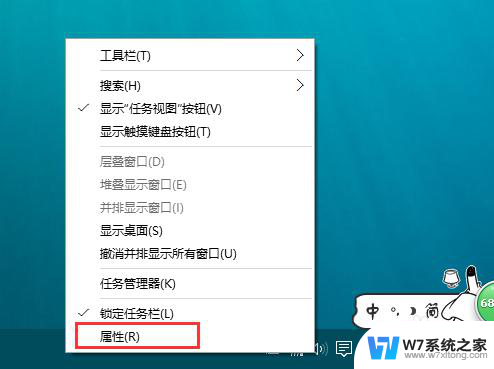
2.在打开的任务栏属性页面当中,找到通知领域栏目下的自定义按钮,打开
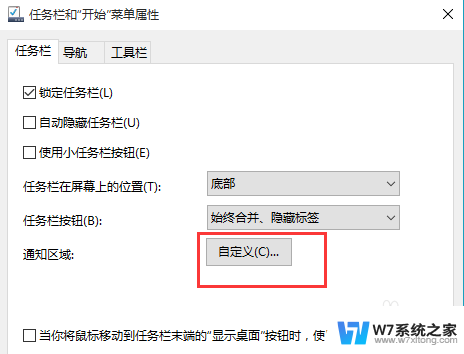
3.这时,在打开的自定义设置页面中。左侧栏切换到通知和操作栏目,然后在右侧点击打开选择在任务栏上显示哪些图标
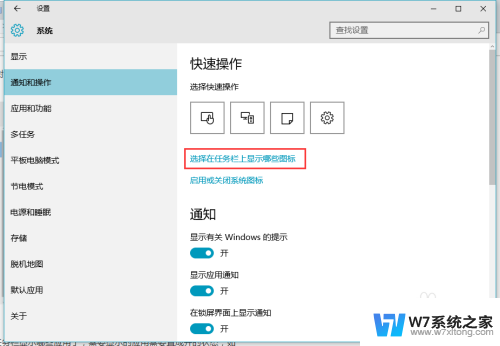
4.这时,系统将进入程序列表的搜索页面
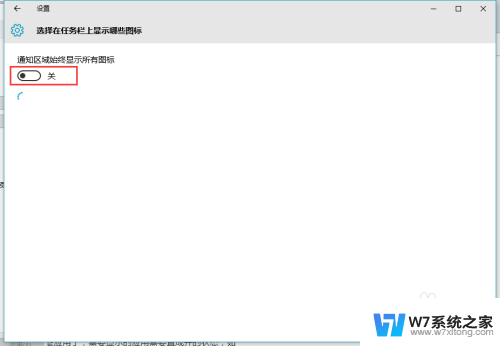
5.搜素完毕之后,我们将可以看到目前所运行各个程序的图标显示。在相对应的右侧都有一个开关按钮
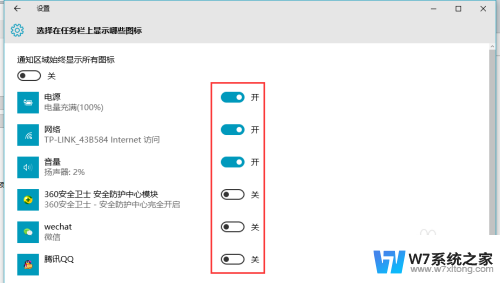
6.我们针对自己的使用情况,对各个程序图标的开关显示按钮进行设置即可
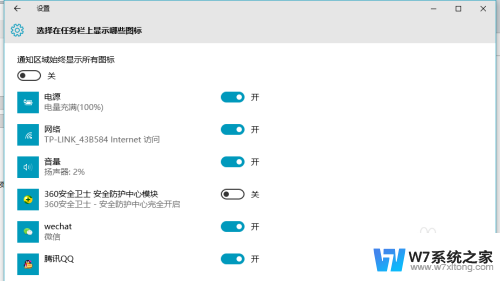
7.这时,再回到原来的电脑桌面。就可以看到所设置的QQ程序图标就显示出来了
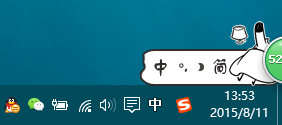
以上就是关于win10不隐藏图标的全部内容,如果你也遇到了相同的问题,可以按照以上方法来解决。