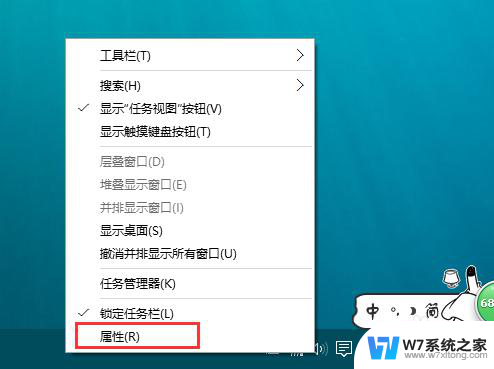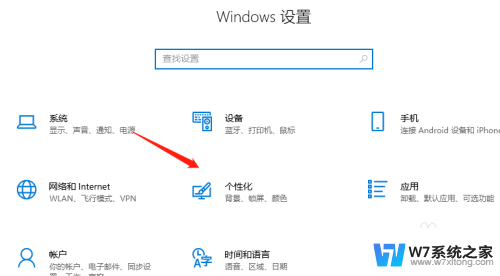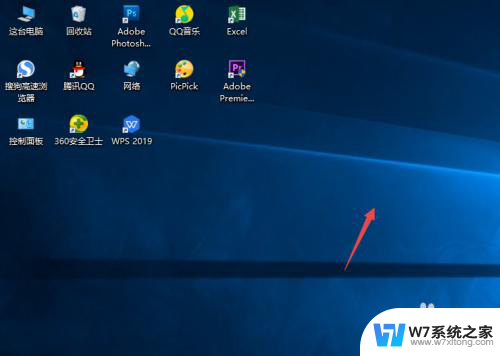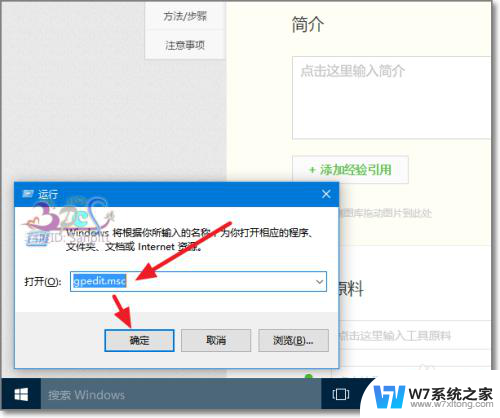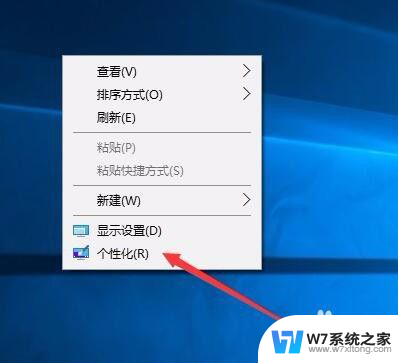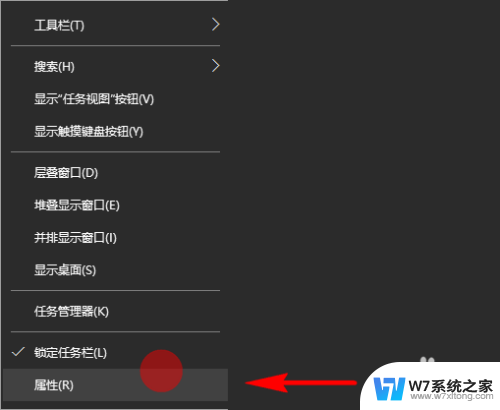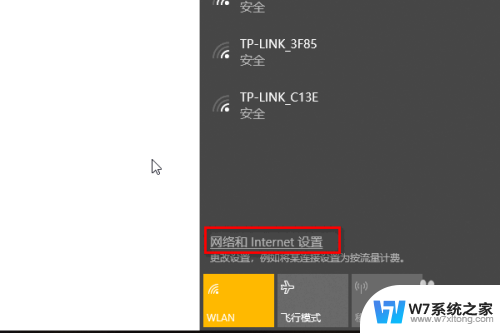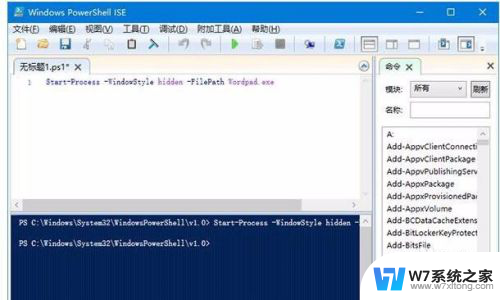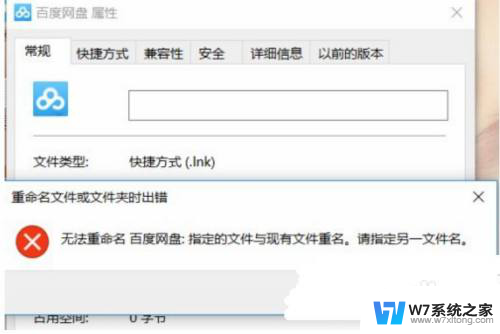win10怎么隐藏桌面网络图标 win10网络图标隐藏教程
在使用Win10系统时,桌面上的网络图标可能会让人感觉杂乱无章,影响美观,很多用户却不知道如何隐藏这些网络图标。Win10系统提供了简单的方法来隐藏桌面上的网络图标,让桌面更加清爽整洁。今天我们就来学习一下Win10怎么隐藏桌面网络图标的教程,让我们的桌面焕然一新。
1、请将鼠标的光标定位在桌面下方任务栏的空白部分,然后轻轻单击鼠标右键。将会出现一个弹出窗口,在此窗口中,找到并按下最后一个“ 设置 ”选项。
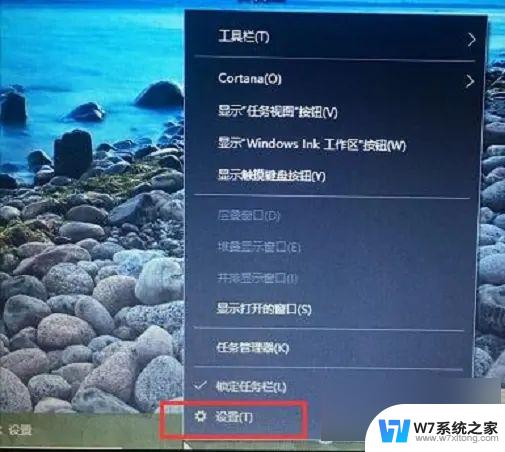
2、当您顺利进入设置界面后,请在左侧菜单栏中寻找并单击个性化设置中的最后一项“ 任务栏 ”。
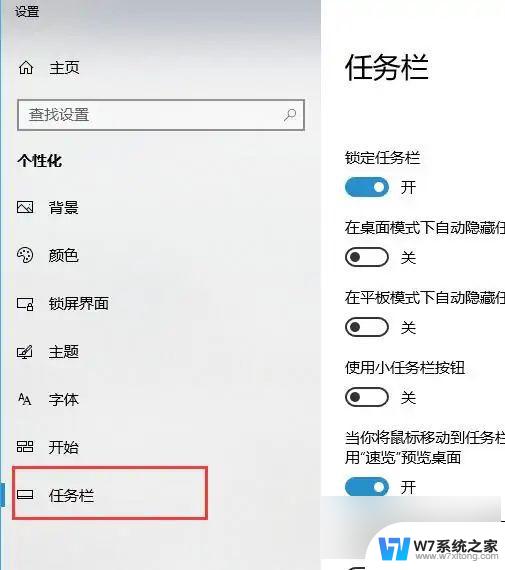
3、接下来,请下拉至通知区域,找到并按下“ 选择哪些图标显示在任务栏上 ”。
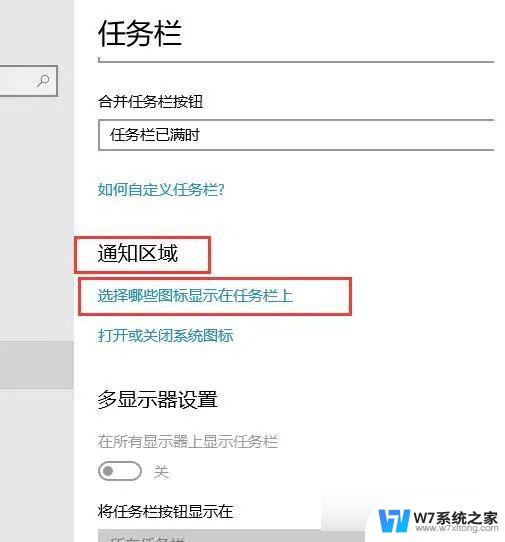
4、进入“ 选择哪些图标显示在任务栏上 ”设置界面后,请拉动左侧滚动条至“网络”所在位置。随后将右侧的复选框轻触至左侧,显示为关闭状态。
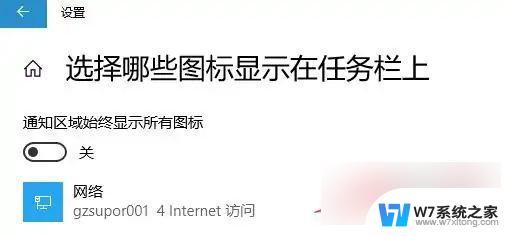
5、再次回到电脑桌面,您将发现底部右侧的任务栏中。网络图标已不再显示,而是隐藏在向上箭头内部。
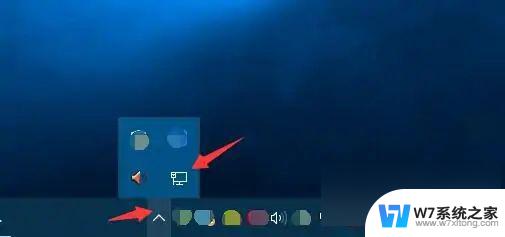
以上就是如何隐藏Win10桌面网络图标的全部内容,如果有任何疑问,您可以参考小编提供的步骤进行操作,希望对大家有所帮助。