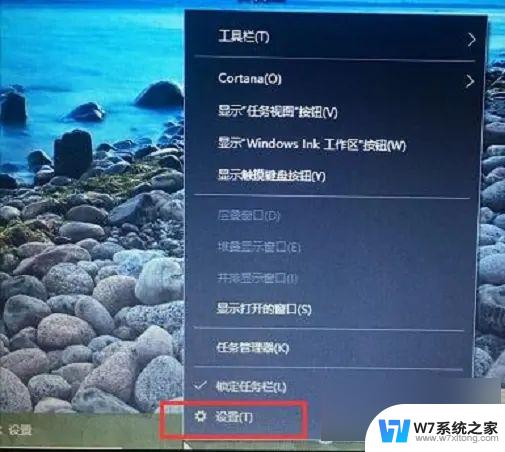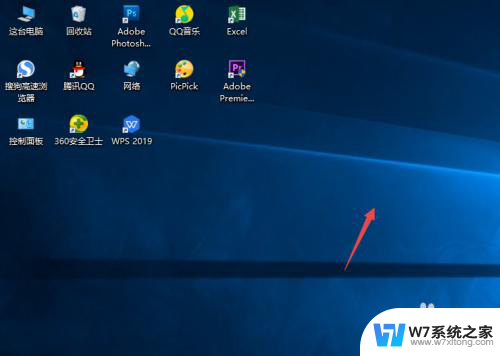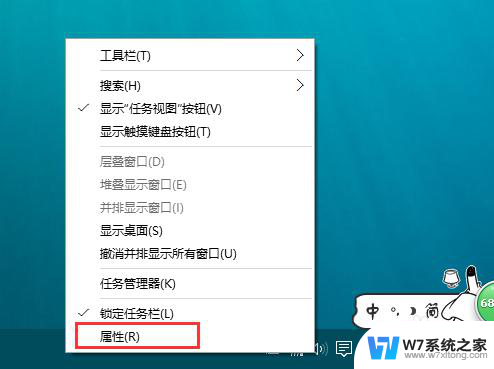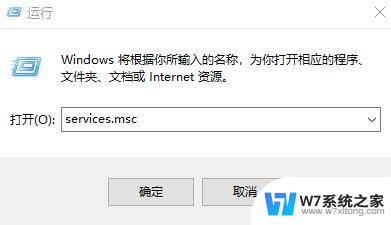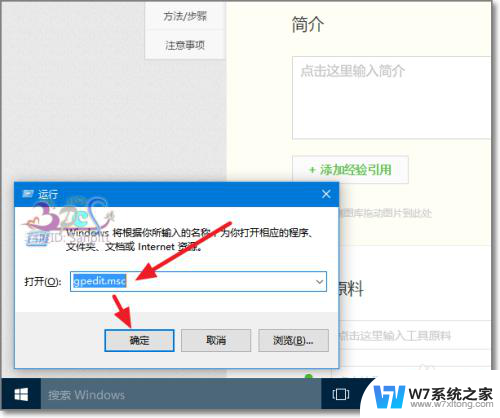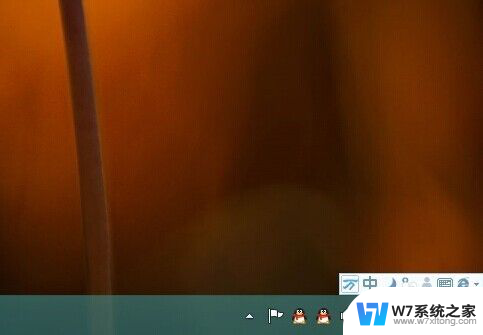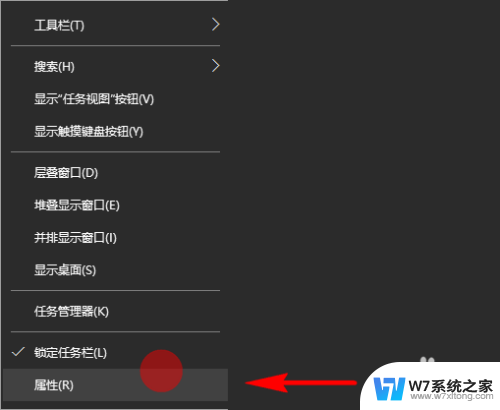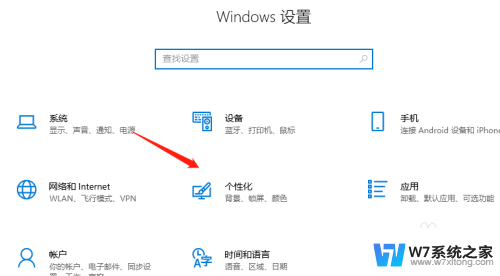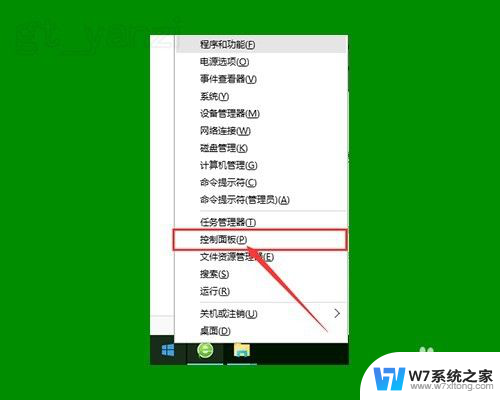win10怎么隐藏wifi图标 Win10系统wifi图标出现红叉
更新时间:2024-04-29 08:52:35作者:yang
Win10系统中,wifi图标出现红叉的问题可能让很多用户感到困惑和困扰,这个问题通常表明设备无法连接到无线网络,或者网络连接存在问题。为了解决这个问题,用户可以尝试重新启动路由器、检查网络设置、更新驱动程序等方法。通过一些简单的操作,用户很可能就能解决这个wifi连接问题,让网络连接恢复正常。
方法如下:
1.首先我们打开“Internet 和网络设置”。
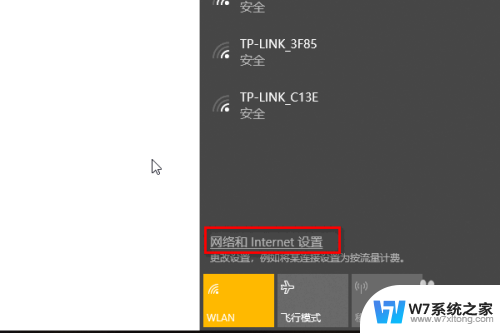
2.然后点击左侧的菜单“以太网”。
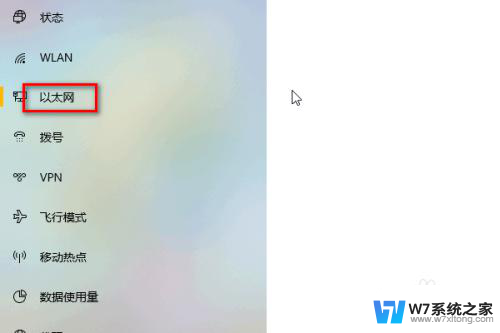
3.在右侧弹出的菜单中点击“更改适配器选项”。
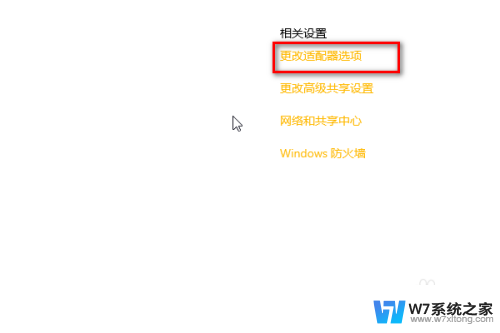
4.选中一个无线网络,然后右键单击。选择“诊断”。
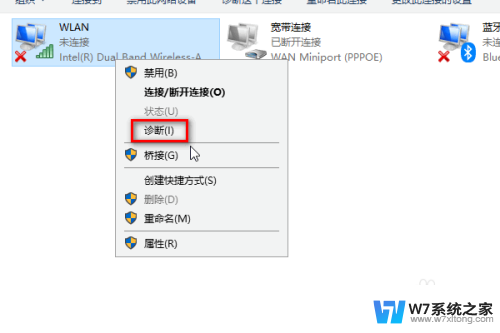
5.在弹出的对话框中选择“应用此修复程序”,然后等待修复完成即可。
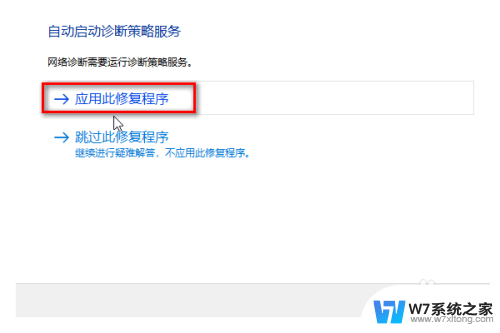
6.修复完成之后,我们再来到桌面,就会看到wifi图标出现了,显示正常。
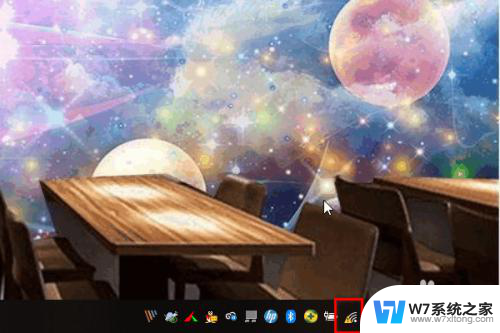
7.总结:
1、点击“网络和Internet设置”。
2、点击“以太网”
3、点击“更改网络适配器”
4、选择无线网络,右键单击。选择“诊断”
5、完成诊断
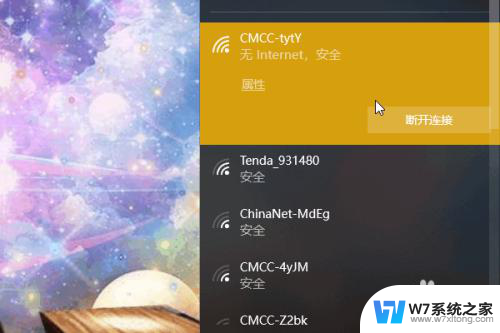
以上就是如何隐藏win10的WiFi图标的全部内容,有需要的用户可以根据以上步骤进行操作,希望对大家有所帮助。