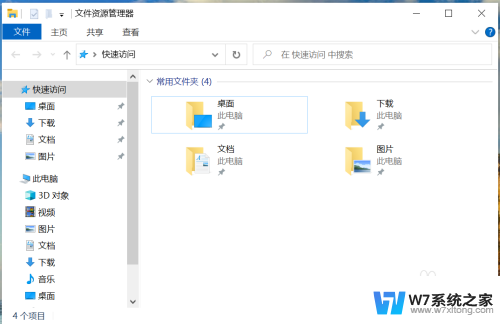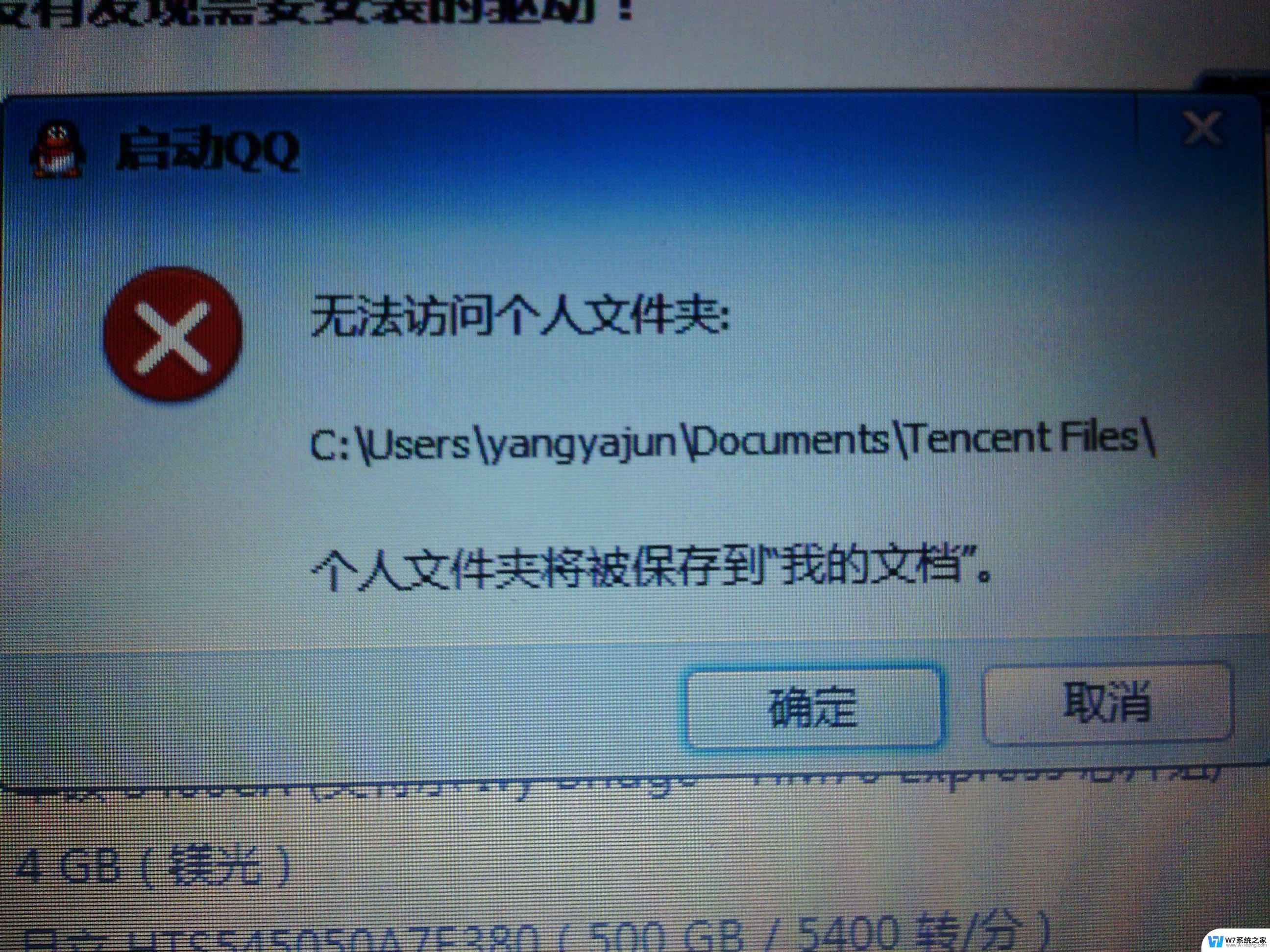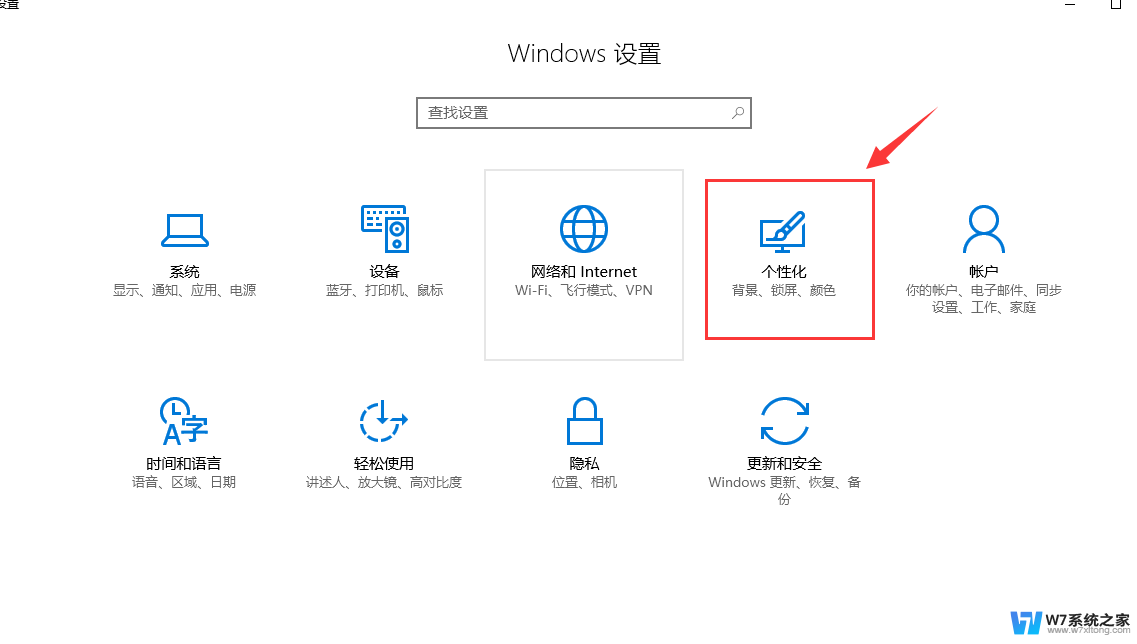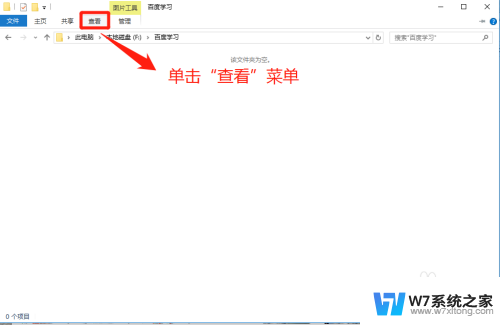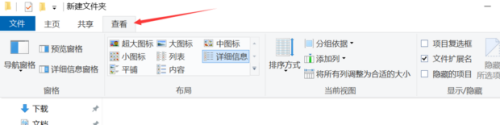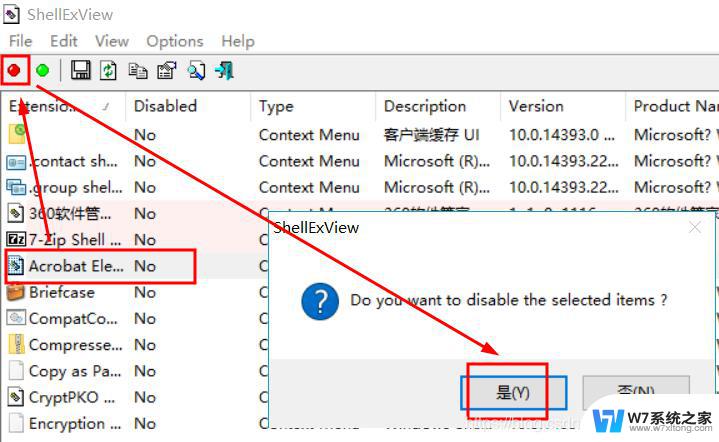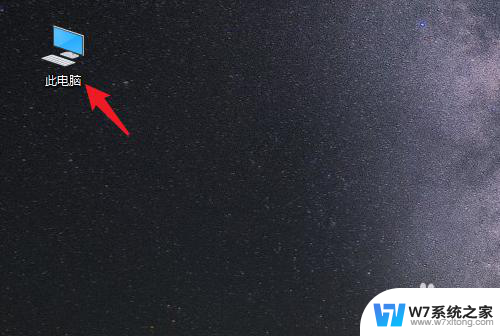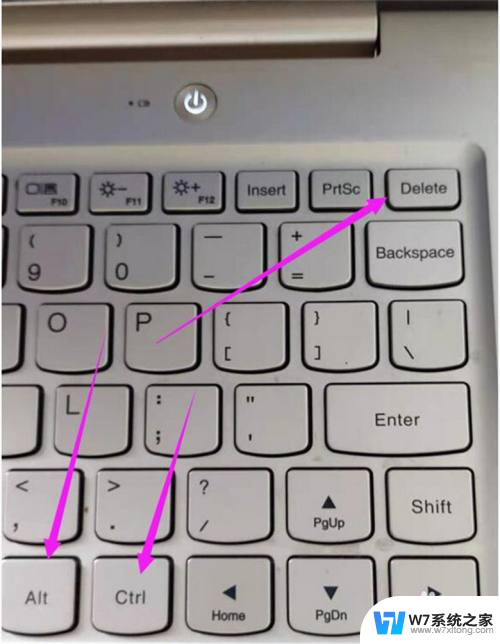win10桌面出现文件夹 Win10系统如何查找桌面文件位置
更新时间:2024-10-08 12:42:02作者:jiang
在使用Win10系统时,我们经常会遇到桌面上出现文件夹的情况,有时候我们需要查找桌面上特定文件的位置,但却不知道该如何操作。如何在Win10系统中查找桌面文件的位置呢?让我们一起来探讨一下这个问题。
win10的桌面文件在哪里找到方法一:
1、找到桌面举铅上的此电脑图标,如下图所示。并双击打开。

2、双击打开系统(C:)盘。
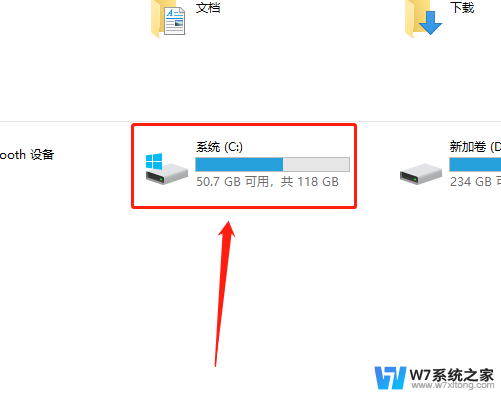
3、双击打开用户文件夹。
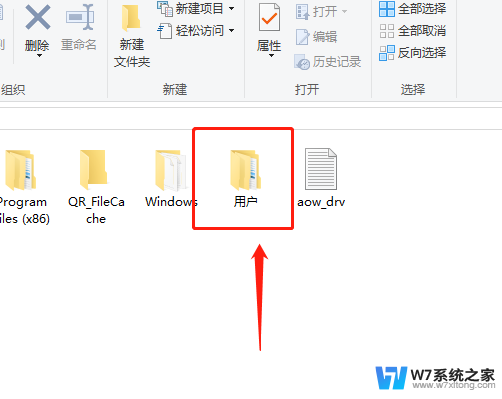
4、双击打开Administrator文件夹。
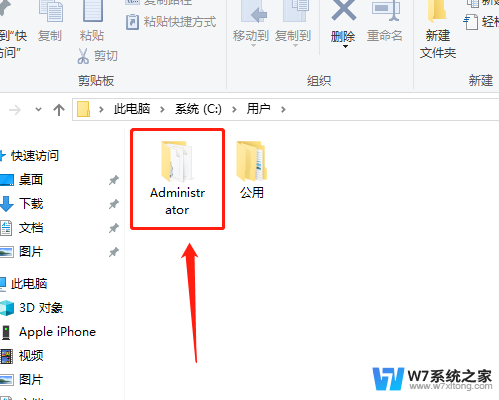
5、双击打开桌面文件夹。
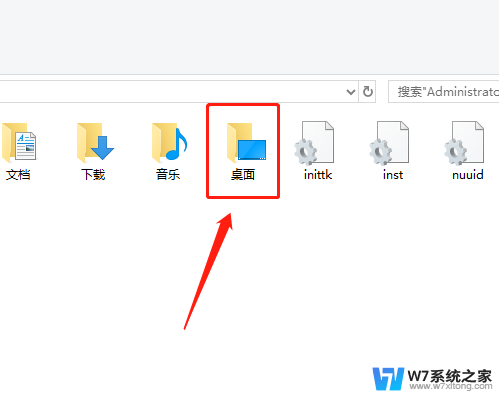
6、即可查看桌面文件目录。
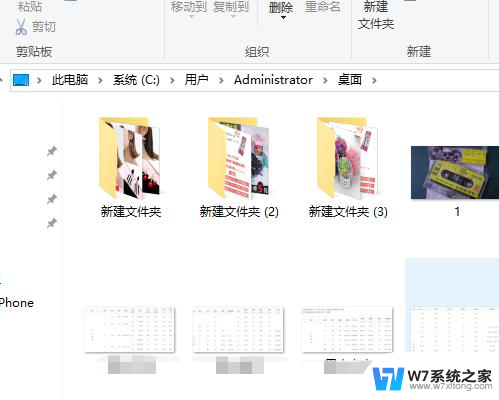
方法二:
1、找到桌面上的此电脑图标,如下图所示。并双击打开。
2、用鼠正樱好标单击地址栏。
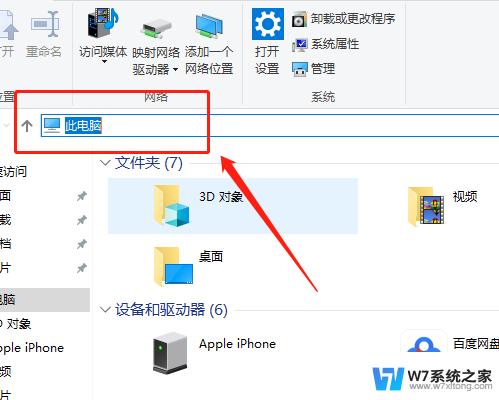
3、输入“桌面”。
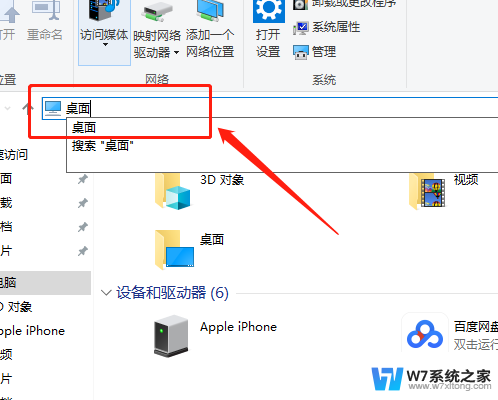
4、点击右侧的前往选项。
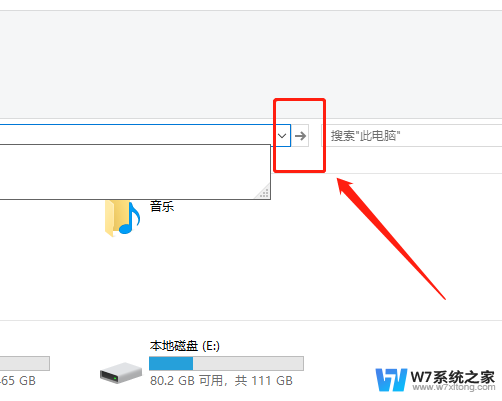
5、即可查看桌面文件目录。
以上就是win10桌面出现文件夹的全部内容,碰到同样情况的朋友们赶紧参照小编的方法来处理吧,希望能够对大家有所帮助。