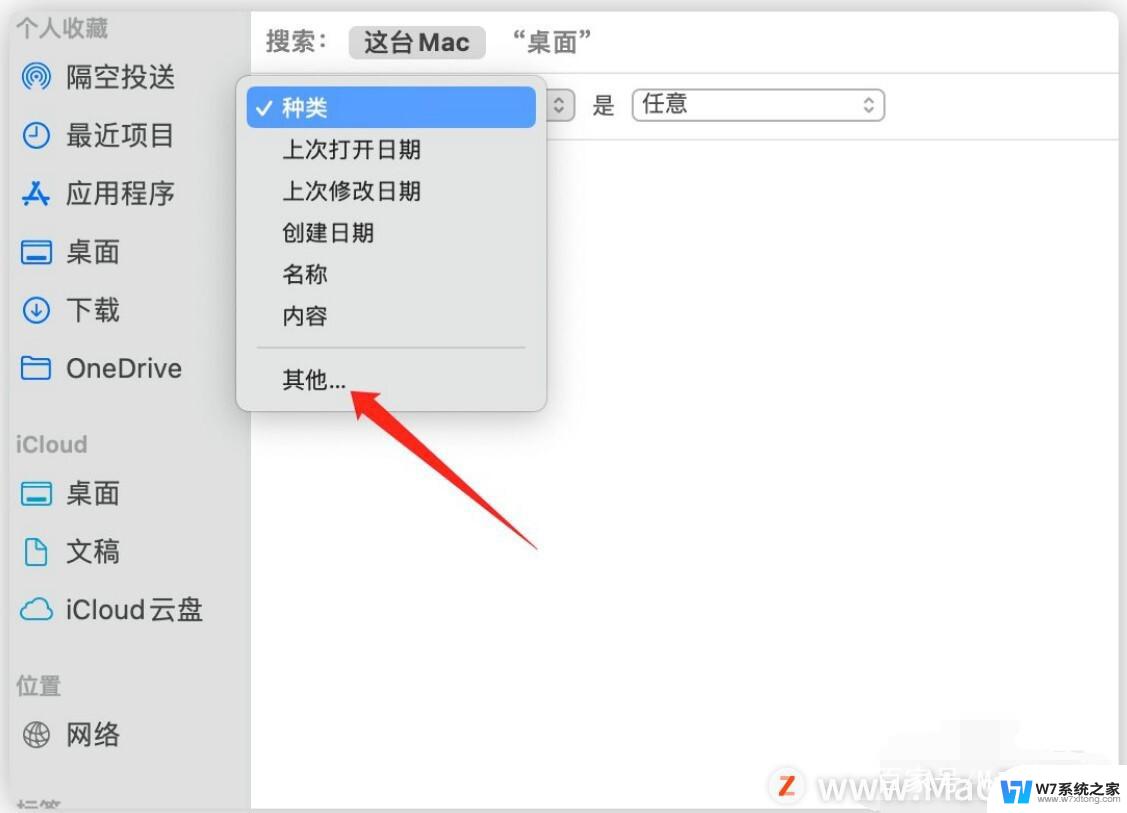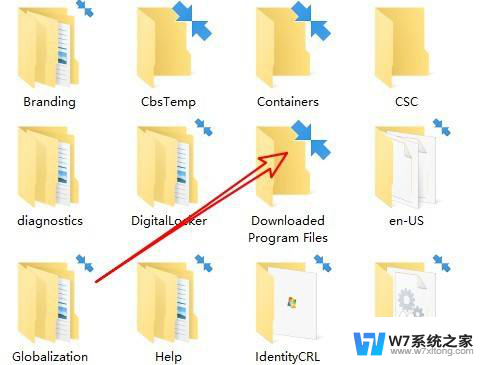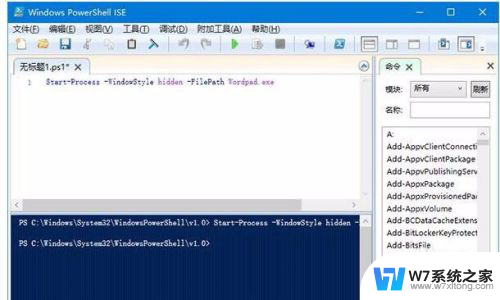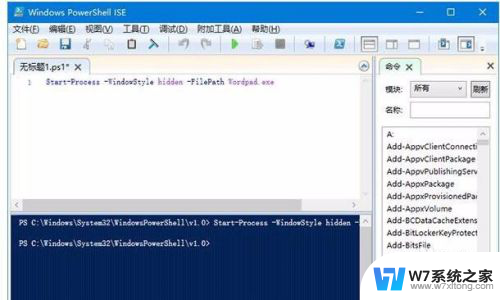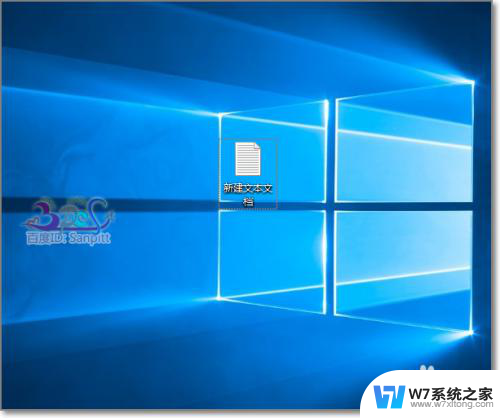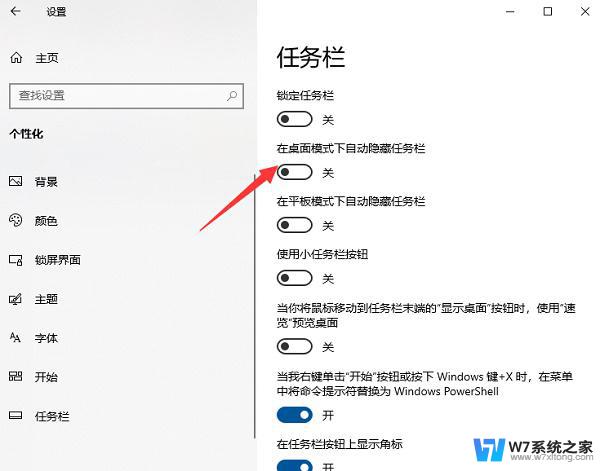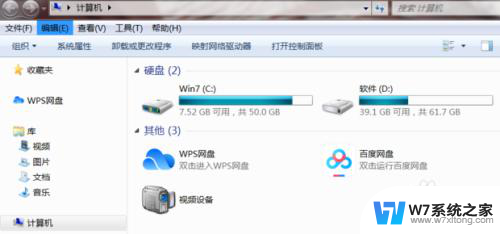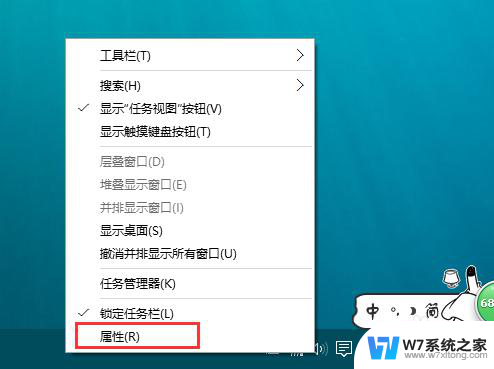如何查询隐藏文件夹 Win10如何查找隐藏文件
在使用Windows 10操作系统时,有时我们可能会遇到需要查找隐藏文件夹的情况,隐藏文件夹是为了保护用户的隐私和系统的安全而存在的,但有时我们需要找到这些隐藏文件夹来完成特定的任务。如何查询隐藏文件夹呢?在这篇文章中我们将介绍Win10如何查找隐藏文件,帮助大家轻松解决这个问题。无论是为了管理自己的文件还是为了调整系统设置,这些方法都将为您提供便利。让我们一起来看看吧!
方法如下:
1.打开电脑,进入“隐藏文件”的文件夹窗口,并单击上方的“查看”菜单。
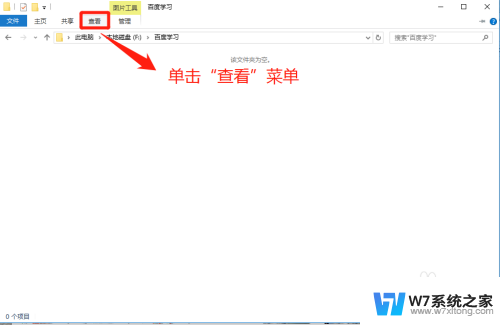
2.在“查看”界面上,找到“选项”菜单并单击它。
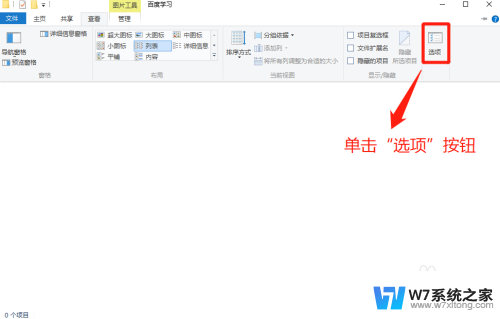
3.在“文件夹选项”窗口中,单击“查看”选项。
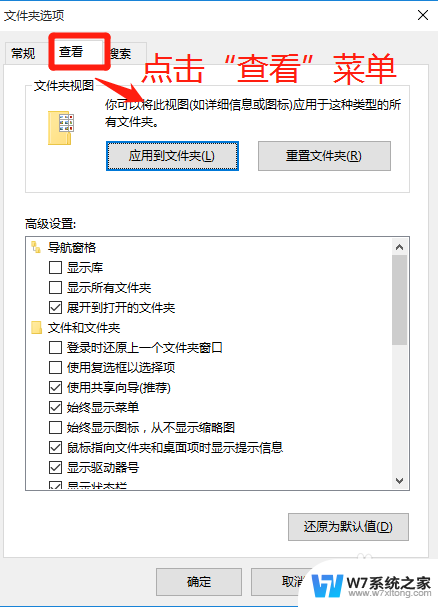
4.在文件夹选项的“查看”窗口中,在高级设置中。通过上下拉菜单查看隐藏文件和文件夹的默认设置。
小提示:默认设置是不显示隐藏文件和文件夹的。
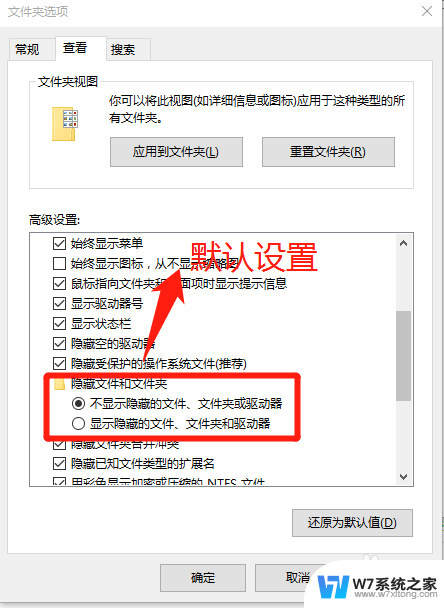
5.在文件夹选项的“查看”窗口中,在高级设置中。勾选“显示隐藏文件、文件夹和驱动器”选项,并点击“确定”按钮。
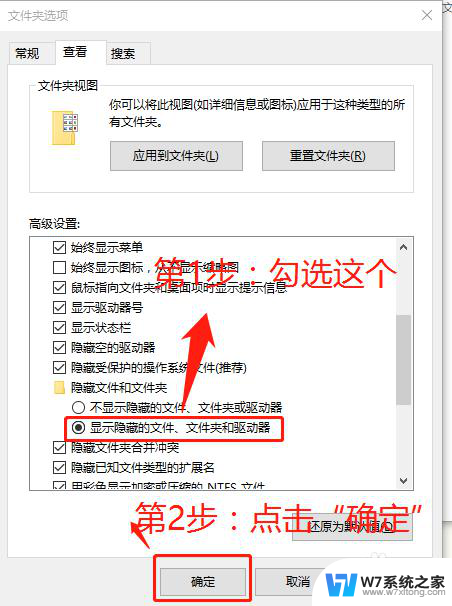
6.在“文件夹选项”窗口中,点击“确定”后。返回隐藏文件的文件夹的位置,查看隐藏文件的情况。
小提示:细心的朋友们发现隐藏文件显示出来,并且左下角项目个数发现变化。
比如:隐藏时为:0 显示隐藏后:34
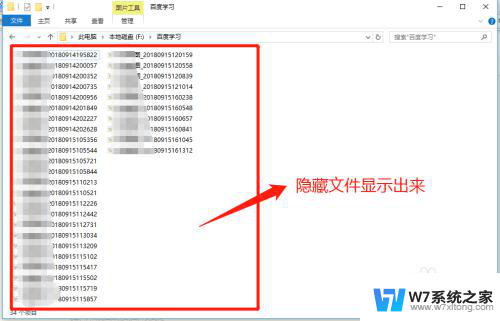
以上是如何查询隐藏文件夹的全部内容的方法,如果你遇到相同的情况,请参照我的方法进行处理,希望对大家有所帮助。