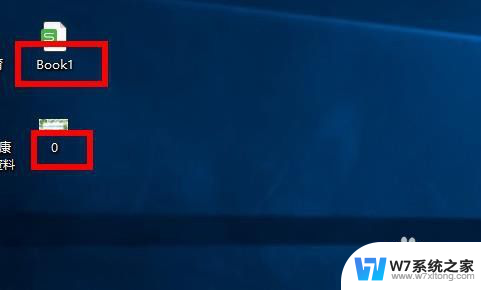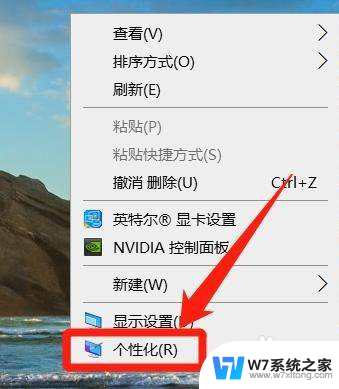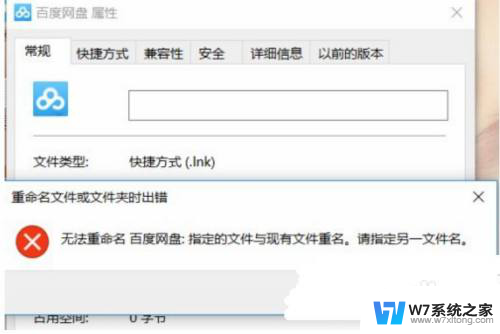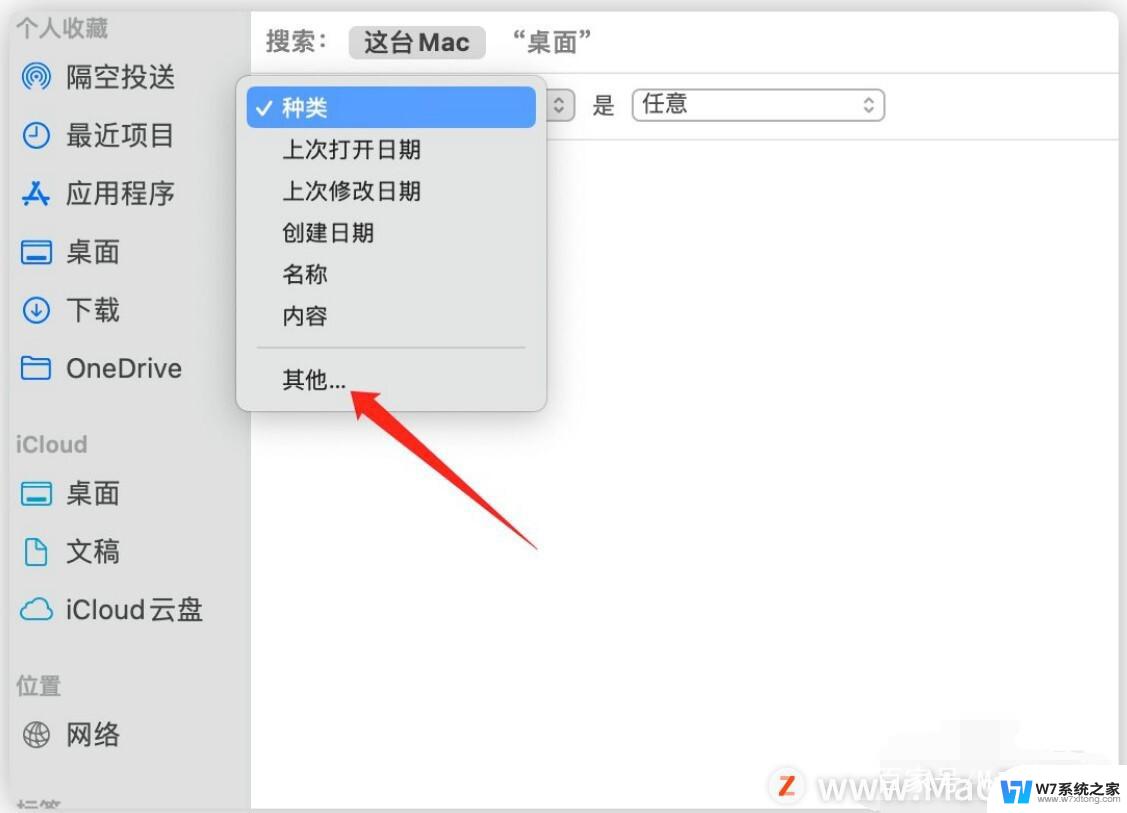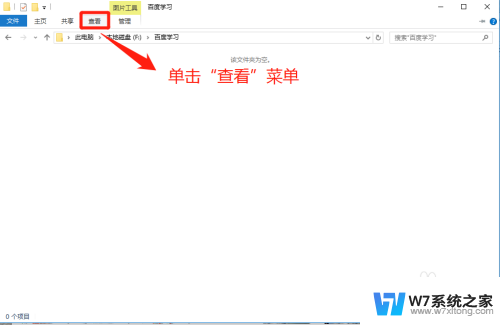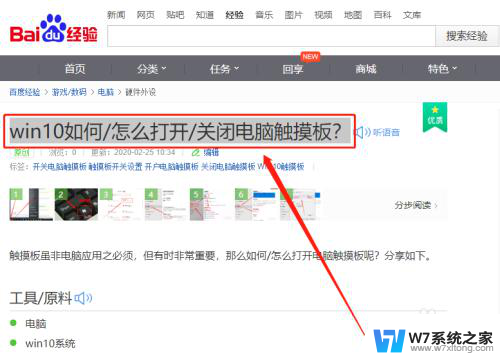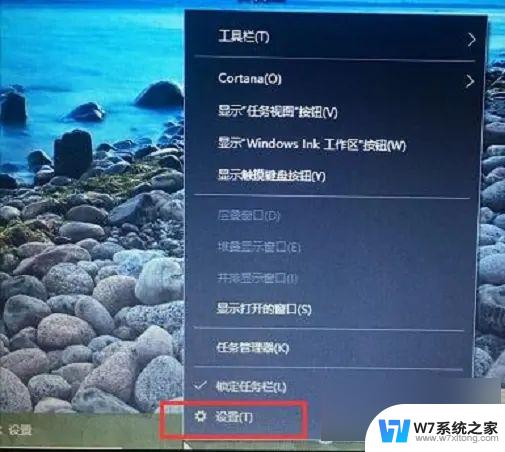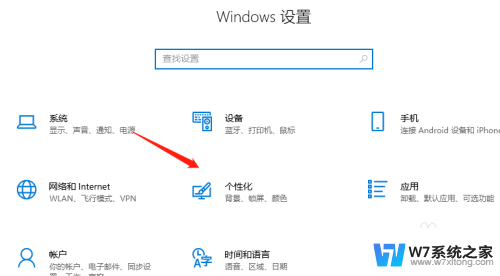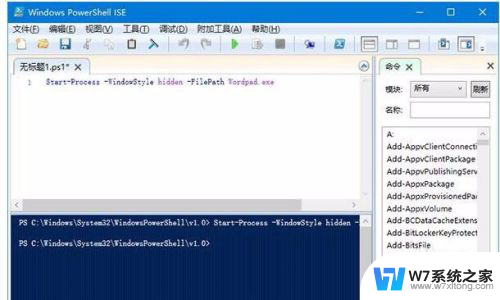电脑后缀名隐藏了怎么打开 Win10怎么取消隐藏文件后缀名
在Windows 10操作系统中,我们经常会遇到文件后缀名被隐藏的情况,这样一来我们就无法直观地看到文件的具体类型,给我们的工作和日常使用带来了一定的不便。不用担心我们可以通过简单的操作来取消隐藏文件后缀名,让文件显示出完整的文件名和类型。接下来让我们一起来了解如何打开Win10中隐藏的文件后缀名,并取消隐藏的方法吧!
具体方法:
1.如图,我们需要将这个新建的TXT文本文档的后缀名修改成所以需要的扩展名格式。但后缀名却被隐藏了,需要设置显示扩展名才可以进行修改。
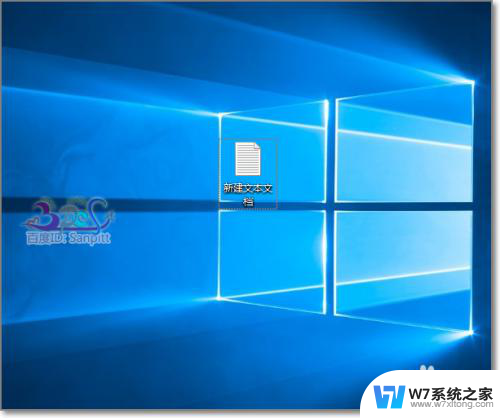
2.随意打开一个文件资源管理器,点击界面左上角的“文件”。
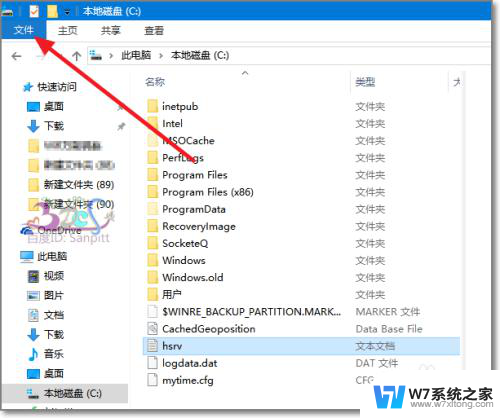
3.弹出功能菜单,选择“更改文件夹和搜索选项”,也有可能直接显示的是“选项”。
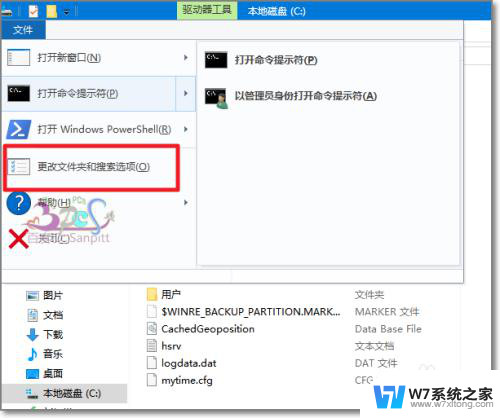
4.进入文件夹选项界面,点击进入查看页签。
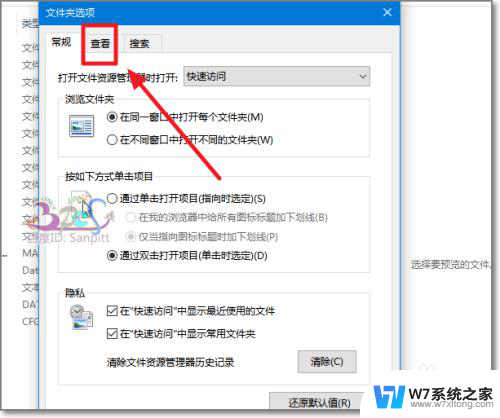
5.在“高级设置”中找到“隐藏已知文件类型的扩展名”,取消与勾选代表显示与隐藏文件的后缀名。
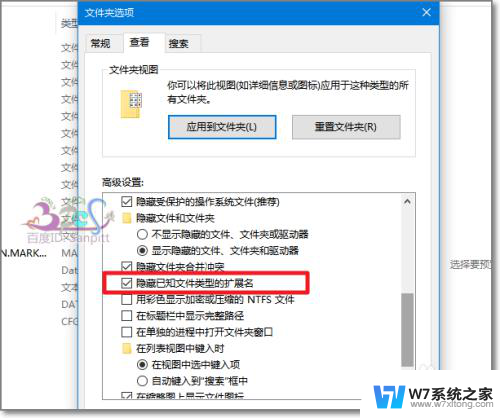
6.如,现在是需要显示文件的后缀名,则将前面的勾去掉,点击确定。
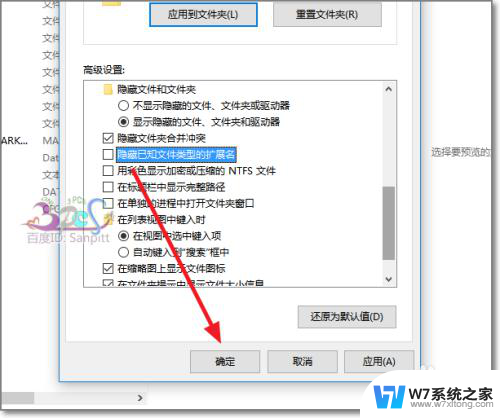
7.再回到刚刚的文件界面,可以看到文件的后缀名已经显示出来了。可以进行扩展名修改了。

以上是关于如何打开隐藏电脑后缀名的全部内容,如果您遇到相同的问题,可以参考本文中介绍的步骤进行修复,希望这对大家有所帮助。