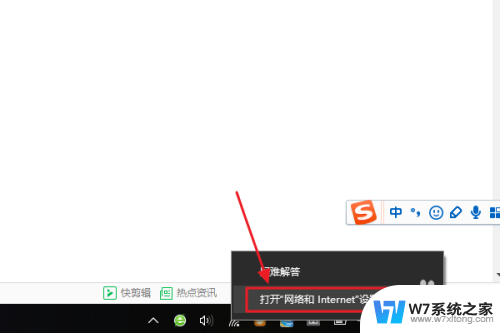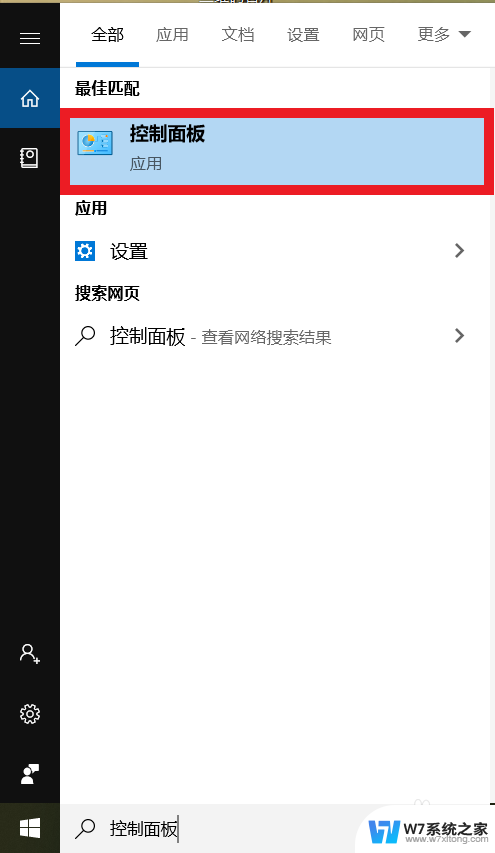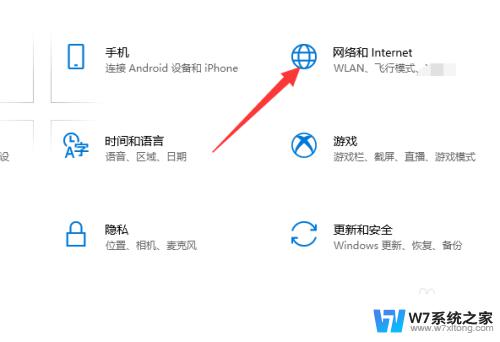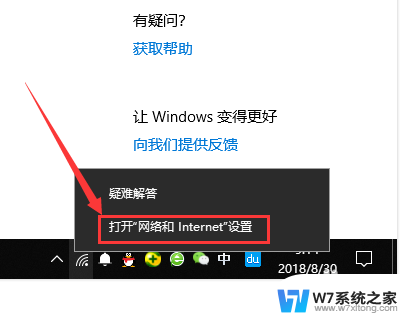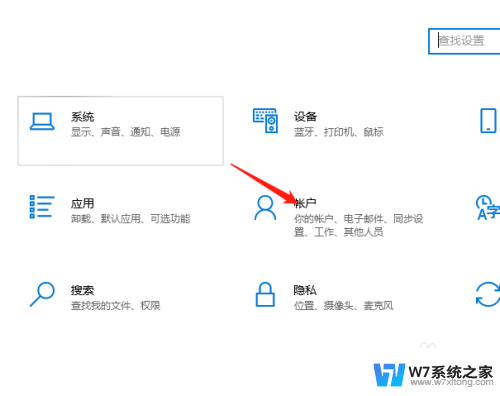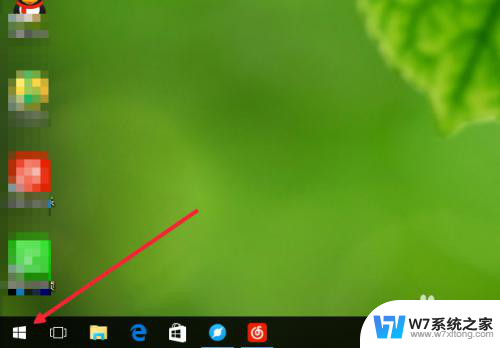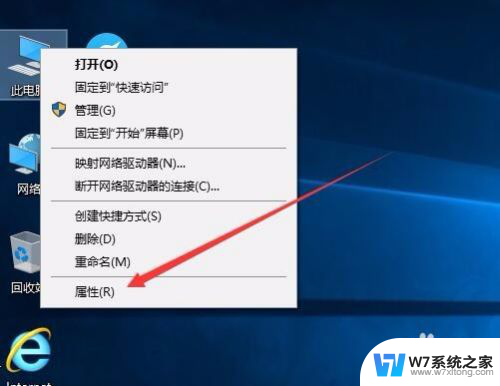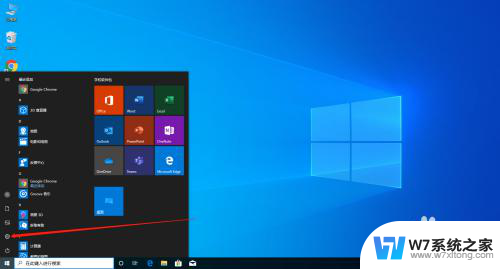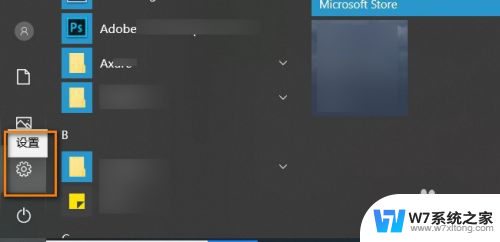win10系统如何查看网络密码 Win10怎样查看已连接WiFi密码
更新时间:2024-04-22 12:43:12作者:xiaoliu
在使用Win10系统连接WiFi网络时,有时候会遇到需要查看已连接WiFi密码的情况,如果你忘记了WiFi密码或者需要分享给其他人,那么如何在Win10系统中查看已连接WiFi密码呢?下面我们将介绍几种简单的方法来帮助你轻松找到已连接WiFi密码。无论是通过系统自带的设置界面还是使用命令提示符,都可以帮助你快速查看已连接WiFi密码。
操作方法:
1.同时按下windows(小窗户标识)+i键,调出win10 设置界面。
如图所示。
点击网络和Internet设置。
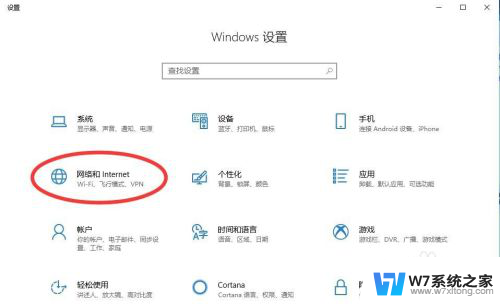
2.所图所示,进入网络和Internet设置后。点击WLAN选项卡。
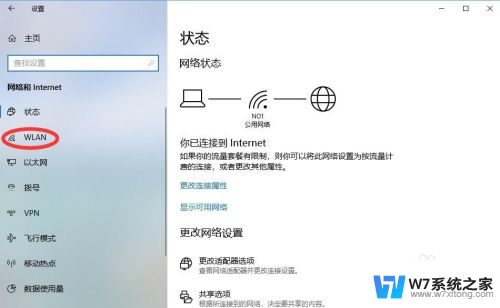
3.这里我们可以看到已连接网络的概况。
如图点击红圈中网络和共享中心。
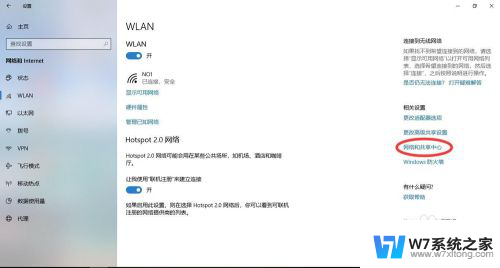
4.点击红圈中处于连接状态的WIFI选项。
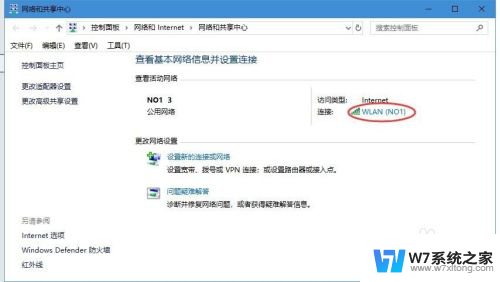
5.在弹出的WLAN状态选项卡中,点击无线属性选项卡。
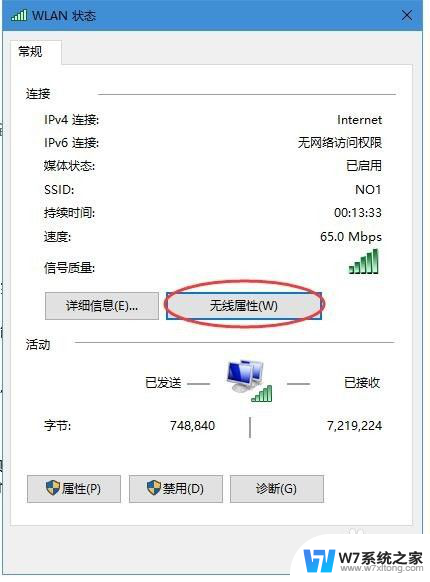
6.在弹出的无线属性窗口,按下图所示。依次点击安全选项卡——显示字符。
即可看到正在连接的wifi密码。
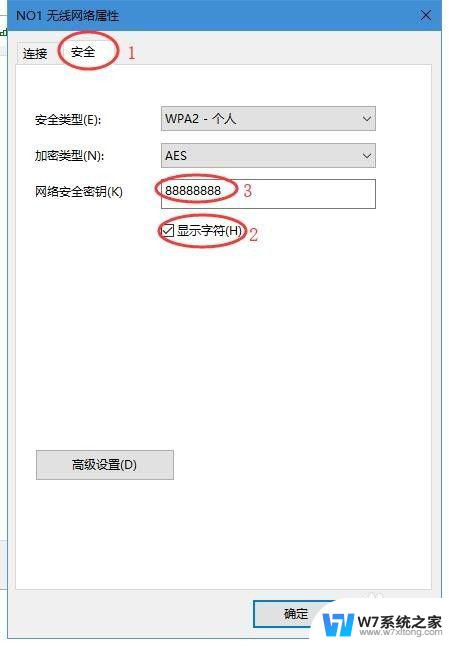
以上是关于如何查看win10系统中的网络密码的全部内容,如果你遇到了这个问题,不妨按照以上方法来解决,希望对大家有所帮助。