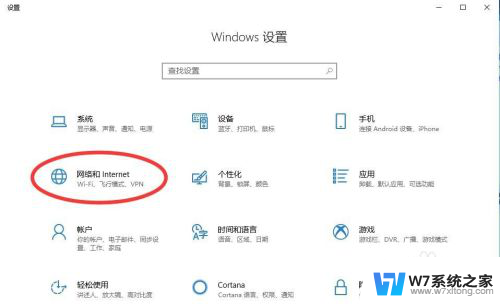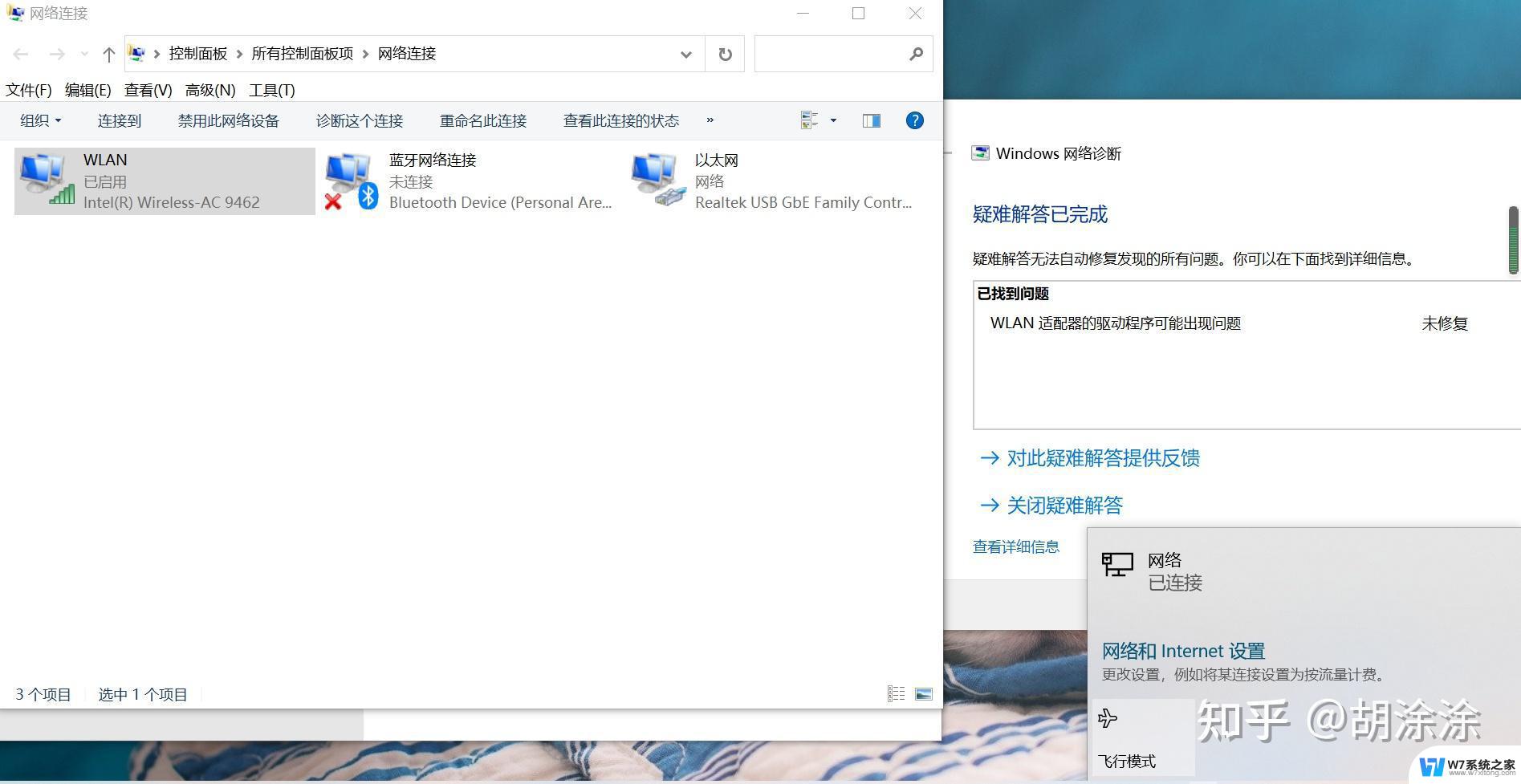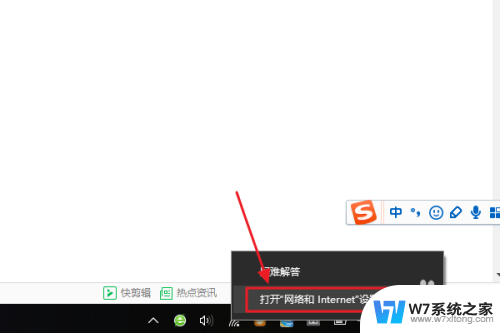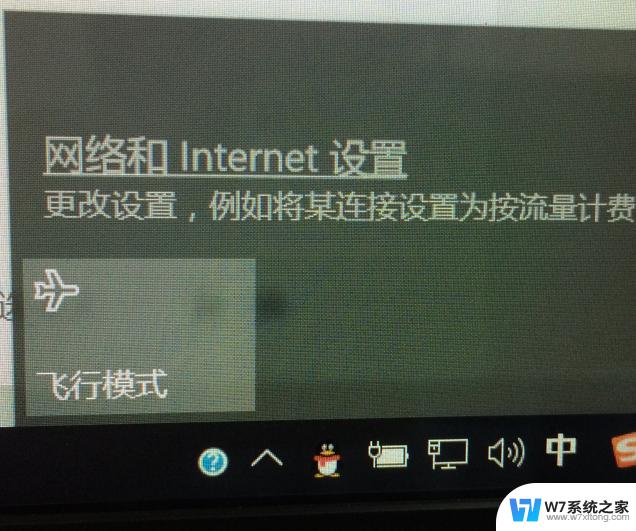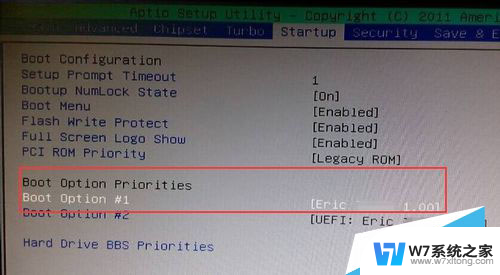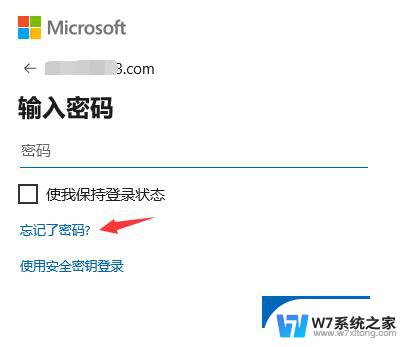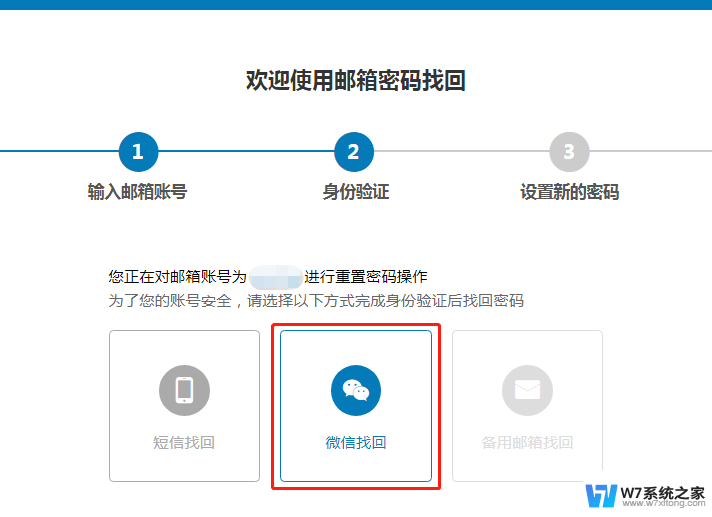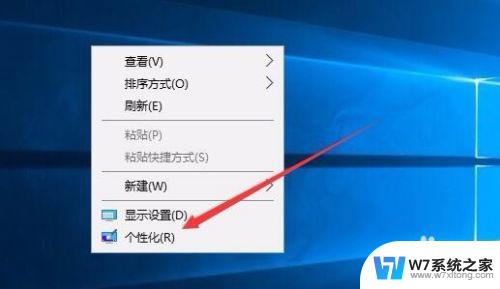连上的wifi怎么知道密码 WIN10怎么找到已连接WIFI的密码
在日常生活中,我们经常需要连接不同的Wi-Fi网络来获取网络服务,但是有时候我们会忘记已经连接的Wi-Fi密码,或者想要在另一台设备上使用同一个Wi-Fi网络。在Windows 10系统中,我们可以很方便地找到已连接Wi-Fi网络的密码。通过简单的操作,就能轻松解决这个问题。接下来让我们一起来了解一下在Windows 10系统中如何找到已连接Wi-Fi网络的密码。
方法如下:
1.打开电脑后,无线网络是自动连接的。底部任务栏位置显示WIFI连接的图标,鼠标右键该图标,在右键弹出菜单中选择【打开网络和Internet设置】选项。
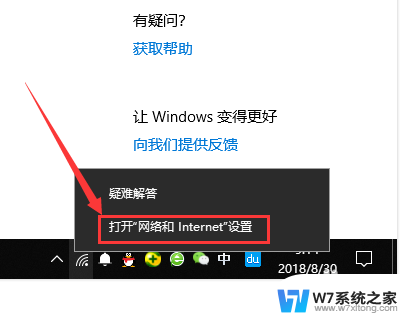
2.然后会打开设置中的网络和Internet页面,默认是进入到状态界面中。选择点击左侧导航标签中的WLAN,如下图。
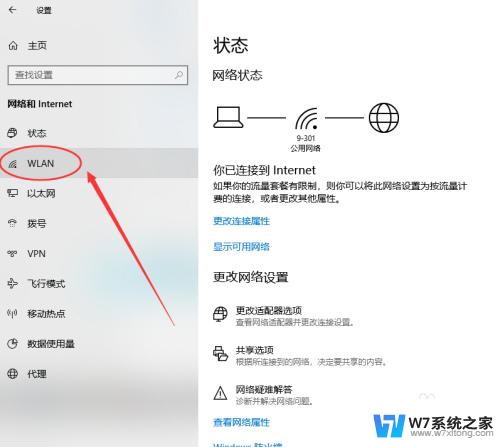
3.接着右侧显示当前已连接WLAN的想关信息,点击最右边的【更改适配器选项】按钮。
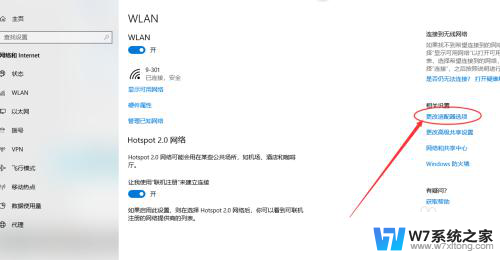
4.接下来页面会自动打开网络连接窗口,找到无线网络连接的WLAN图标,鼠标点击右键选择其中的【状态】选项。
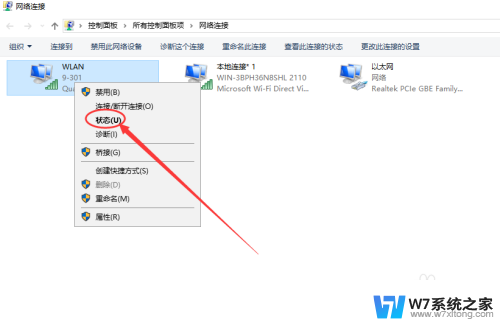
5.然后会弹出小窗口,显示当前WLAN的状态情况,包括网速、连接时长、上下行流量等,这里需要选择点击无线属性按钮。
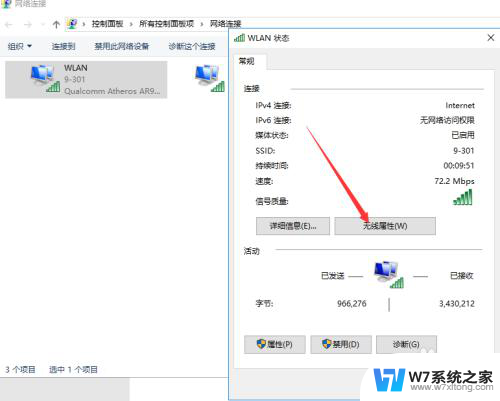
6.在新打开的WLAN无线属性窗口中,点击上方标签中的安全标签,见下图。
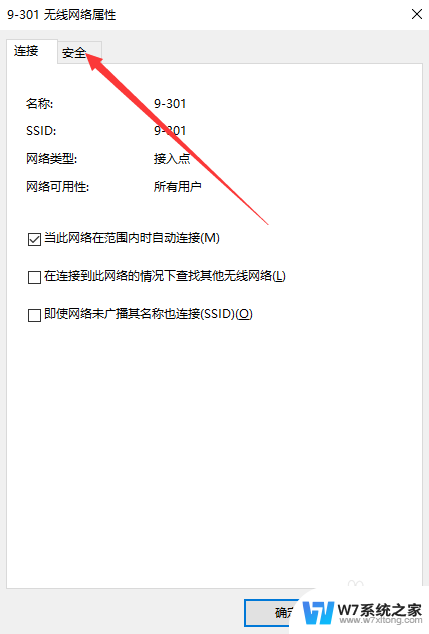
7.最后,显示已连接网络的安全类型、加密类型等。默认网络安全密钥,也就是密码是不显示的,勾选下方的显示字符,即可看到当前WLAN的密码。
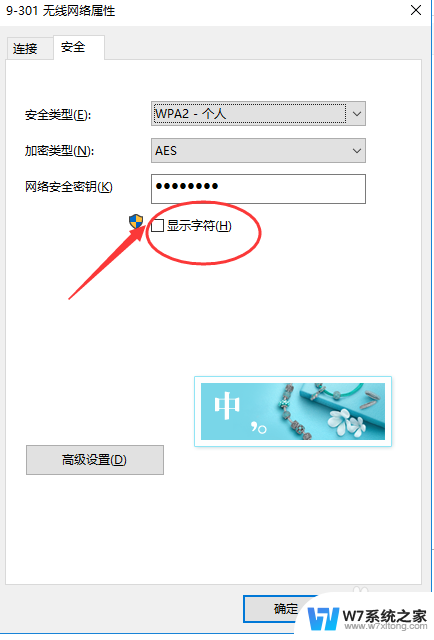
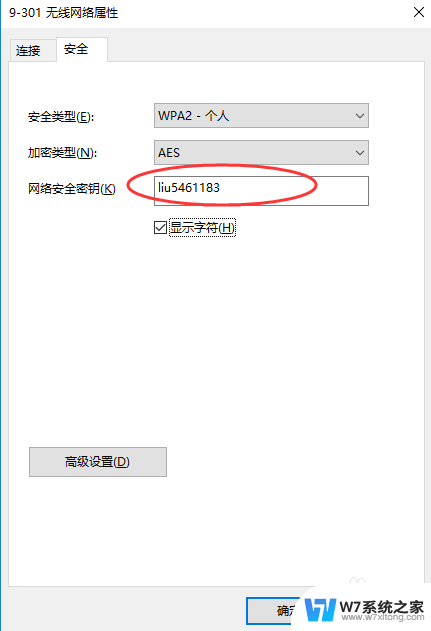
以上是关于如何查找连接的Wi-Fi密码的全部内容,如果遇到这种情况,您可以按照以上步骤解决问题,非常简单快速。