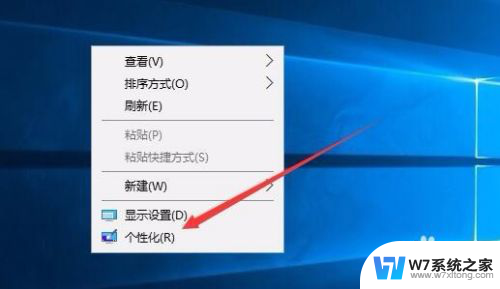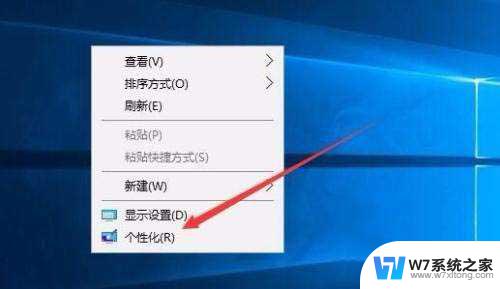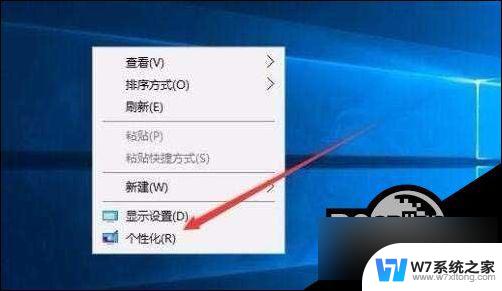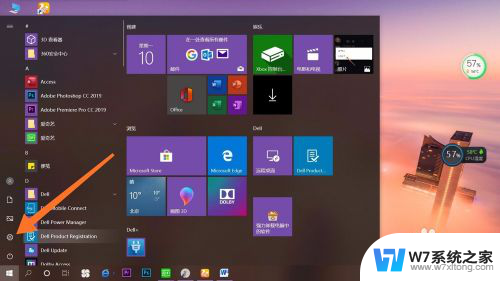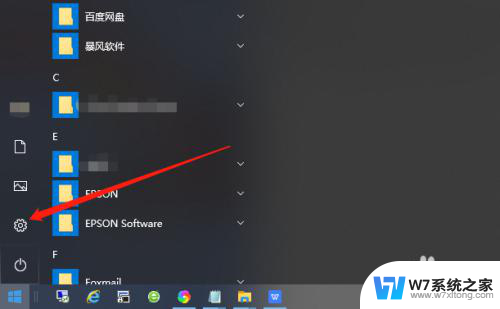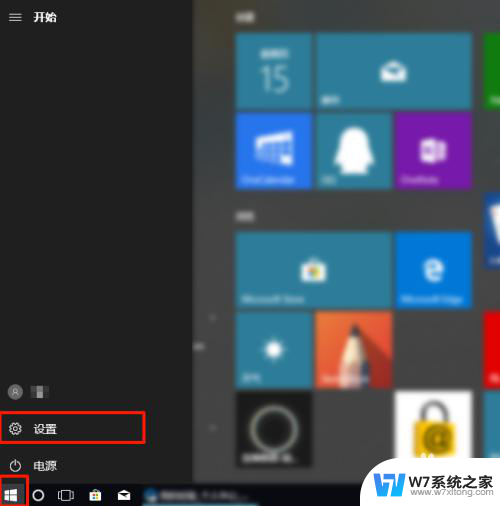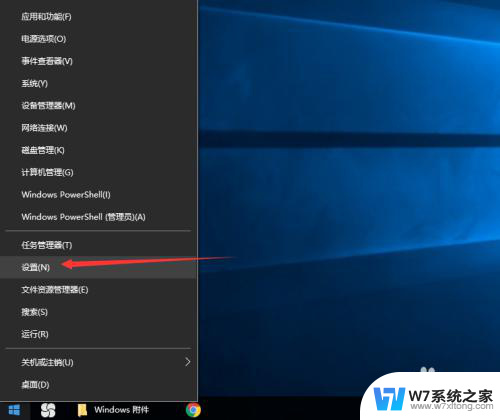计算机屏保密码怎么设置密码 Win10电脑屏保密码取消步骤
在Win10电脑中,设置屏保密码是保护个人隐私和数据安全的重要措施,通过设置屏保密码,可以防止他人在您离开电脑时未经授权访问您的文件和信息。但有时候您可能觉得输入密码太麻烦,想要取消屏保密码。接下来我们将介绍如何设置和取消Win10电脑的屏保密码。
具体方法:
1.在Windows10桌面的空白位置点击右键,在弹出菜单中选择“个性化”菜单项
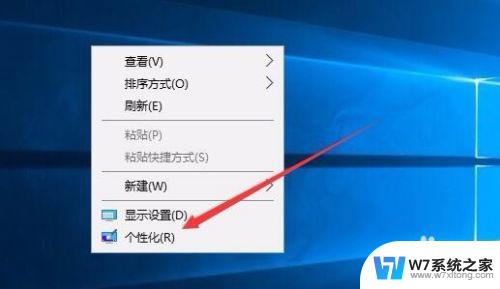
2.在打开的个性化设置窗口中,点击左侧的“锁屏界面”菜单项
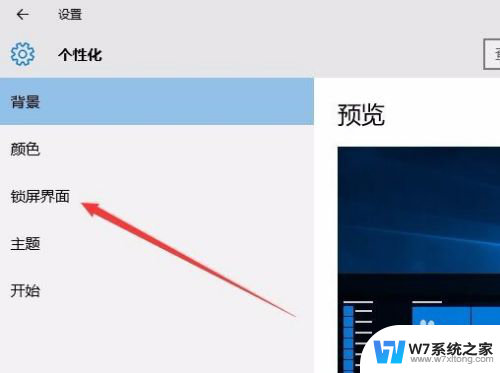
3.在右侧新打开的窗口中点击“屏幕保护程序设置”快捷链接
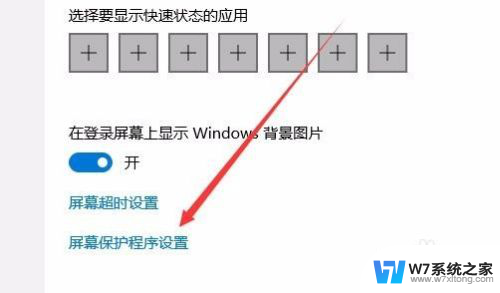
4.这时会打开屏幕保护程序设置窗口,我们点击屏保护程序下拉菜单。选择一个合适的屏幕保护程序
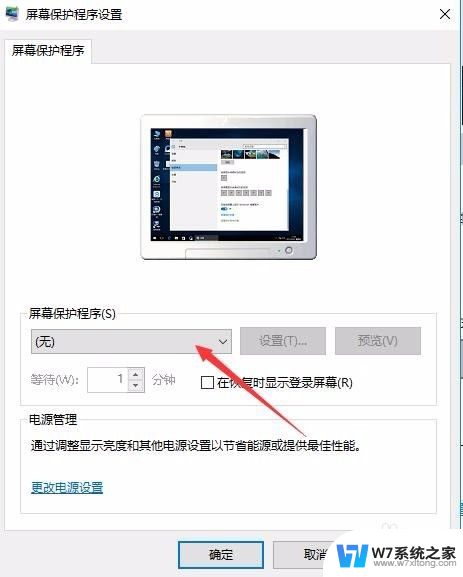
5.接下来我们选中“在恢复时显示登录屏幕”前的复选框
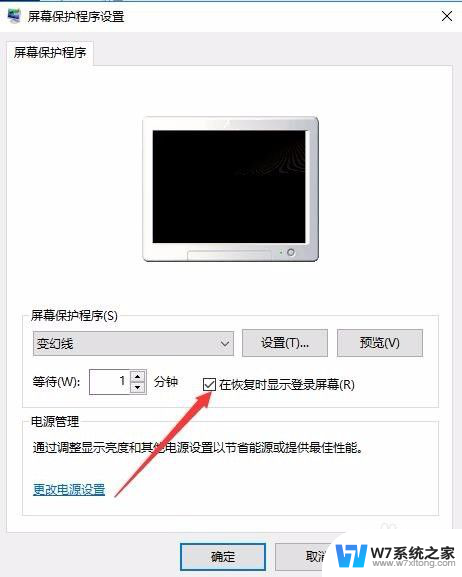
6.接着点击下面的“更改电源设置”快捷链接
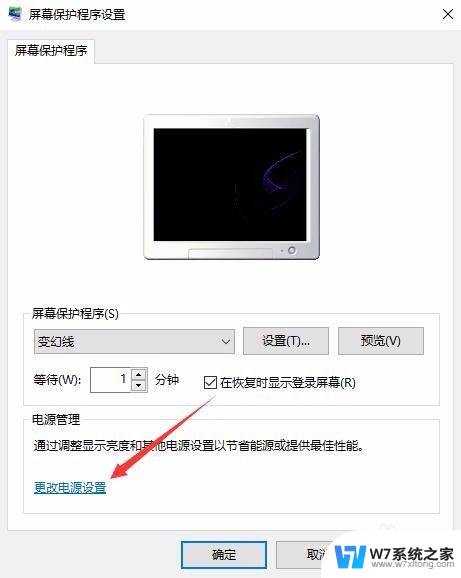
7.在打开的电源选项窗口中,我们点击左侧的“唤醒时需要密码”快捷链接
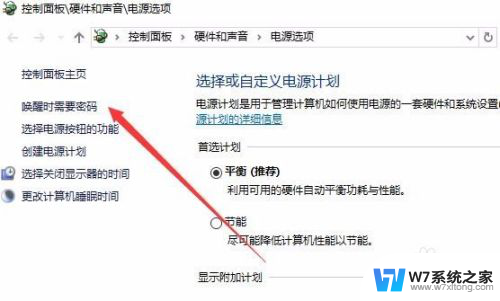
8.在打开的窗口中我们点击“创建或更改用户账户密码”快捷链接
9.这时会打开用户账户窗口,点击上面的“在电脑设置中更改我的账户信息”快捷链接
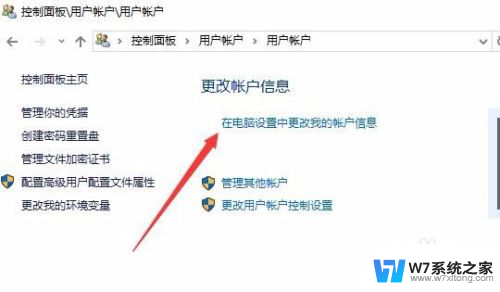
10.在弹出的窗口中我们为登录设置一个密码,这样以后再恢复屏幕保护的时候。就会要求我们输入密码才可以正常登录。
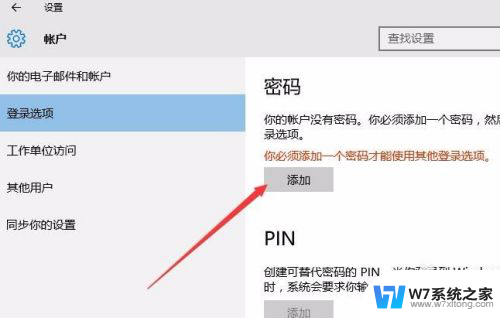
11.当然屏幕保护的密码也很简单,只需要在屏幕保护程序设置窗口中取消“在恢复晨显示登录屏幕”前的复选就可以了。
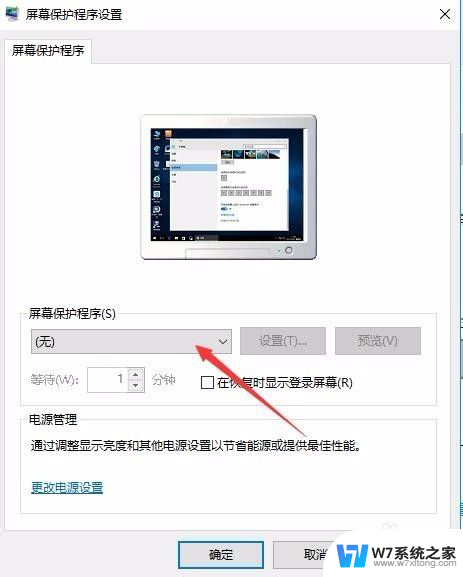
以上就是如何设置计算机屏保密码的全部内容,有需要的用户可以根据这些步骤进行操作,希望这对大家有所帮助。