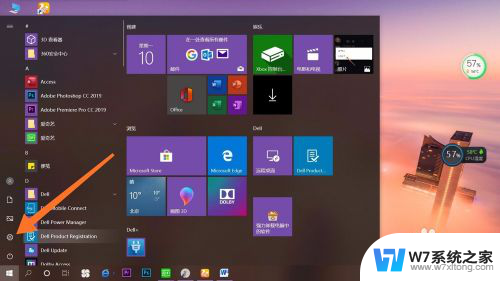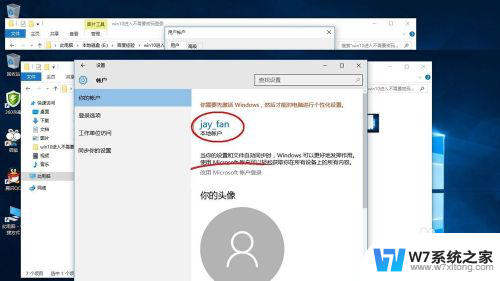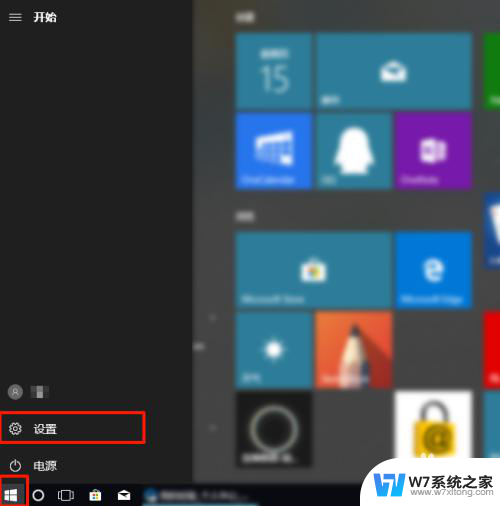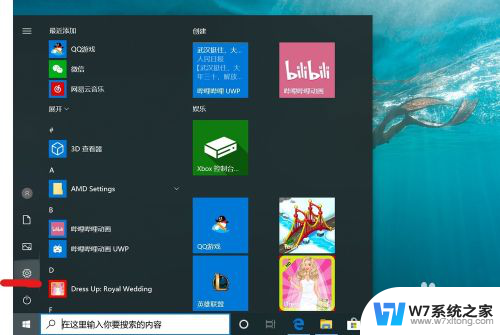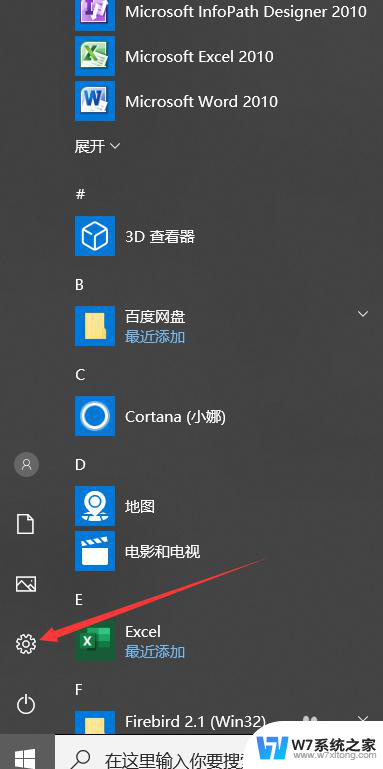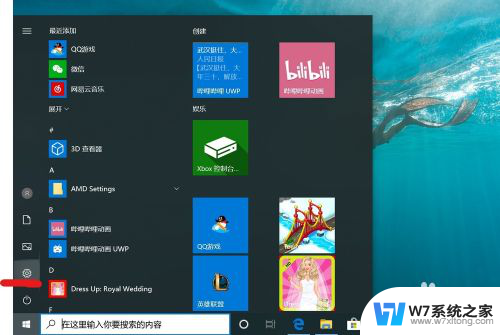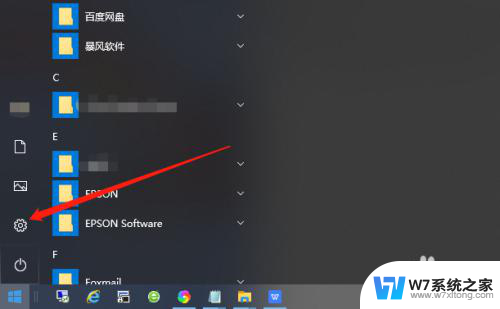怎样取消win10开机密码 Win10取消开机密码教程
Win10的开机密码是为了保护用户的隐私和数据安全,但有时候我们可能会觉得输入密码太麻烦,或者觉得自己的电脑并不需要这样的安全措施。怎样取消Win10的开机密码呢?下面就让我们一起来看看Win10取消开机密码的教程吧!
windows10系列软件最新版本下载 6.50MBWindows10升级助手立即下载
6.50MBWindows10升级助手立即下载win10开机密码怎么取消,每次win10开机都要输入密码都十分麻烦。下面就详细介绍Win10取消开机密码二大步骤方法。
Win10取消开机密码方法一:
1、首先点击Win10桌面左下角的搜索图标,进入Cortana搜索页面。在底部搜索框中键入netplwiz命令,如下图所示:
2、之后会搜索出netplwiz控制账户入口,我们点击最顶部如图所示的“netplwiz”,进入Win10账户设置,如下图所示。
3、进入Win10用户账户窗口后,我们将【要使用本计算机。用户必须输入用户名和密码】前面的勾去掉,然后点击底部的“确定”,如下图所示。
Win10开机密码取消设置方法
4、最后在弹出的自动登录设置中,填写上Win10开机密码。完成后,点击底部的“确定”即可,如图所示。
Win10取消开机密码方法二:
1、右键Win10系统的开始菜单,选择弹出菜单里的运行,如下图所示。
2、在运行对话框里输入:netplwiz,然后点击确定,如下图所示。
3、点击后,在用户帐户对话框里可以看到“要使用本计算机,用户必须输入用户名和密码”被勾选中了,如下图所示。
4、将用户帐户对话框里的“要使用本计算机,用户必须输入用户名和密码”前面的勾勾去掉,然后点击应用,如下图所示。
5、点击应用后,弹出自动登录对话框验证权限,输入用户名和密码点击确定,下次开机登录时就不需要密码了。
以上设置完成后,Win10开机密码就取消了,下次开机无需输入开机密码,就可以进入Win10桌面了。Win10取消开机密码设置非常简单,另外用户还可以通过修改注册表取消Win10开机密码,不过设置步骤相对比较麻烦。
以上就是如何取消win10开机密码的全部内容,碰到同样情况的朋友们赶紧参照小编的方法来处理吧,希望对大家有所帮助。