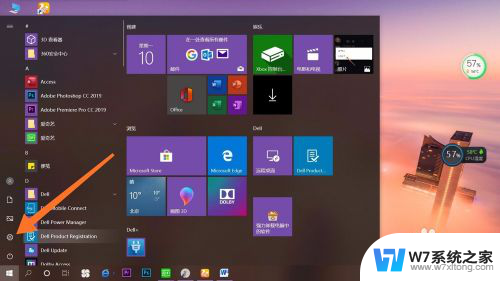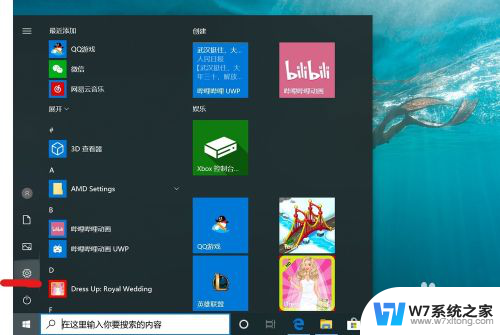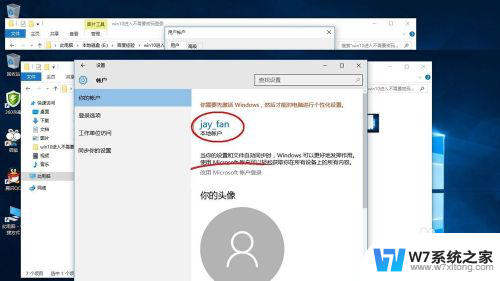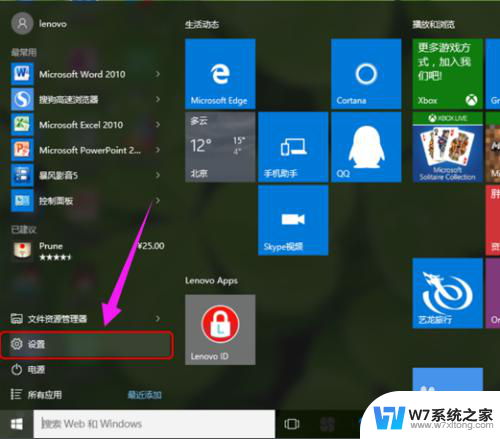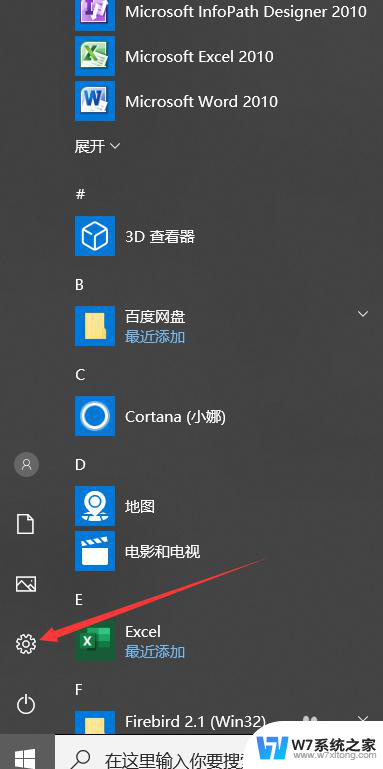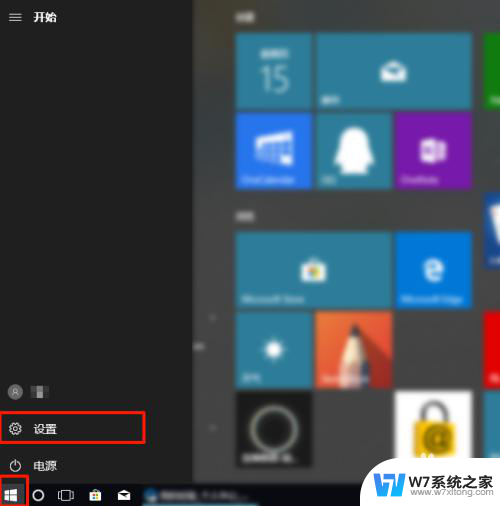怎么取消w10笔记本电脑的开机密码 win10取消开机密码的方法
更新时间:2024-04-04 15:06:41作者:jiang
在日常使用中有时候我们可能会觉得开机密码对于Windows 10笔记本电脑的安全性很重要,但也可能因为频繁输入密码而感到烦恼,如果您想取消Win10笔记本电脑的开机密码,可以通过一些简单的方法来实现。接下来我们将介绍一些取消开机密码的方法,让您的使用更加便捷。
步骤如下:
1.找到电脑中的设置打开。
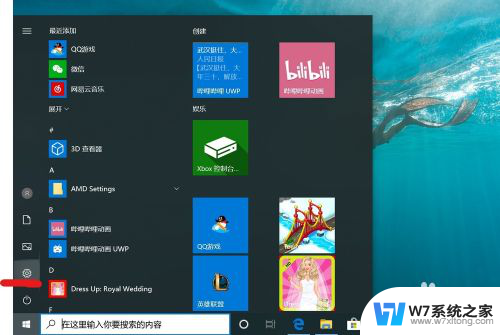
2.打开设置页面,点击“账户”。
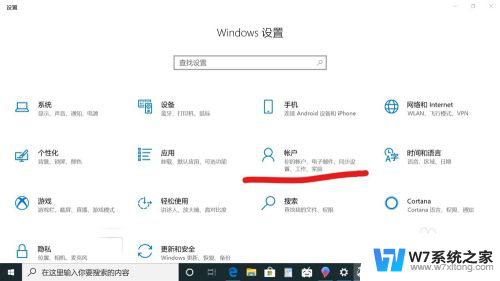
3.在设置页面中,左侧切换至“登录选项”。在左侧有7种登录选项设置,因为电脑设备的不同,可以使用的开机密码方式也不一样。
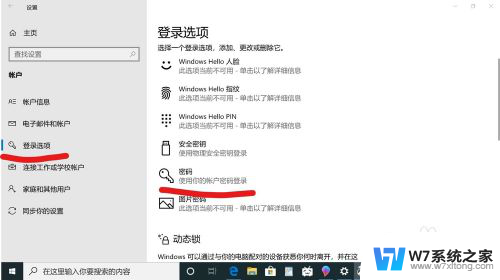
4.先点击“密码”,点击更改。
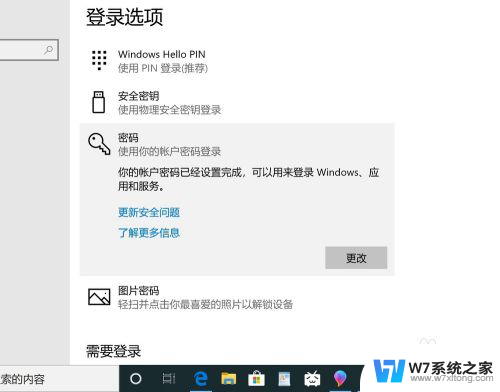
5.输入密码点击“下一步”。
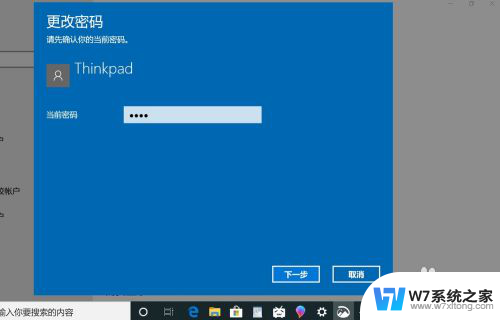
6.再点击“下一步"即可完成取消。
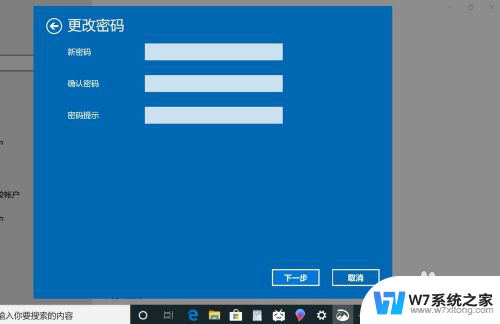
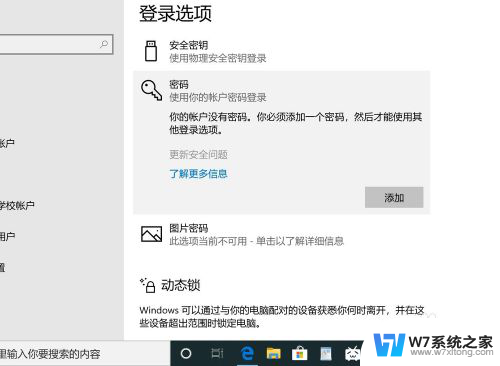
以上就是如何取消Windows 10笔记本电脑的开机密码的全部内容,如果还有不清楚的用户,可以参考以上步骤进行操作,希望对大家有所帮助。