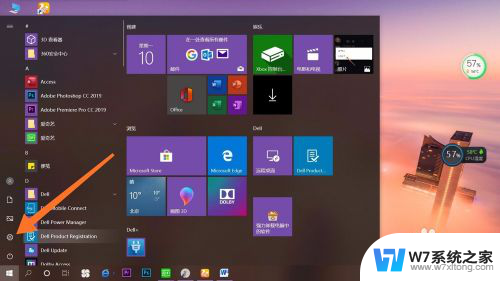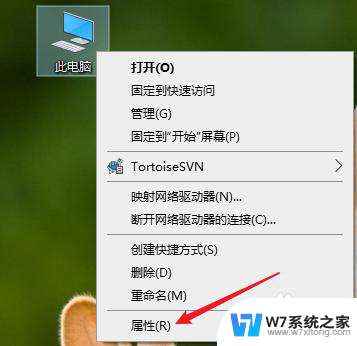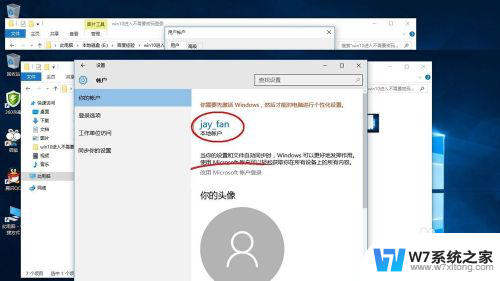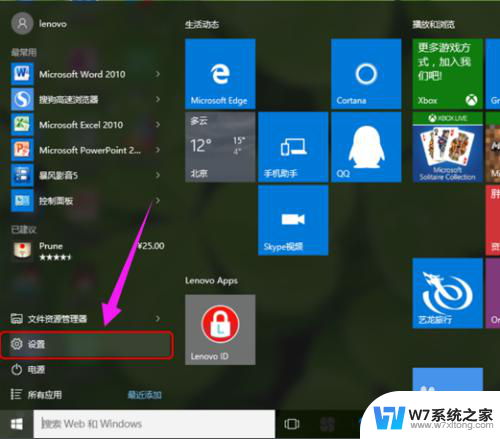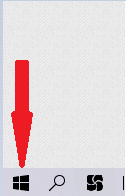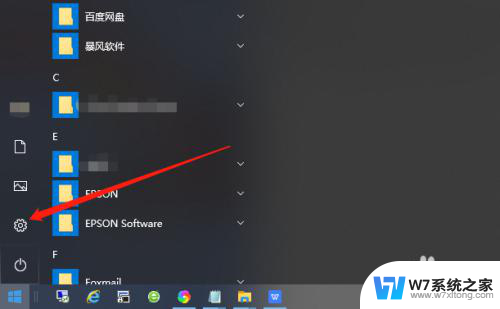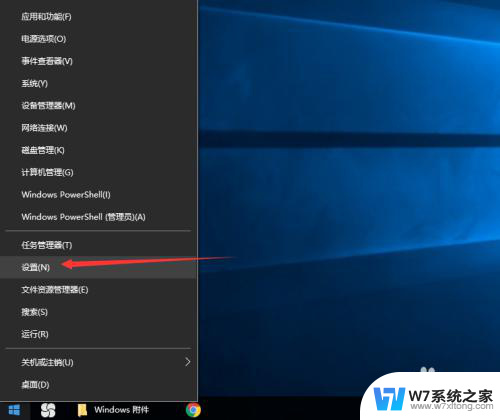win10然后取消开机密码 win10如何设置开机密码
在使用Win10系统时,有些用户可能会觉得开机密码的设置有些麻烦,甚至希望取消开机密码,开机密码作为一种重要的安全措施,可以有效保护个人信息和隐私。对于Win10系统的开机密码设置,我们可以根据个人需求进行调整,以确保安全的同时又不影响使用体验。接下来让我们一起了解Win10如何设置开机密码,以便更好地保护我们的计算机和数据安全。
操作方法:
1.在电脑桌面的左下角,点击,然后找到【设置】,点击进入设置。
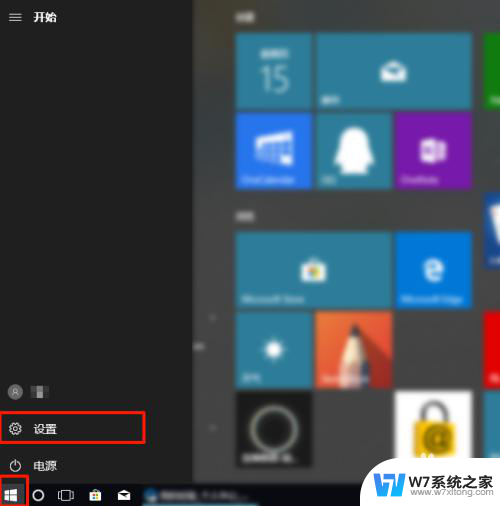
2.在列表图中找到【账号】点击。
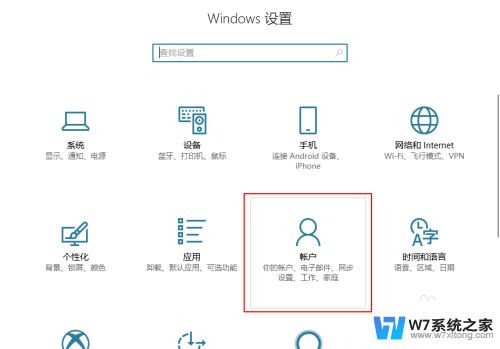
3.进来后就是看到自己的账号信息,我们点击左边的【登陆选项】。
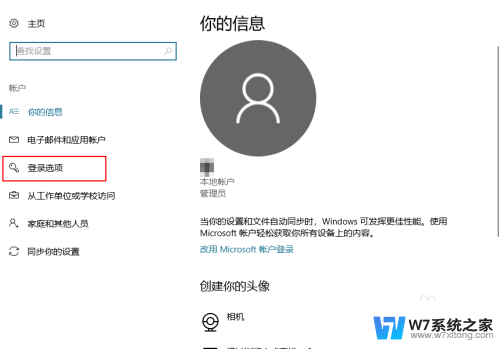
4.在【登陆选项】的左边找到【密码】,点击密码下边的【更改】。
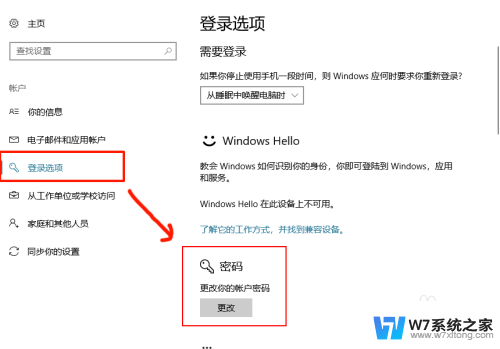
5.弹出窗口后,输入当前开机密码,然后点击【下一步】。
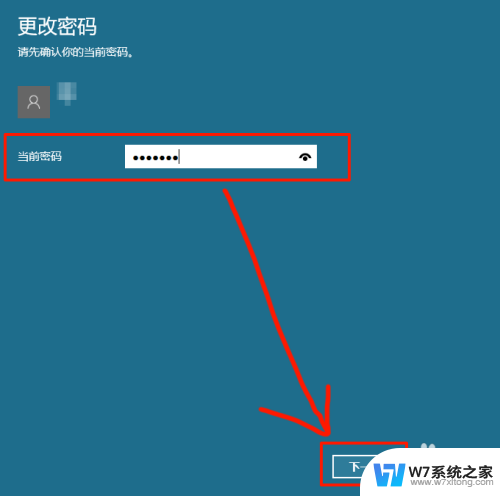
6.跳到这个界面的时候,什么都不要输入,直接点下一步,这样才是取消开机密码。
记住【这步不要输入,直接点击下一步】即可。
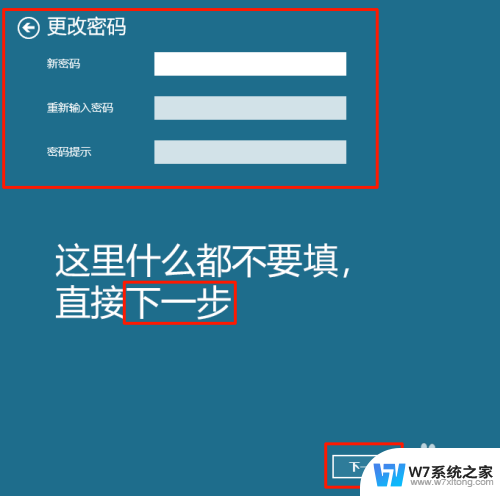
7.点击下一步后,进入这个界面就是设置完成了,点击【完成】即可。
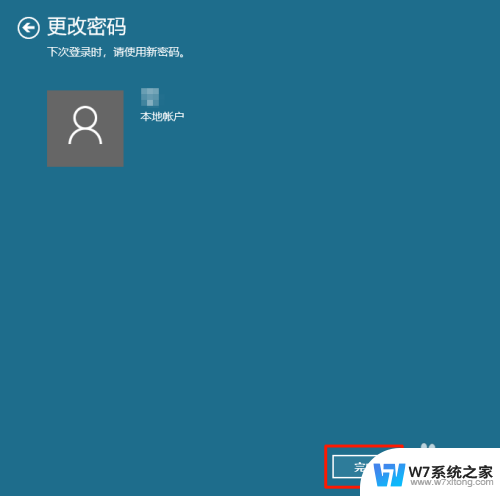
8.最后我们返回【登陆选项】,看下右边的密码下边的【更改】是不是变成【添加】了。这就说明开机密码已经取消了。
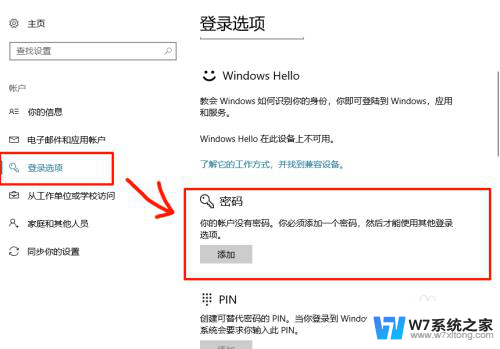
以上是Win10取消开机密码的全部内容,如果有任何疑问,您可以按照以上步骤进行操作,希望这能对大家有所帮助。