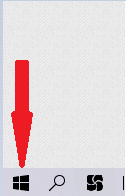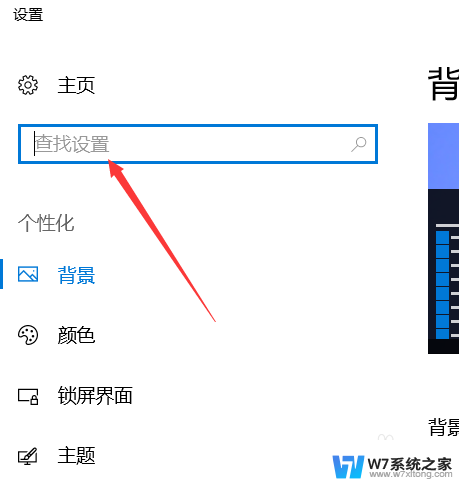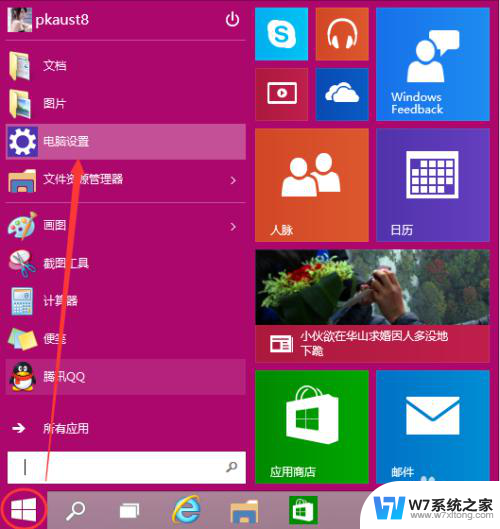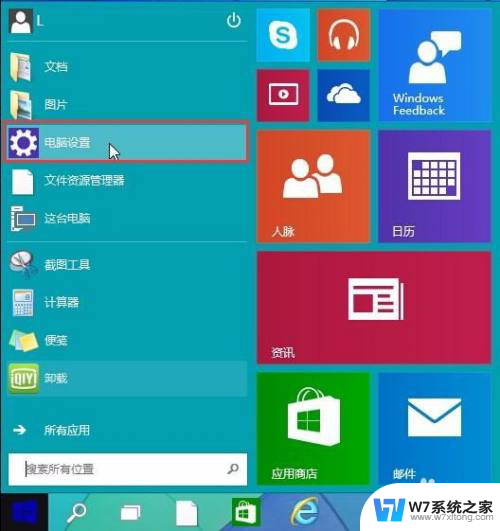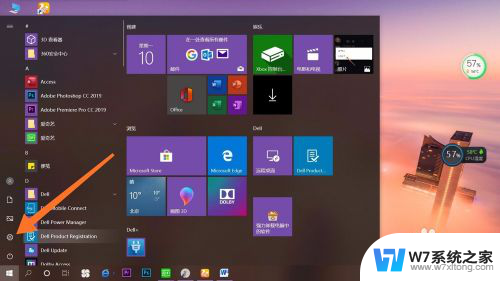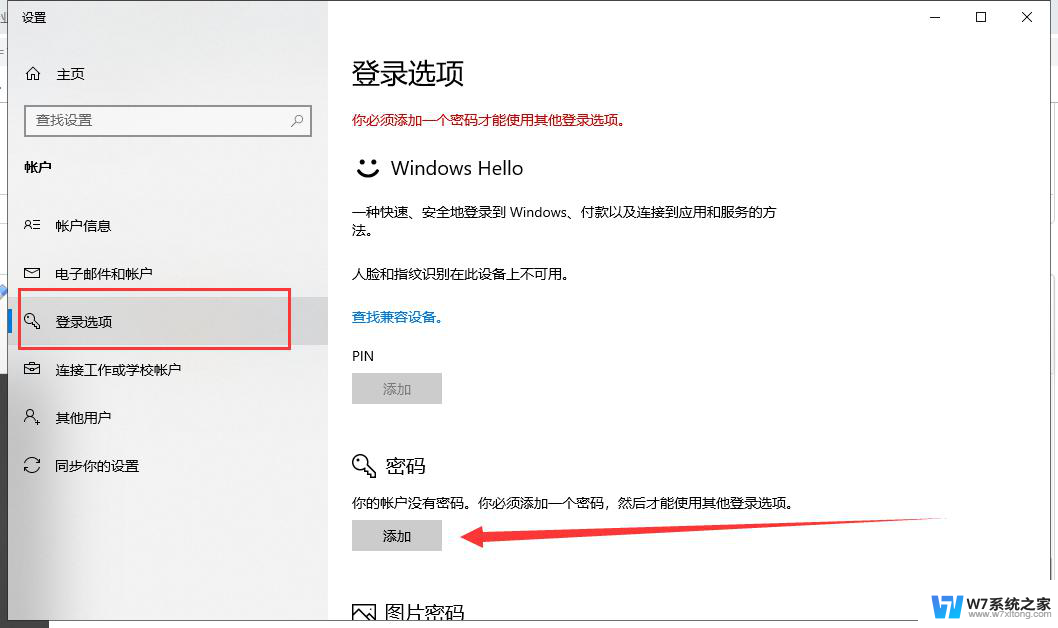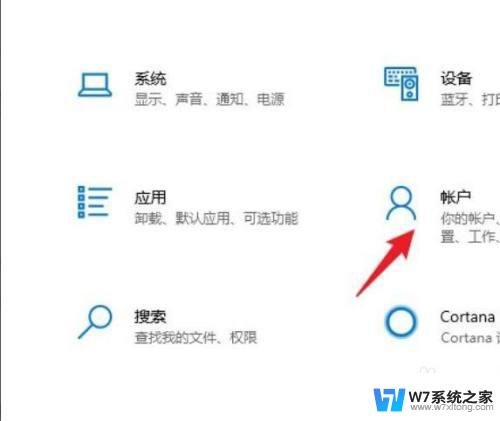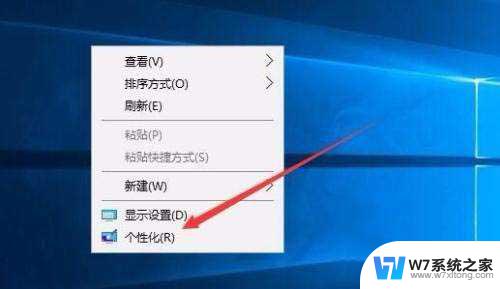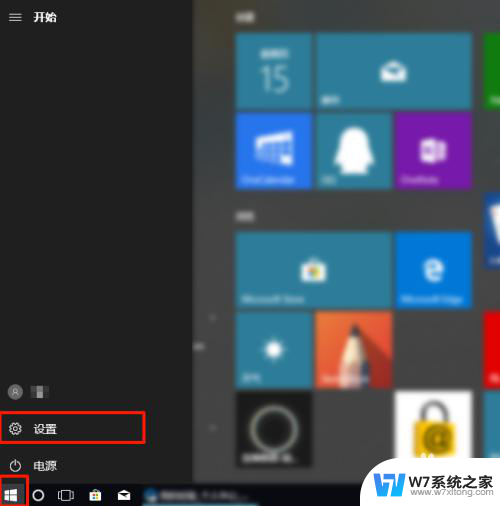win10电脑设置密码怎么设置 win10如何设置开机密码
在使用Win10电脑时,设置密码是非常重要的一个步骤,我们需要确保我们的电脑已经安装了Win10操作系统。接着我们可以通过以下步骤来设置开机密码:首先点击开始菜单,选择设置选项,然后点击账户选项,接着选择登录选项,在密码一栏中点击添加并按照提示设置密码即可。这样可以有效保护我们的电脑数据安全,避免未经授权的访问。
方法如下:
1.首先我们先右键单击电脑左下角的四叶草图标,在弹出的选项里选择“设置”按钮。
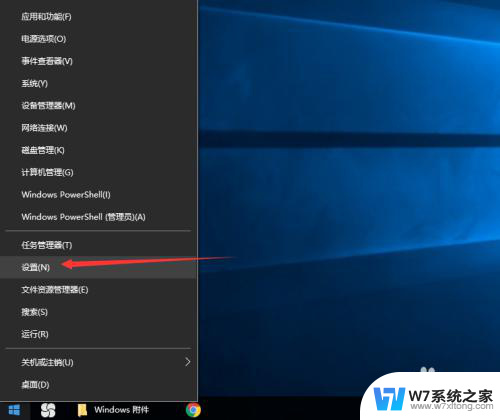
2.然后会进入到设置面板,在这里会有一个“账户”选项,单击该选项。
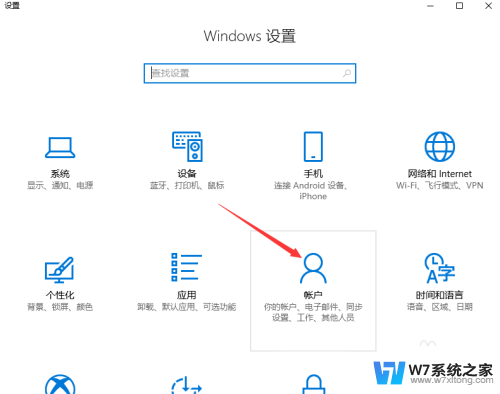
3.然后在对话框左侧会看到有一个“登录选项”按钮,单击该按钮。
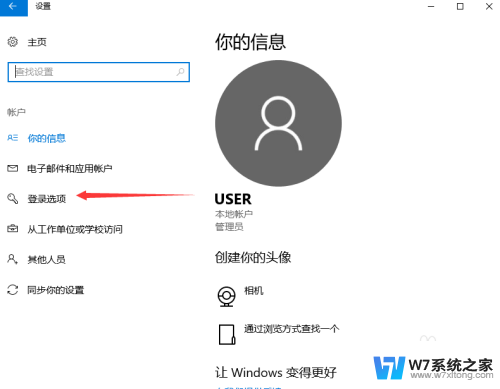
4.单击登录选项按钮后,在右侧会看到有一个“密码”选项。单击该选项下方的“添加”按钮。
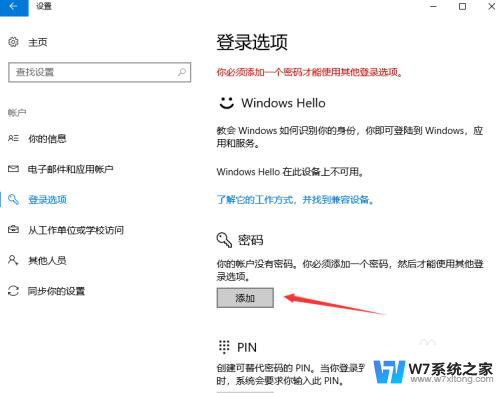
5.单击添加按钮后会进入到创建密码页面,此时在输入框里面输入想要设置的密码。输入完成后单击“下一步”按钮。
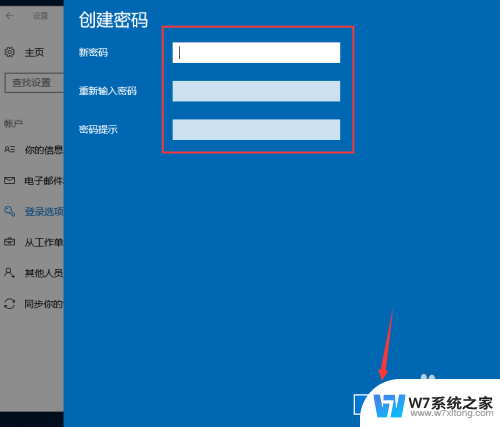
6.接下来会进入到如图所示,此时就说明密码设置成功了,单击“完成”按钮。
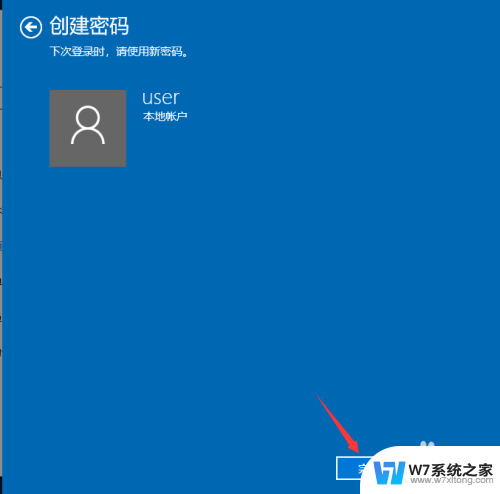
7.然后会回到如图页面,此时我们会发现密码模块下方显示的不再是“添加”按钮。而是“更改”,这就说明开机密码设置成功啦。
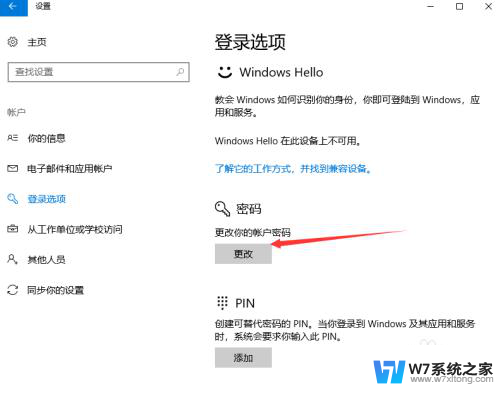
以上就是win10电脑设置密码怎么设置的全部内容,有遇到这种情况的用户可以按照小编的方法来进行解决,希望能够帮助到大家。