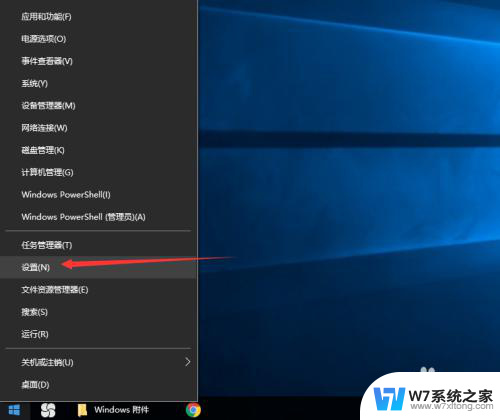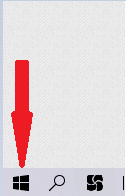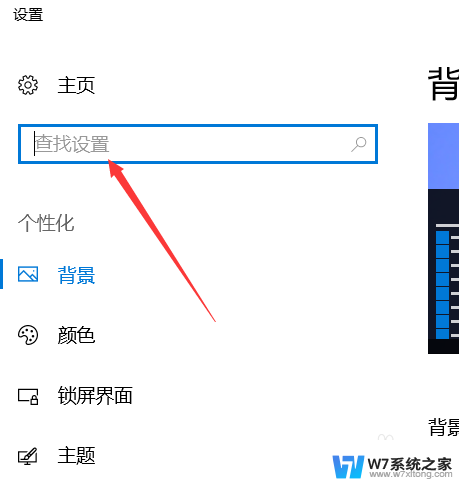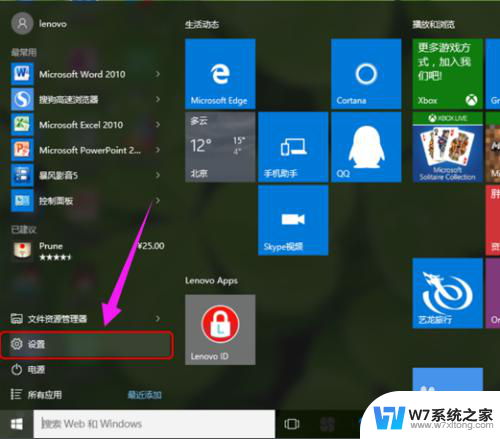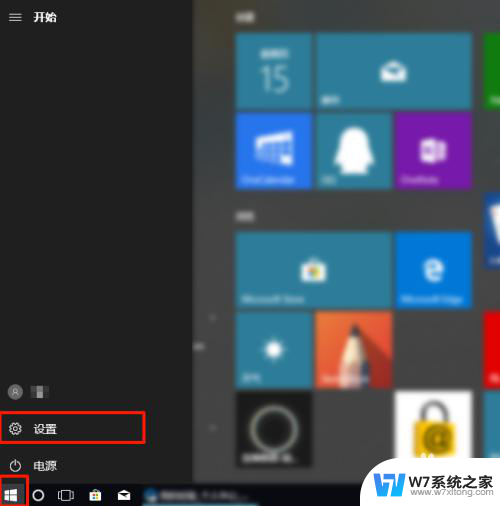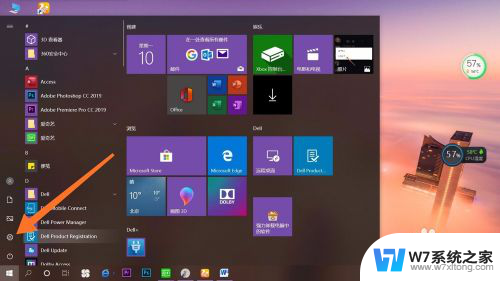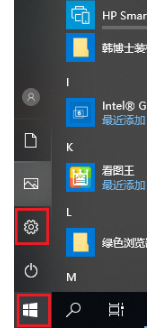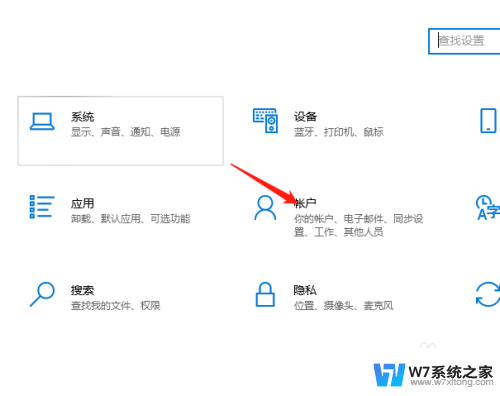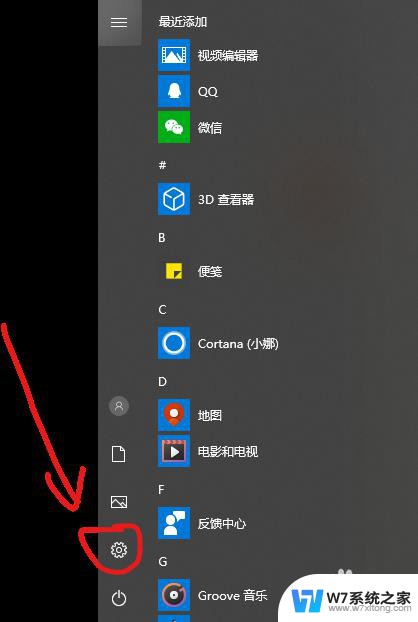win10系统如何设置密码 Win10怎么设置开机密码
Win10系统作为目前最流行的电脑操作系统之一,安全性备受关注,为了保护个人隐私和数据安全,设置开机密码是至关重要的一步。Win10系统如何设置密码呢?简单来说只需进入设置界面,选择账户选项,然后点击登录选项中的密码选项,即可设置开机密码。通过这样的简单操作,就可以让我们的电脑更加安全可靠。赶紧试试吧!
具体步骤:
1.点击Win10系统下方的开始菜单,然后再点击弹出菜单里的“电脑设置”。如下图所示。
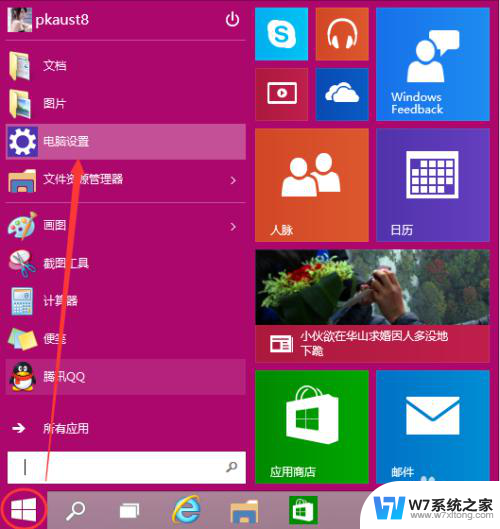
2.在电脑设置对话框里点击用户和帐户,如下图所示。
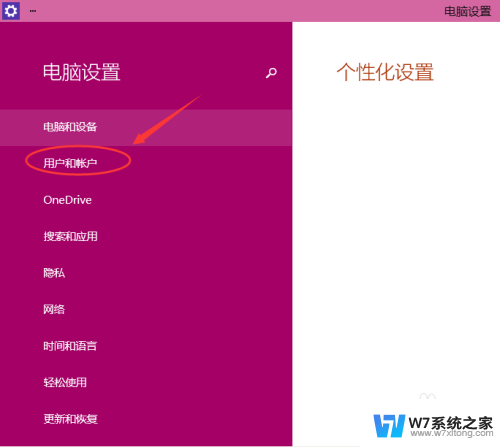
3.点击用户和帐户后,接着在点击登陆选项,如下图所示。
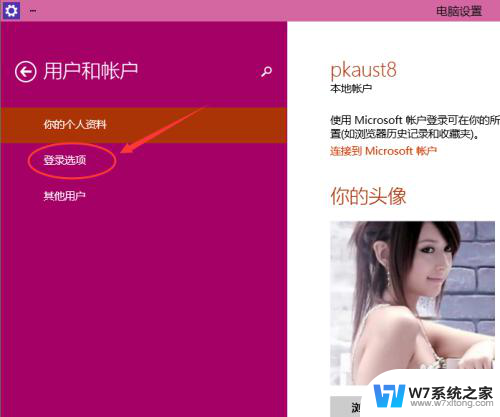
4.点击登录选项后,在右侧这里可以看到设置密码。图片密码,PIN等。这里我们点击设置和更新密码。如果没有设置密码则可以设置密码,有密码就点击密码下方的更改按钮进行设置。如下图所示。
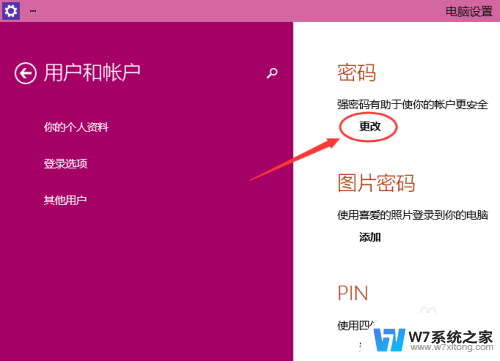
5.在更改密码窗口,输入当前用户的密码,点击下一步。如下图所示。
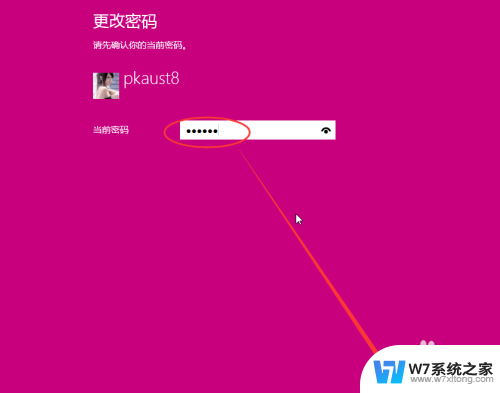
6.当前用户密码验证成功,接着输入两次新的密码。两次新密码要一致,新密码更改设置成功后,下次登录就要用新密码了。如下图所示。
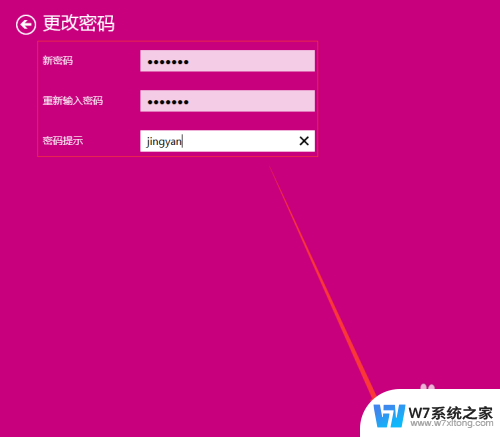
7.点击完成,电脑开机密码设置成功。系统提示下次登录时,用新更改的密码。如下图所示。
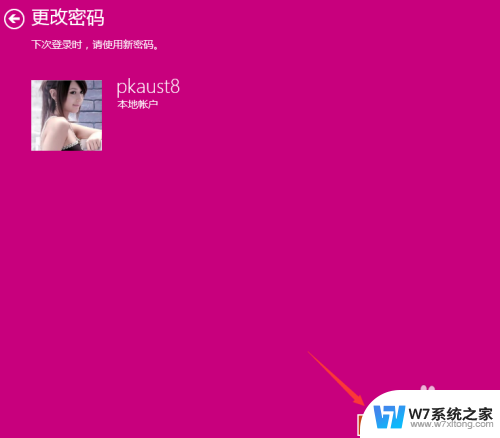
以上就是win10系统如何设置密码的全部内容,如果还有不清楚的用户,可以根据小编的方法来操作,希望能够帮助到大家。