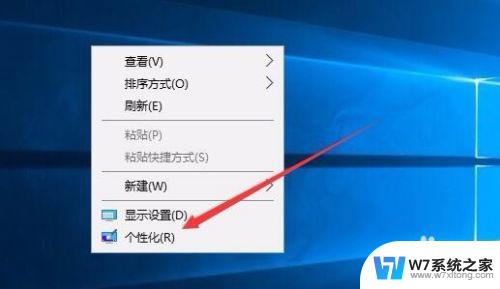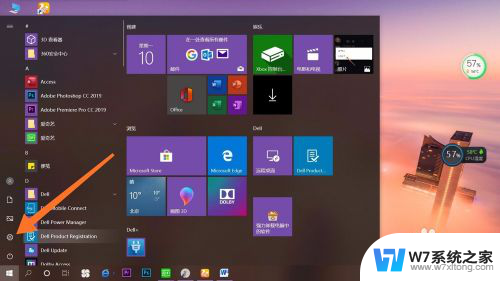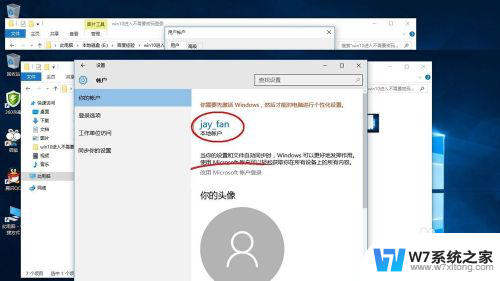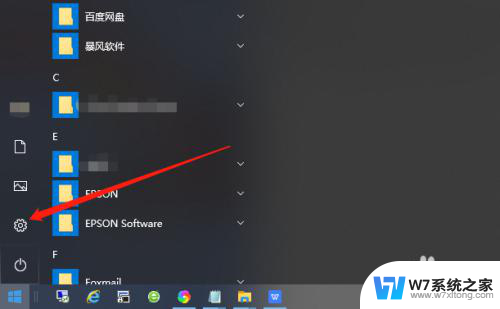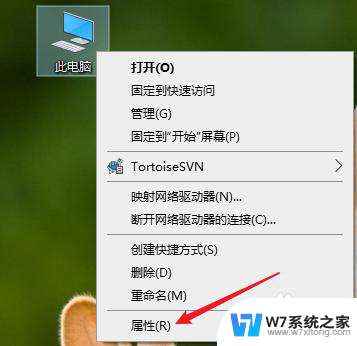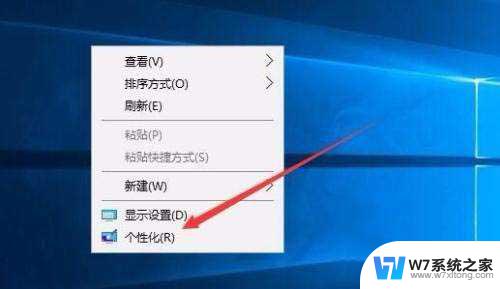win10取消屏保密码 Win10电脑如何取消屏保密码
在日常使用Win10电脑时,屏保密码是一种保护隐私和安全的方式,但有时候也会给用户带来不便,如果你觉得频繁输入屏保密码很烦人,那么可以考虑取消屏保密码设置。接下来就让我们一起来看看如何在Win10电脑上取消屏保密码,让你的使用体验更加便捷和舒适。
具体方法:
1.在Windows10桌面的空白位置点击右键,在弹出菜单中选择“个性化”菜单项
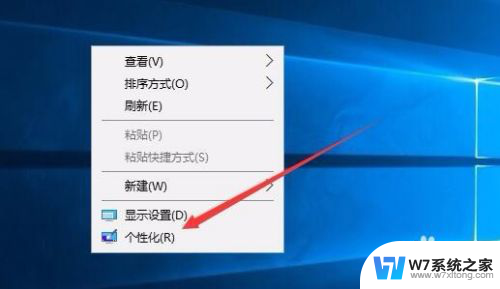
2.在打开的个性化设置窗口中,点击左侧的“锁屏界面”菜单项
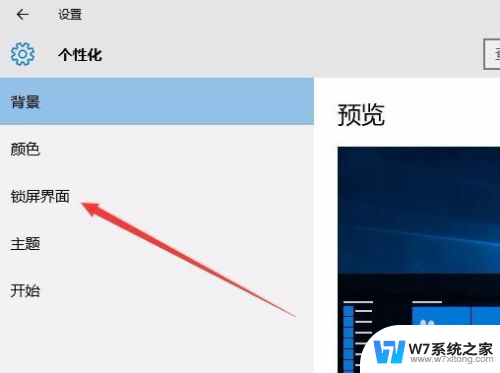
3.在右侧新打开的窗口中点击“屏幕保护程序设置”快捷链接
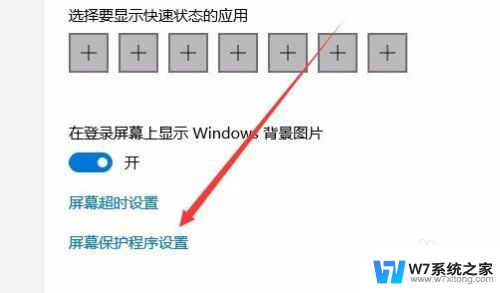
4.这时会打开屏幕保护程序设置窗口,我们点击屏保护程序下拉菜单。选择一个合适的屏幕保护程序
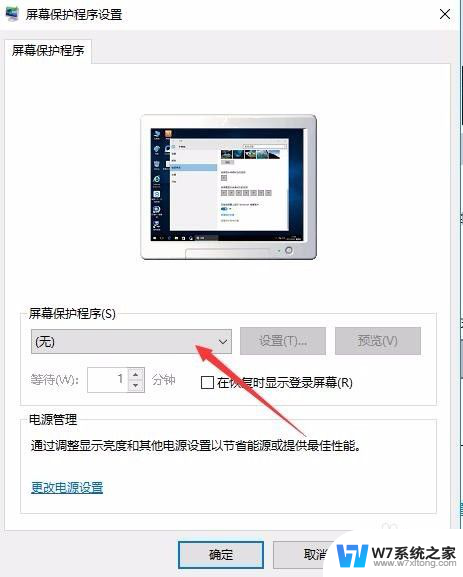
5.接下来我们选中“在恢复时显示登录屏幕”前的复选框
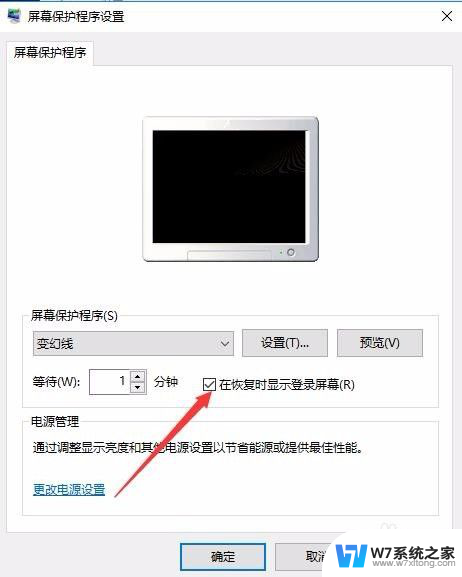
6.接着点击下面的“更改电源设置”快捷链接
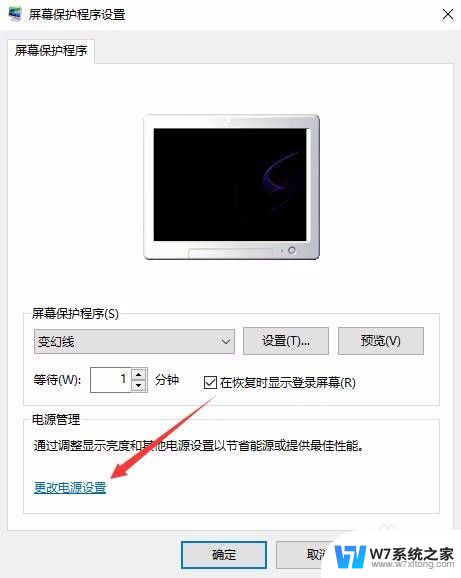
7.在打开的电源选项窗口中,我们点击左侧的“唤醒时需要密码”快捷链接
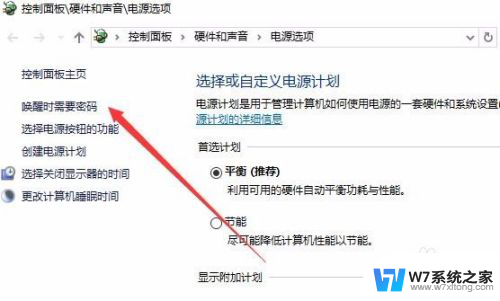
8.在打开的窗口中我们点击“创建或更改用户账户密码”快捷链接
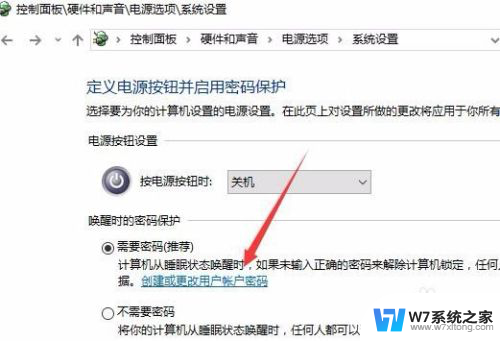
9.这时会打开用户账户窗口,点击上面的“在电脑设置中更改我的账户信息”快捷链接
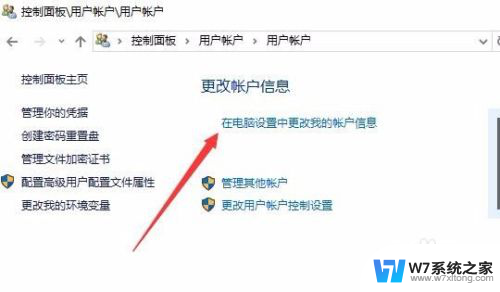
10.在弹出的窗口中我们为登录设置一个密码,这样以后再恢复屏幕保护的时候。就会要求我们输入密码才可以正常登录。
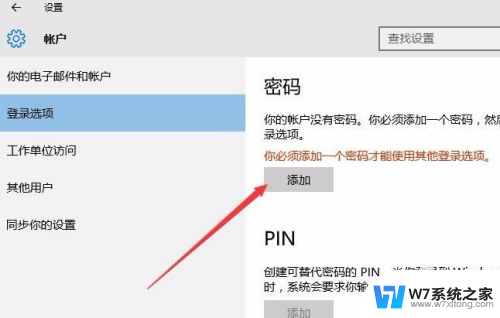
11.当然屏幕保护的密码也很简单,只需要在屏幕保护程序设置窗口中取消“在恢复晨显示登录屏幕”前的复选就可以了。
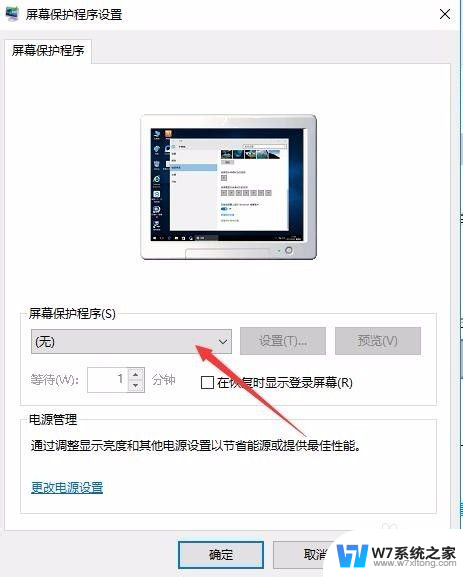
以上就是win10取消屏保密码的全部内容,如果你遇到了这个问题,可以尝试按照以上方法来解决,希望这些方法对你有所帮助。