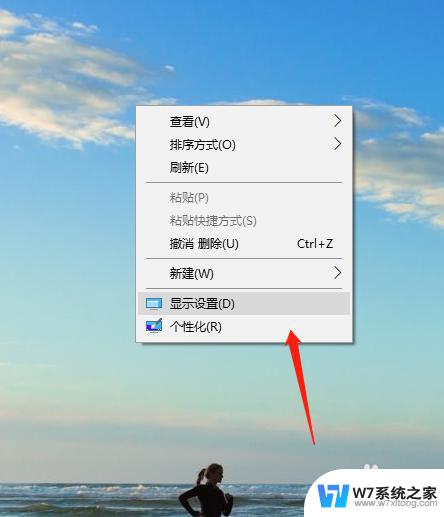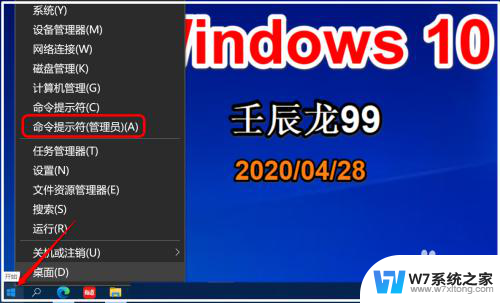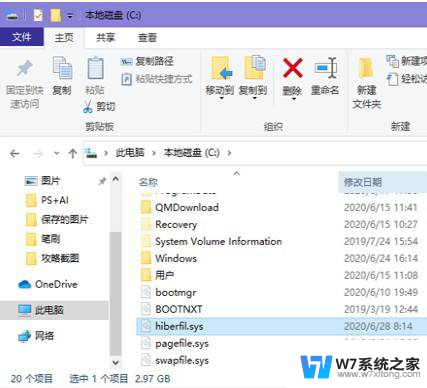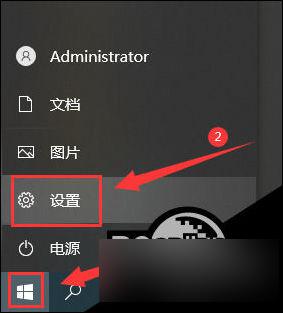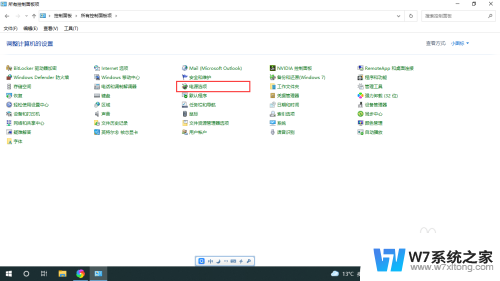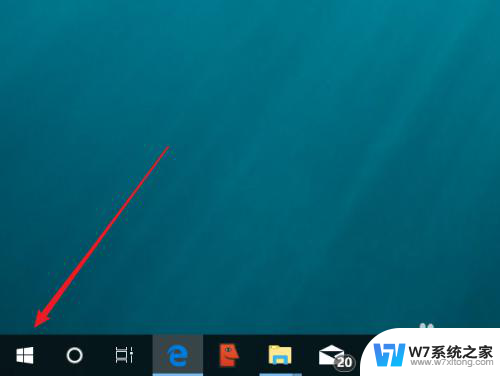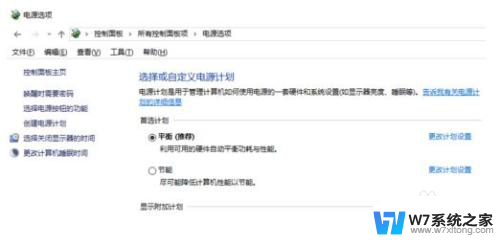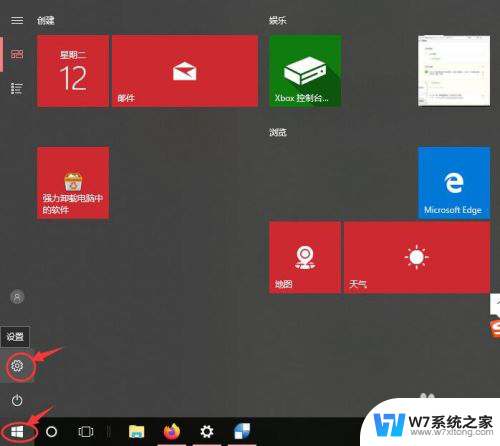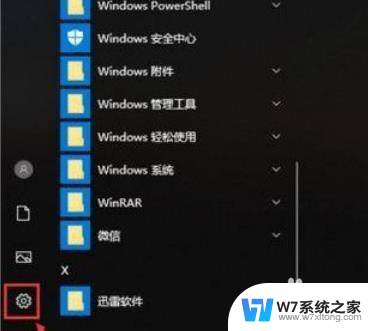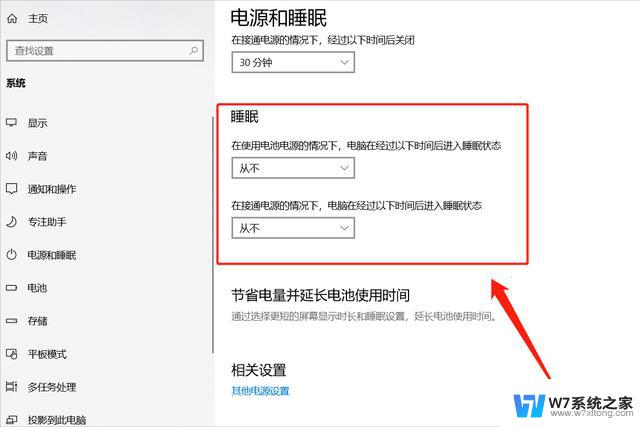电脑休眠后自动断网怎么办 win10电脑休眠能节约多少电 Win10电脑休眠自动断网原因分析
更新时间:2024-03-31 12:52:59作者:yang
Win10电脑休眠是一种省电的模式,但有时候在电脑休眠后会出现自动断网的情况,让人感到困扰,造成这种情况的原因有很多,可能是网络设置问题,也可能是系统设置不当。如果遇到这种情况,我们可以尝试一些方法来解决,比如调整网络设置或者检查系统设置是否正确。同时了解Win10电脑休眠能节约多少电也是很有必要的,以便更好地利用这项功能。
win10电脑休眠自动断网的解决方法1、我们进入电脑桌面后,点击左下角的win按钮,点击设置。
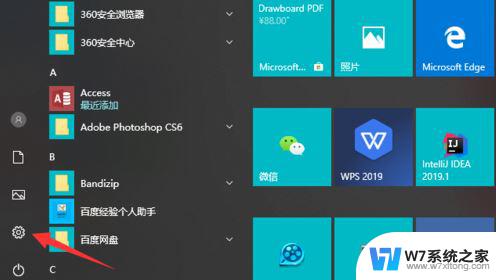
2、进入控制面板后,我们点击“系统”。
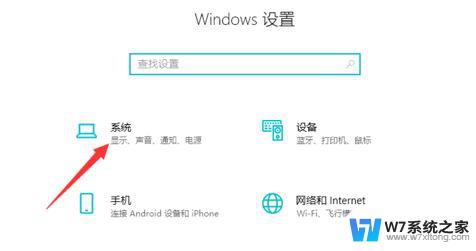
3、在左侧菜单中,我们会看到有一个“电源和睡眠”,我们点击。
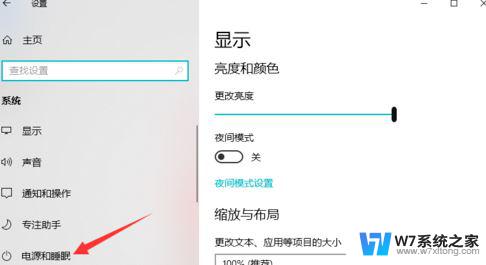
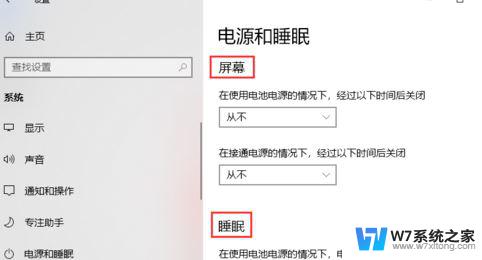
5、我们只需要将这几个模块都设置为从不,这样就可以做不到睡眠不断网啦!
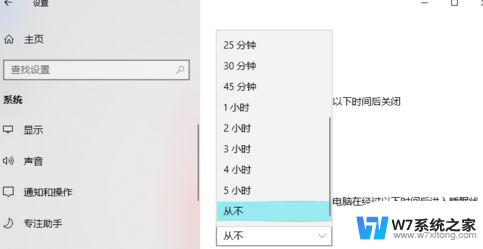
6、进入控制面板的方式,我们还可能通过桌面右击点击“显示设置”进行操作。
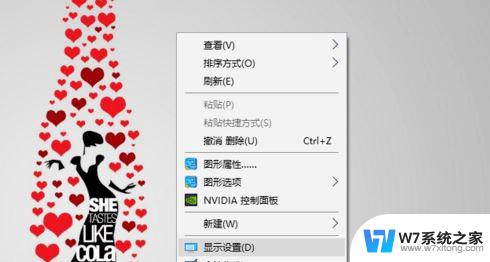
以上就是电脑休眠后自动断网怎么办 win10电脑休眠能节约多少电的全部内容,希望这些步骤能对需要的用户有所帮助。