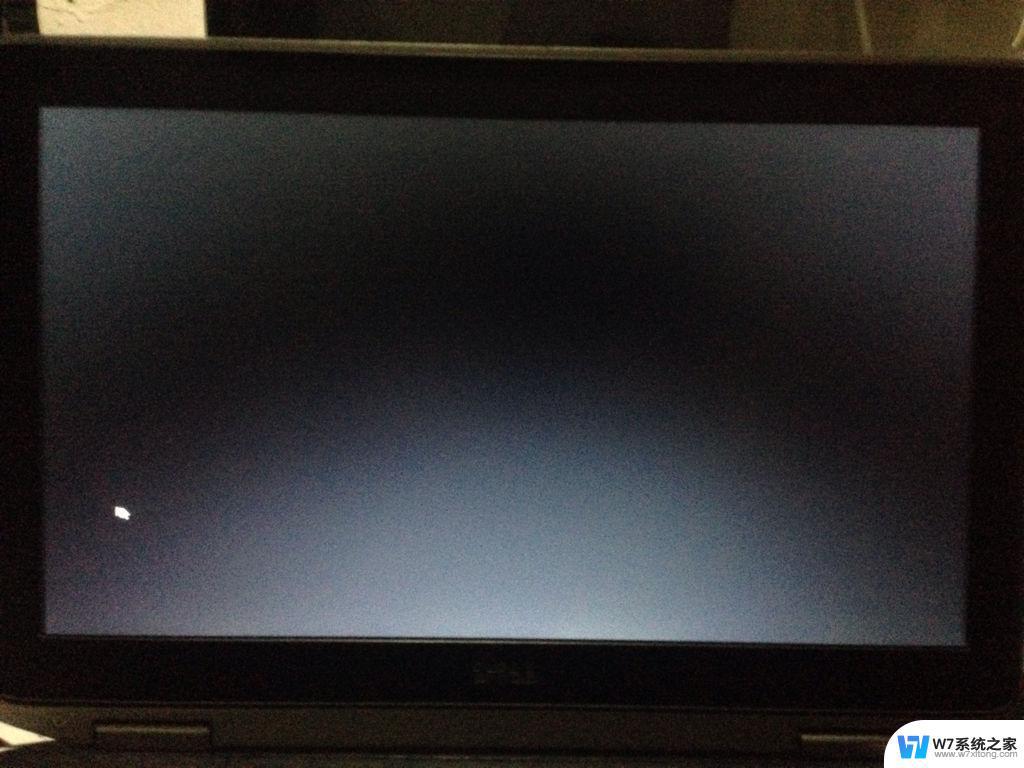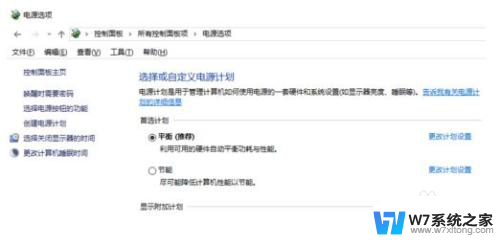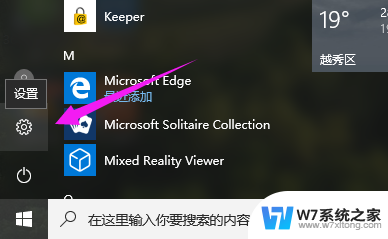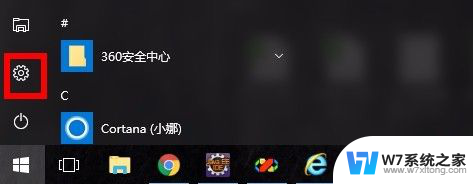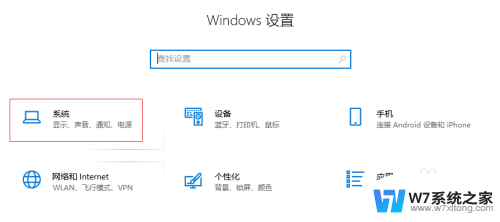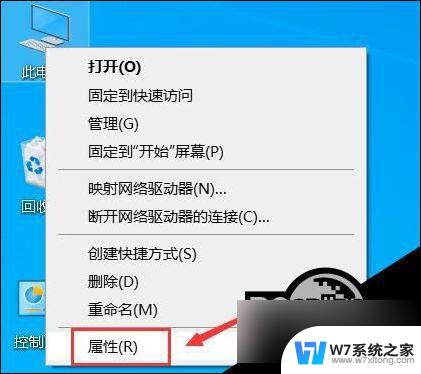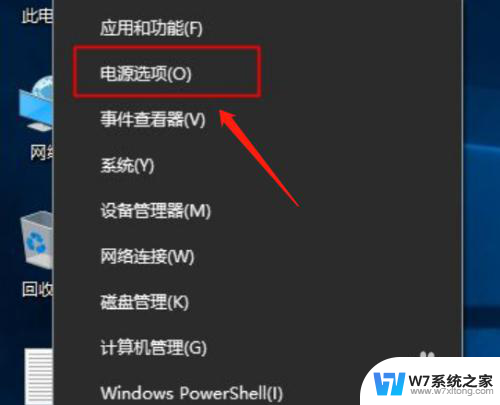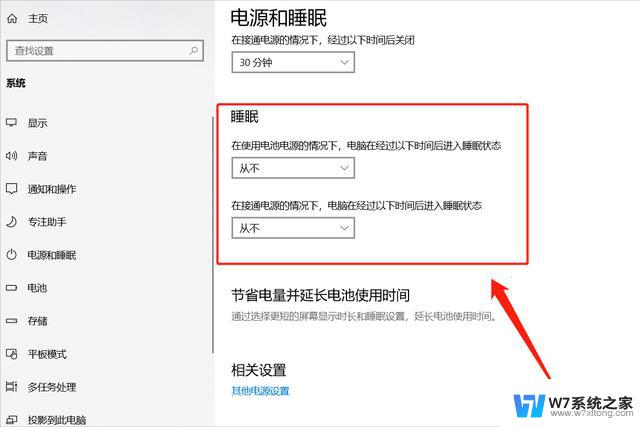win10睡眠后黑屏打不开 Win10电脑睡眠后黑屏无法唤醒怎么办
Win10电脑睡眠后黑屏无法唤醒是许多用户在日常使用中遇到的一个常见问题,当电脑进入睡眠模式后,有时候会出现无法唤醒的情况,屏幕保持黑屏状态,键盘和鼠标也无法唤醒电脑。这种情况可能是由于系统设置问题、驱动程序冲突或硬件故障引起的。针对这种情况,我们可以尝试一些简单的解决方法来解决这个问题。
Win10睡眠后黑屏无法唤醒的解决方法
1、在电脑桌面上,点击左下角的“开始”菜单。选择“设置”打开。
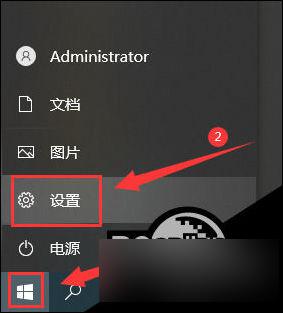
2、进入设置界面后,点击“系统”。
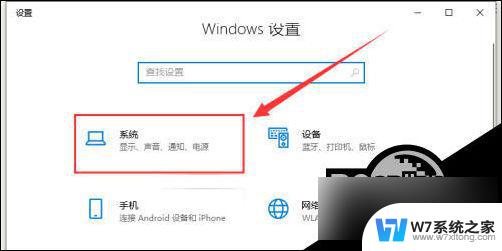
3、点击左侧栏的“电源和睡眠”。
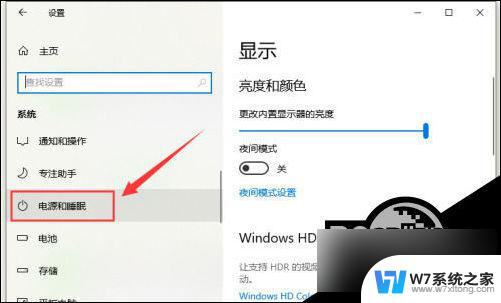
4、将右侧栏的“屏幕”和“睡眠”选项都设置为“从不”。
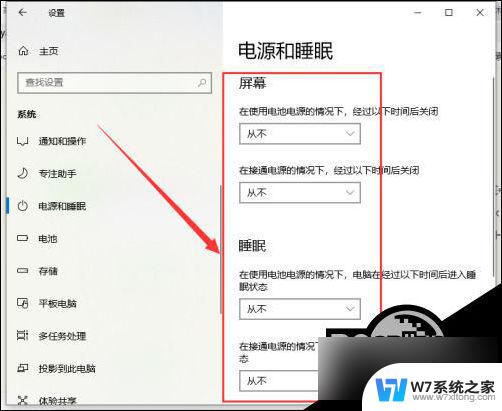
5、再单击右侧的“其他电源设置”。
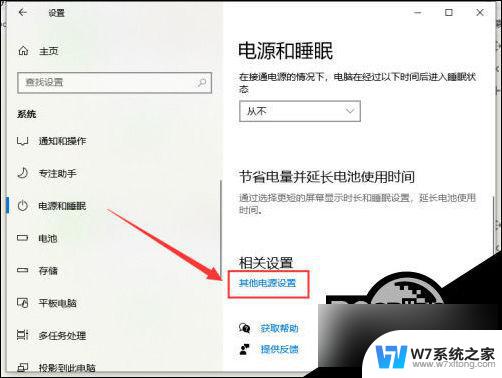
6、打开“选择关闭显示器的时间”。
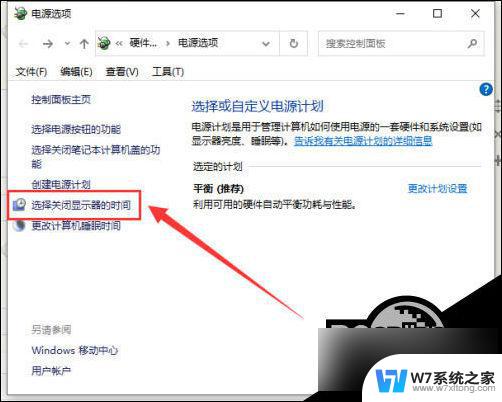
7、把关闭显示器改为“从不”,点击“保存修改”。
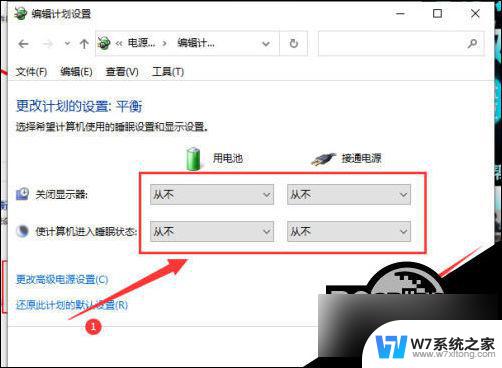
8、设置完成后,点击“更改高级电源设置”。
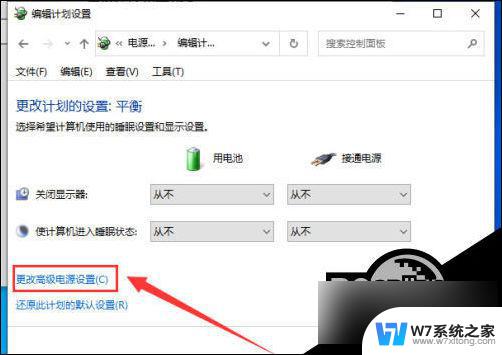
9、打开“睡眠”,将“在此时间后睡眠”改为“从不”。点击“确定”。
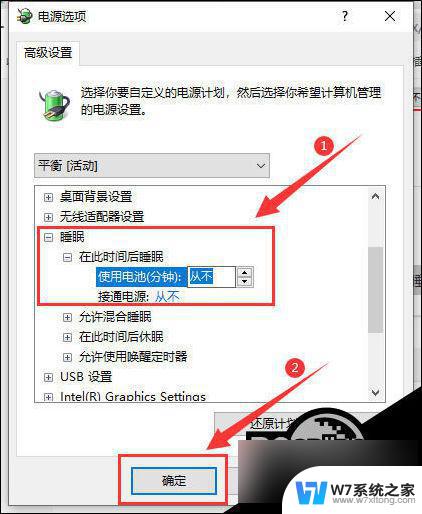
10、打开“显示”,将“在此后关闭显示器”改为“从不”。单击“确定”即可。
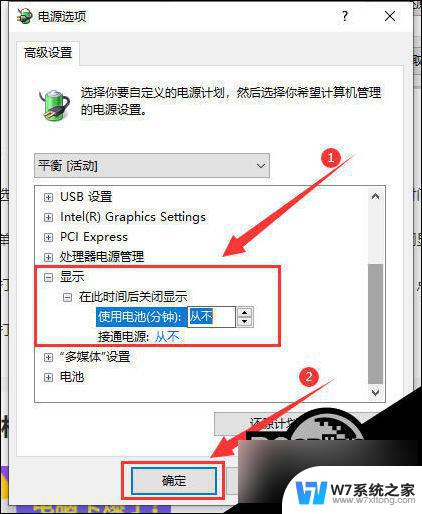
以上是关于解决Win10睡眠后黑屏无法开机的全部内容,如果有遇到同样情况的用户,可以按照小编的方法来解决。