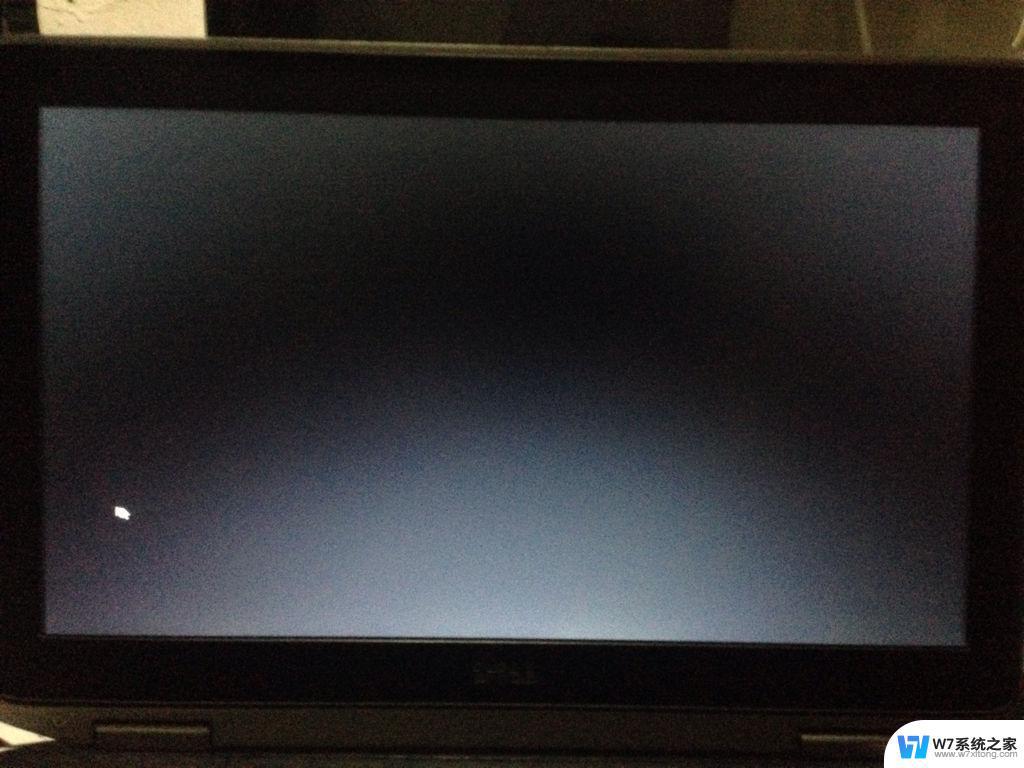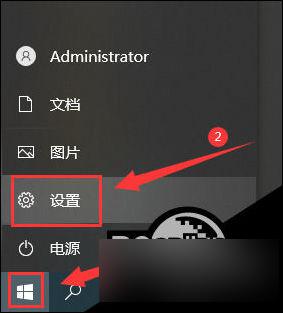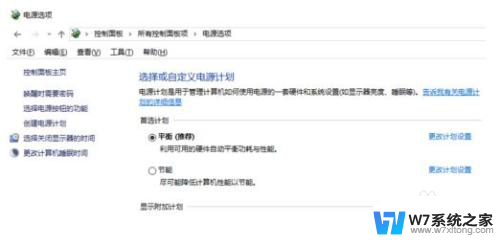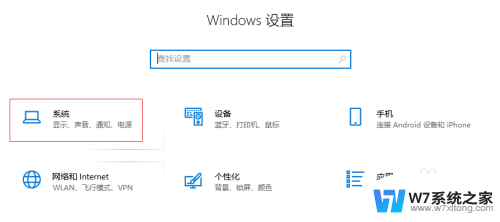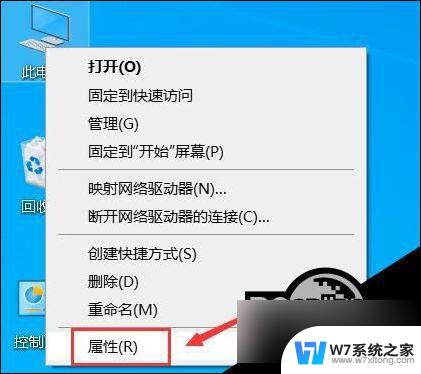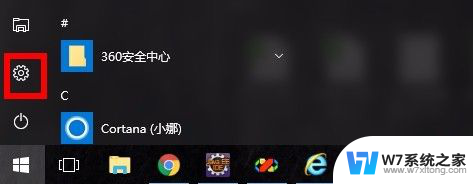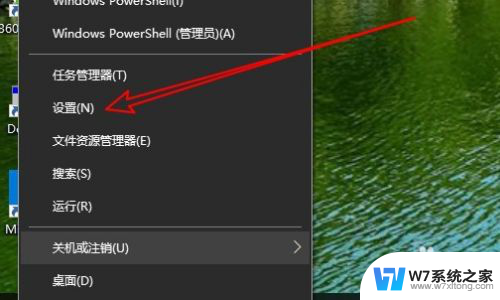win10设置的自动唤醒卡在黑屏不进去不亮进去桌面 win10系统睡眠黑屏无法唤醒怎么办
更新时间:2024-04-12 10:00:17作者:jiang
Win10系统在设置自动唤醒后出现卡在黑屏无法进入桌面的问题,让许多用户感到困扰,在Win10系统睡眠模式下无法唤醒的情况下,我们可以尝试一些解决方法来解决这个问题。例如可以尝试按下键盘或移动鼠标来唤醒系统,或者尝试重新启动电脑来解决黑屏问题。如果以上方法无效,还可以尝试更新系统驱动程序或者恢复系统设置来修复问题。希望以上方法能帮助到遇到这一问题的用户们。
具体方法:
1.左下角找到开始菜单打开,选择设置图标。
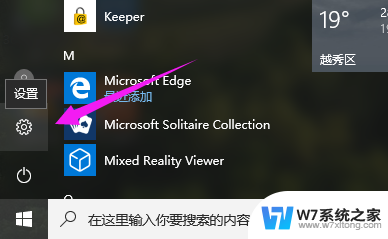
2.点击时间和语言
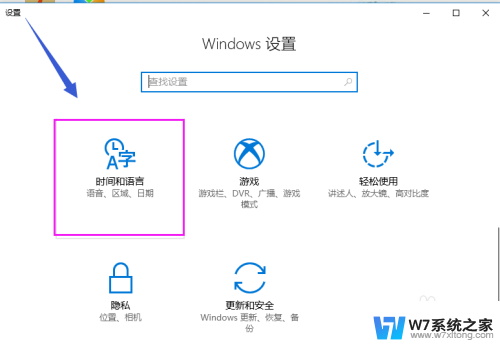
3.选择电源和睡眠
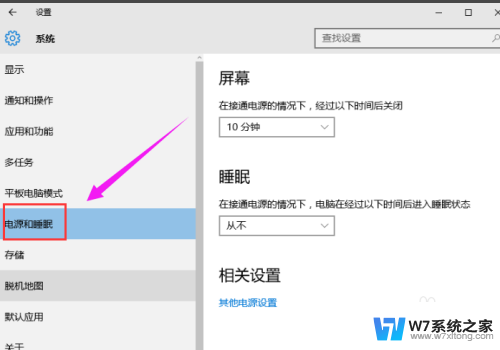
4.选中当前正在使用的电源计划,选择右侧的更改计划设置。
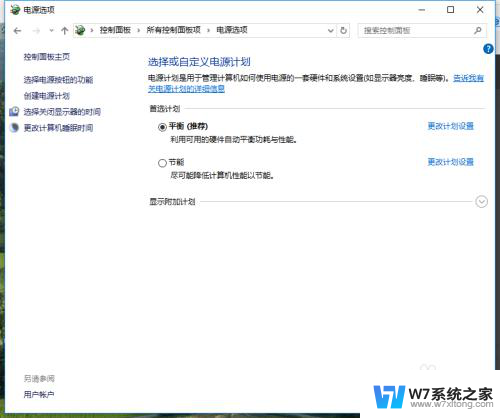
5.在使计算机进入睡眠状体,选择从不。单击保存更改以完成高级电源设置。
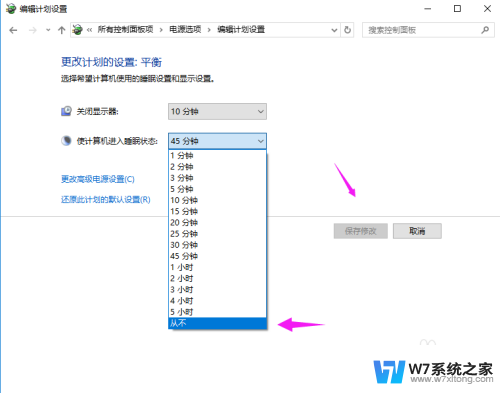
6.在高级选项中,找到睡眠选项。确保睡眠处于从不状态,混合睡眠处于关闭
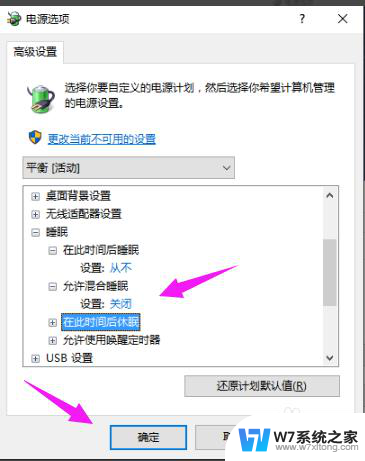
7.选择在此时间后休眠,选择适当的休眠时间即可。保存后电脑将不再睡眠而只休眠不会出现无法唤醒的事情了。
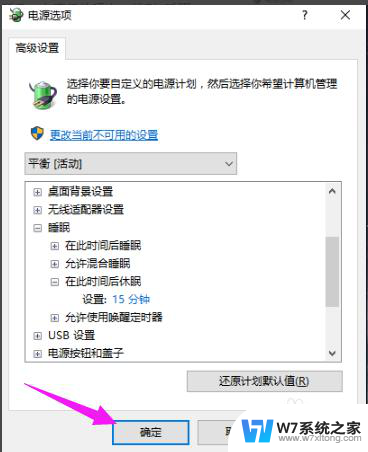
以上就是win10设置的自动唤醒卡在黑屏不进去不亮进去桌面的全部内容,有需要的用户可以根据小编的步骤进行操作,希望对大家有所帮助。