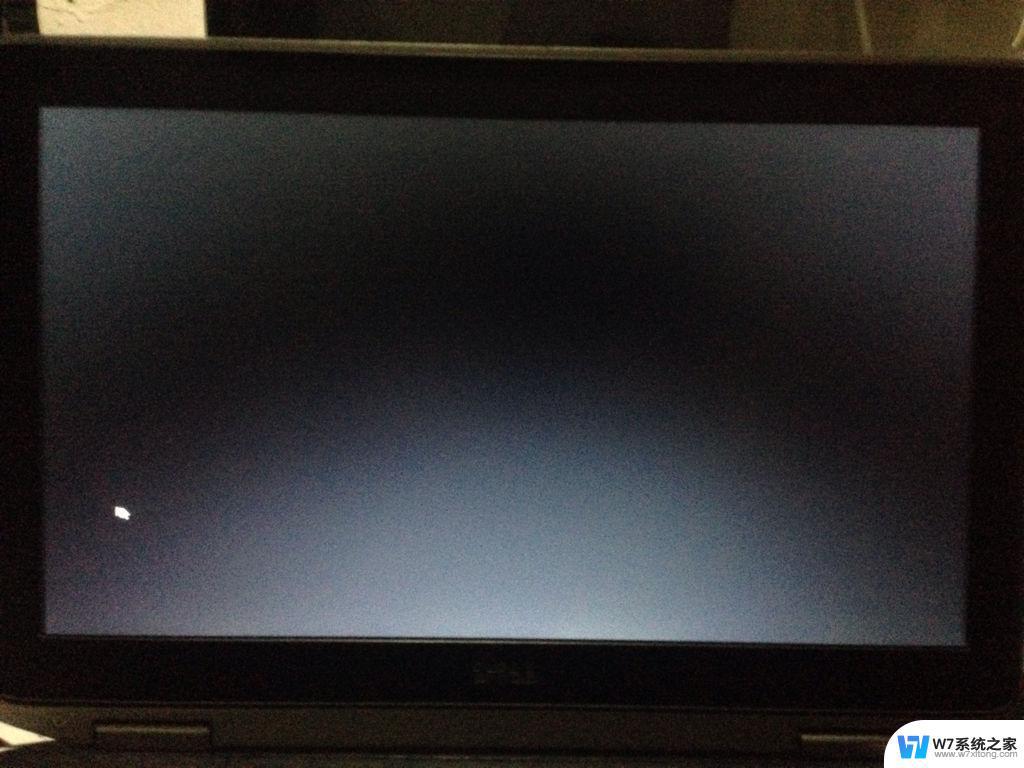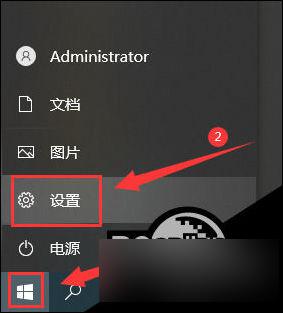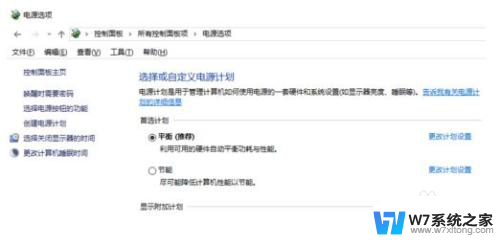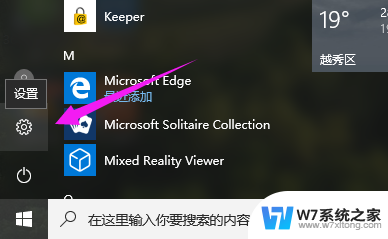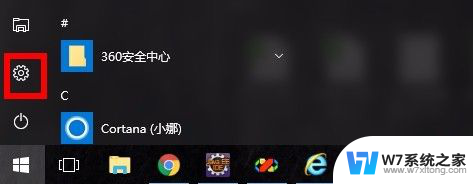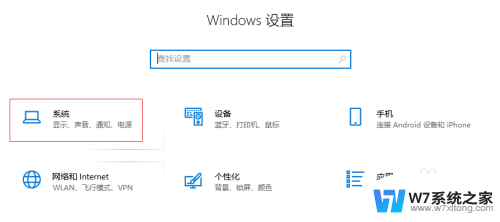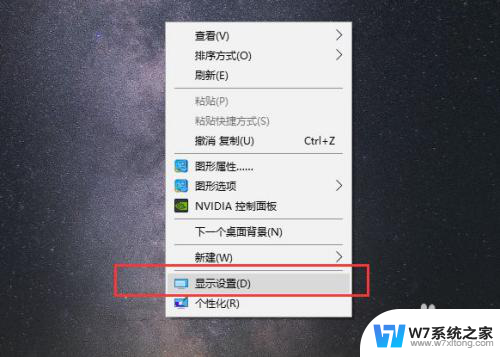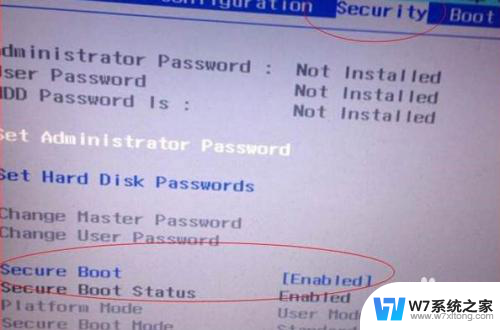win10台式黑屏后无法唤醒屏幕怎么办 Win10黑屏后无法唤醒屏幕怎么解决
Win10系统是目前最流行的操作系统之一,但是有时候用户在使用台式电脑时可能会遇到黑屏后无法唤醒屏幕的情况,这种问题可能是由于系统故障、驱动问题或者硬件故障引起的。在面对这种情况时,用户不必过分恐慌,可以尝试一些简单的方法来解决。接下来我们将介绍一些解决Win10黑屏无法唤醒屏幕的方法,希望能帮助到遇到这种问题的用户。
Win10黑屏后无法唤醒屏幕的解决方法
1、如果一直无法唤醒,就长按电源键关机再重启。
2、开机进入系统之后,右击桌面的“此电脑”点击属性。
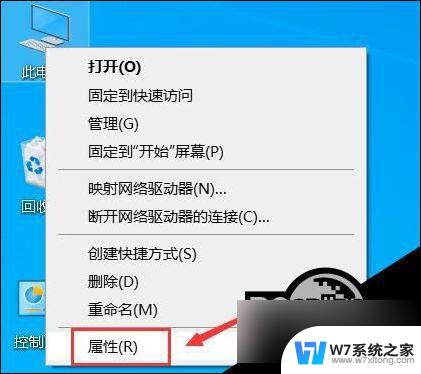
3、然后点击左侧的“设备管理器”。
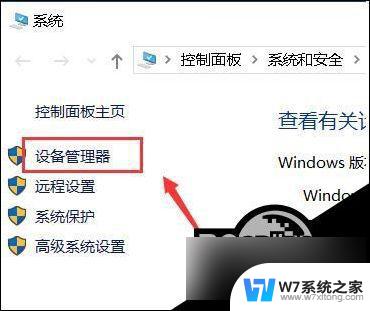
4、点击下面的“系统设备”。

5、再右击“Intel(R) Management Engine Interface”选择属性。

6、在弹出的菜单任务选项栏中,点击“电源管理”。

7、然后勾选“允许计算机关闭此设备以节约电源”,点击确定。
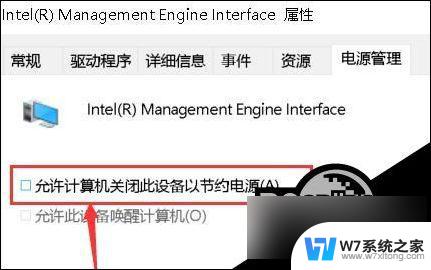
8、返回桌面之后,点击左下角开始,选择“设置”。
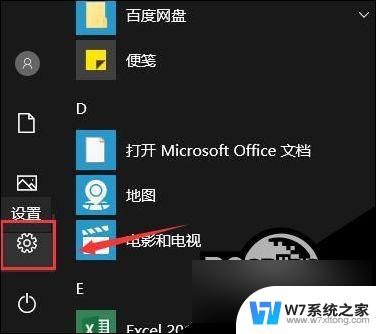
9、然后点击“系统”。
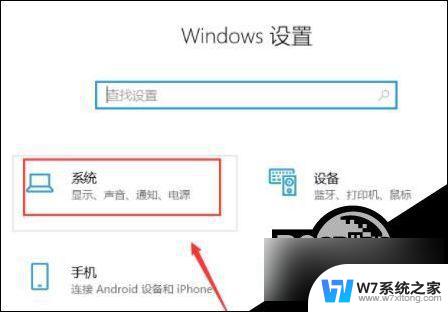
10、然后在系统左侧的 任务栏 中点击“电源和睡眠”。
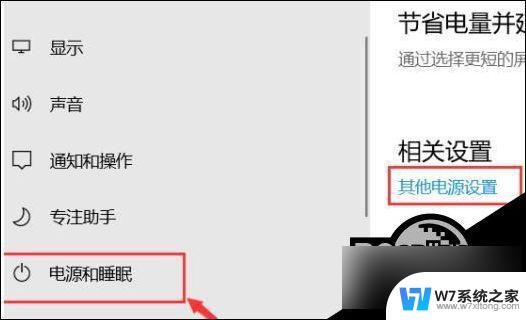
11、进入之后点击右侧的“更改计划设置”。
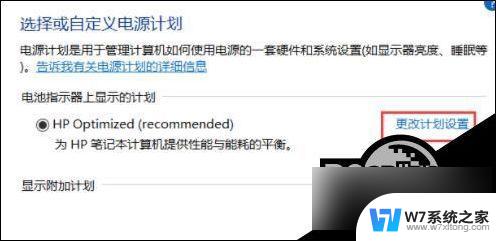
12、最后点击“还原此计划的默认设置”点击“是”即可。
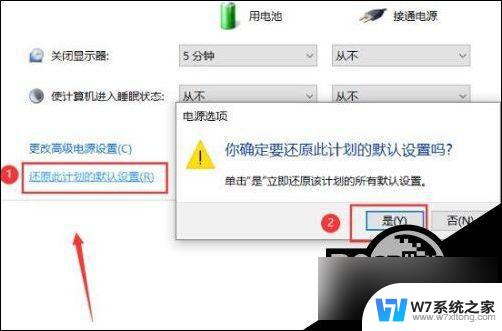
以上就是win10台式机黑屏后无法唤醒屏幕的全部内容,如果您遇到这种情况,可以按照以上方法进行解决,希望对大家有所帮助。