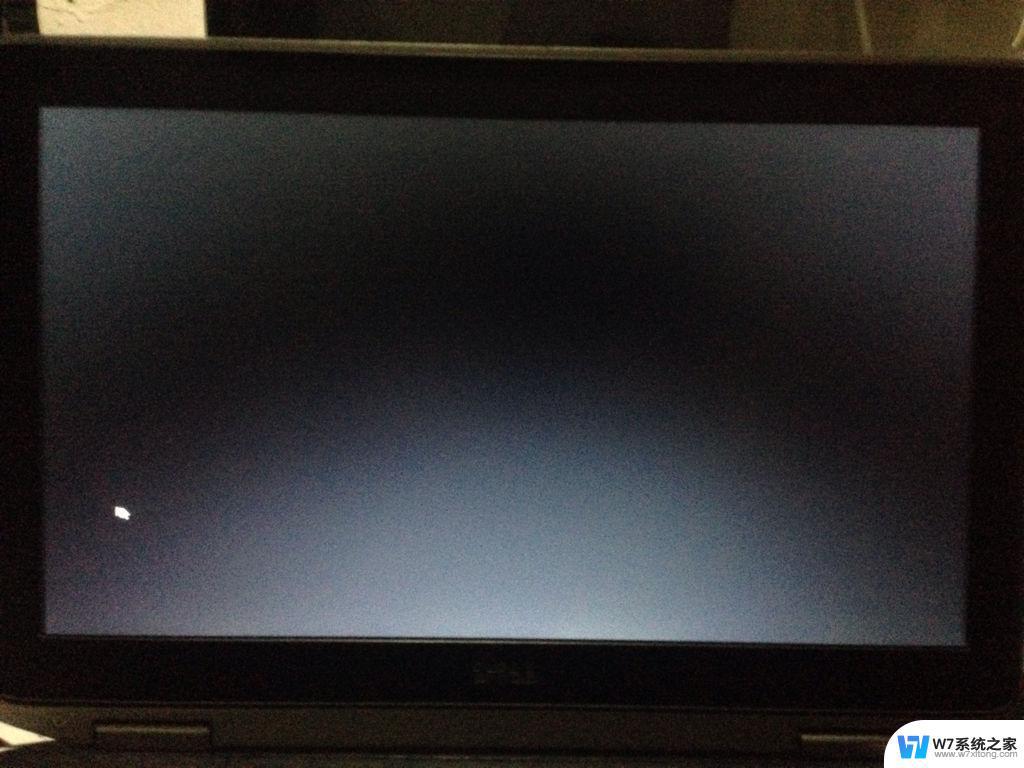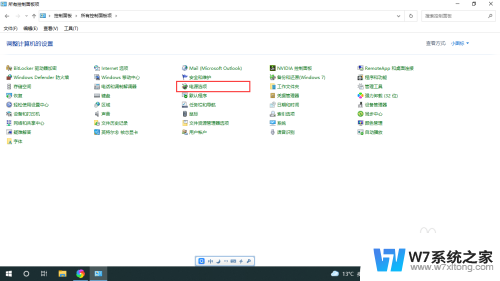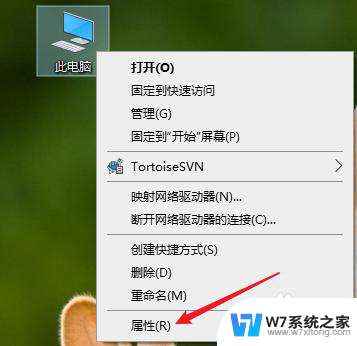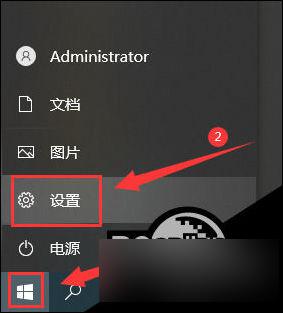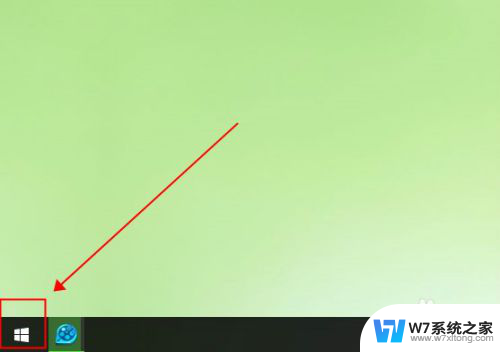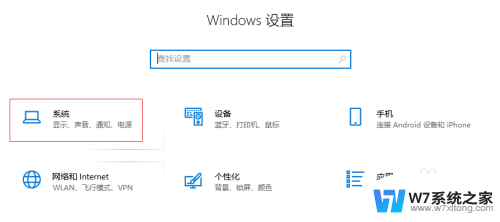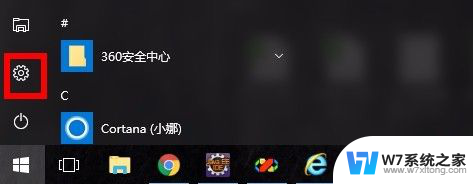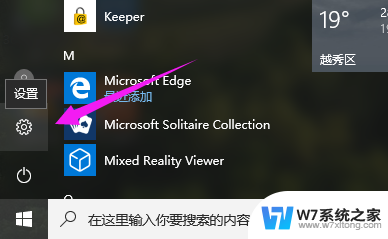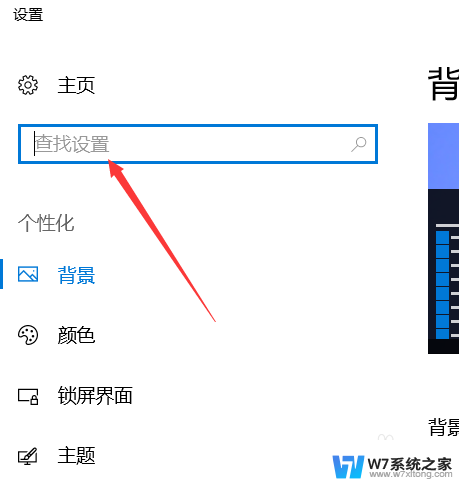win10休眠设置密码 Win10睡眠唤醒后无需密码登录系统的设置方法
Win10系统是当前大部分电脑用户使用的操作系统之一,而在日常使用中设置密码保护是确保个人信息安全的重要措施之一,有时候我们可能会觉得每次从睡眠模式中唤醒后都需要输入密码登录系统有些麻烦。今天我们就来介绍一下Win10系统中如何设置在睡眠唤醒后无需输入密码登录系统的方法。
具体方法:
1.右键点击Windows10屏幕左下角的开始按钮,在弹出菜单中选择设置的菜单项。
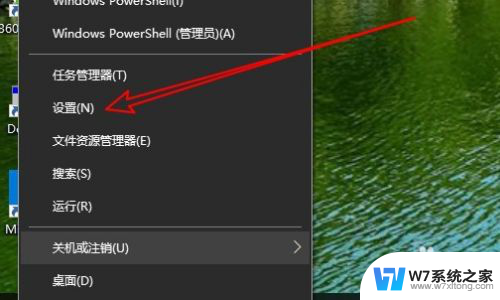
2.接下来在打开的Windows设置窗口中点击帐户的图标。
3.接下来在打开的Windows10的帐户窗口中点击左侧的登录选项的菜单项。
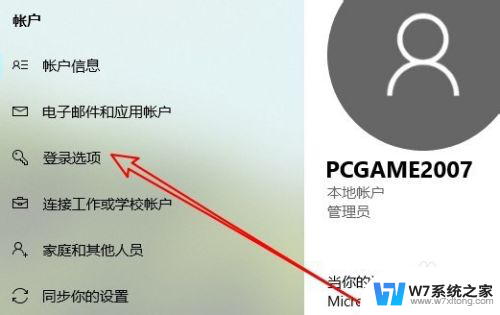
4.然后在右侧的窗口中找到你希望Windows在你离开电脑多久后要求你重新登录下面的下拉按钮。
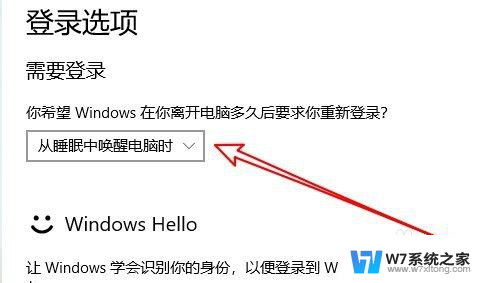
5.在弹出的下拉菜单中选择从不的菜单项。
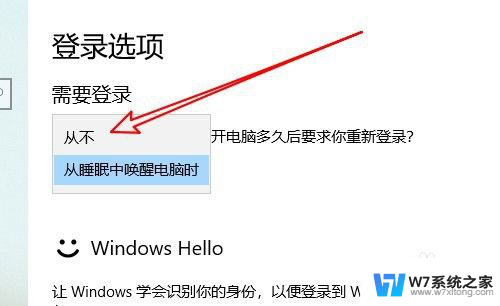
6.这样我们以后再唤醒睡眠中的电脑时就不用输入密码,而是会自动登录系统了。
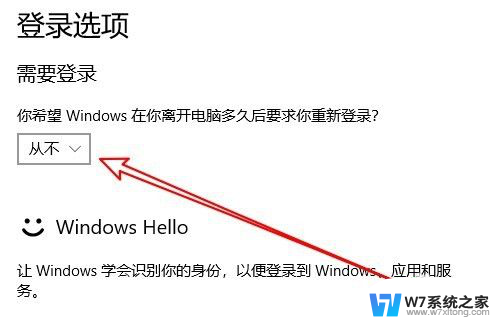
7.总结:
1、右键点击Windows10屏幕左下角的开始按钮,在弹出菜单中选择设置的菜单项。
2、接下来在打开的Windows设置窗口中点击帐户的图标。
3、接下来在打开的Windows10的帐户窗口中点击左侧的登录选项的菜单项。
4、然后在右侧的窗口中找到你希望Windows在你离开电脑多久后要求你重新登录下面的下拉按钮。
5、在弹出的下拉菜单中选择从不的菜单项。
6、这样我们以后再唤醒睡眠中的电脑时就不用输入密码,而是会自动登录系统了。
以上就是win10休眠设置密码的全部内容,如果你遇到这个问题,可以试试我提供的方法来解决,希望对大家有帮助。