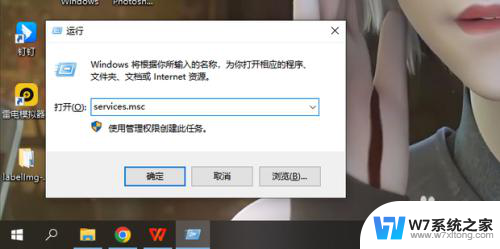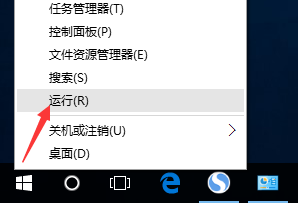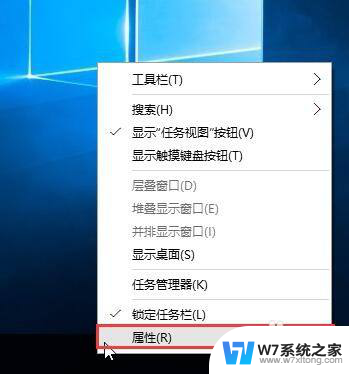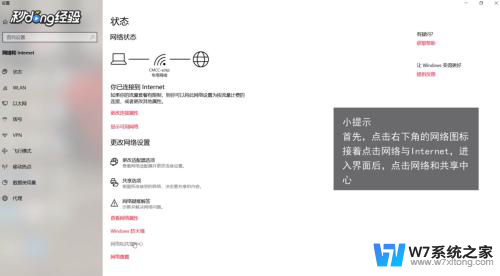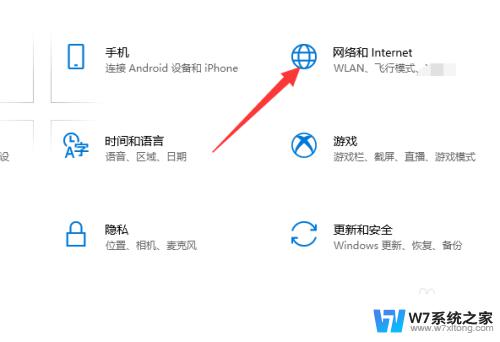win10有网络图标却显示无法连接 Win10系统能上网但显示网络未连接
Win10系统在使用过程中可能会出现网络图标显示有网络连接,但却无法正常连接上网的情况,这种问题可能源于网络设置、驱动程序或系统故障等多种原因。尽管网络图标显示无法连接,但实际上Win10系统仍然能够正常上网。针对这种情况,用户可以通过一些简单的方法来尝试解决,以确保网络连接稳定和畅通。
具体步骤:
1.首先,按下“Win+R”组合键,打开运行,输入“services.msc”输入点击确定。
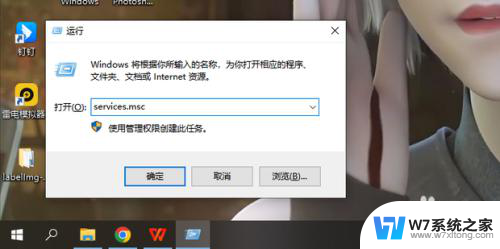
2.打开服务列表窗口。
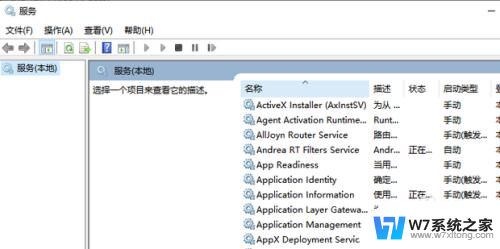
3.然后在弹出的服务窗口右侧找到名为“Routing and remote access”。
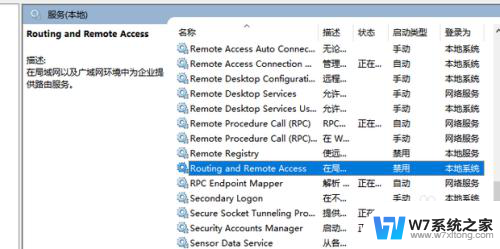
4.在“Routing and remote access”服务右击选择“停止”。
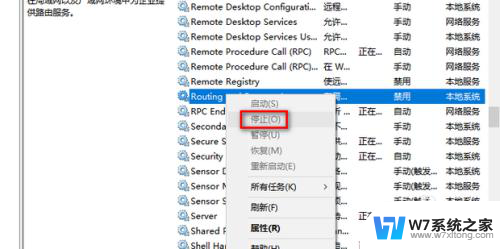
5.接下来在任务栏的空白处右击鼠标,选择点击任务管理器。

6.在任务管理器选择“详细信息”选项卡,查找并结束“Explorer.exe”进程。
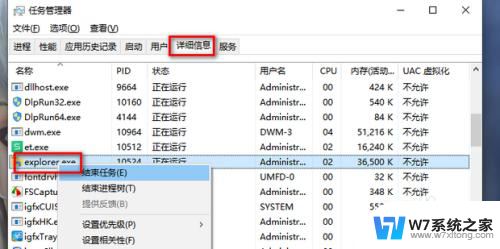
7.进程结束后桌面消失只剩下背景图,开始菜单和任务栏也会消失。但是此时不要关闭任务管理器窗口。

8.接着在任务管理器的菜单中选择“文件”选项卡,选择“运行新任务”。
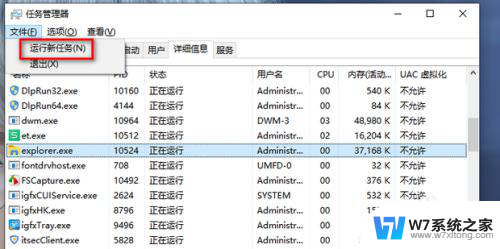
9.在对话框中输入explorer,点击“确定”进行重新加载桌面。这时候就会发现网络图标恢复正常了。
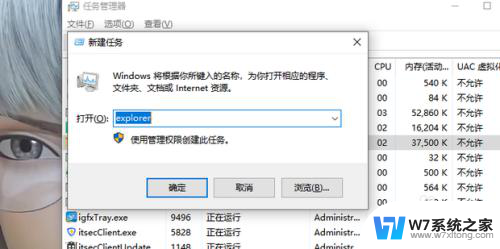
以上是win10有网络图标却显示无法连接的全部内容,如果您遇到类似情况,请参照小编的方法进行处理,希望对大家有所帮助。