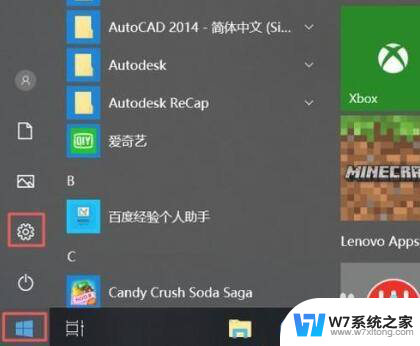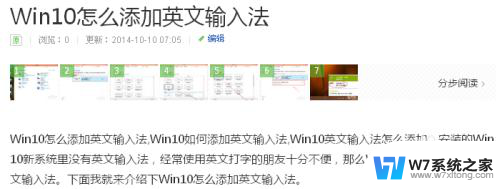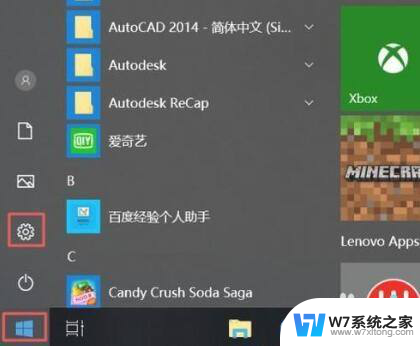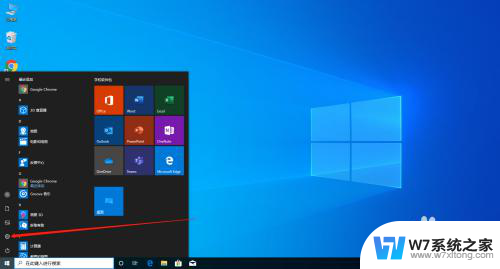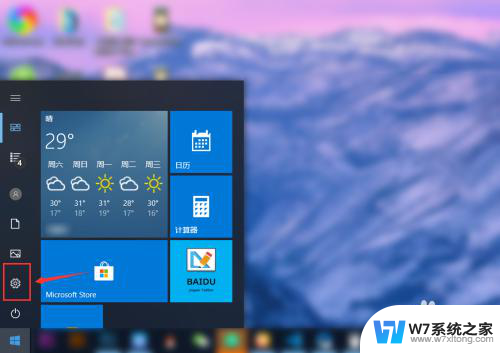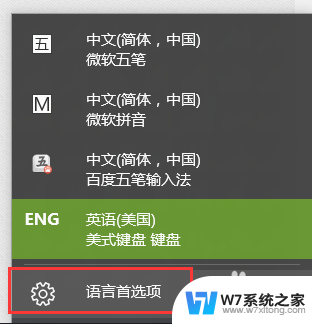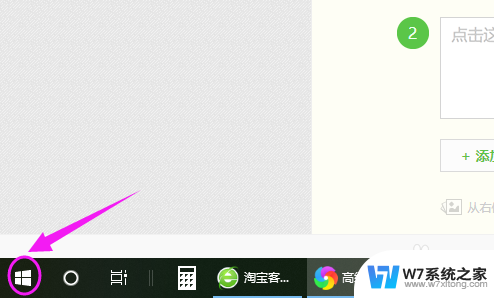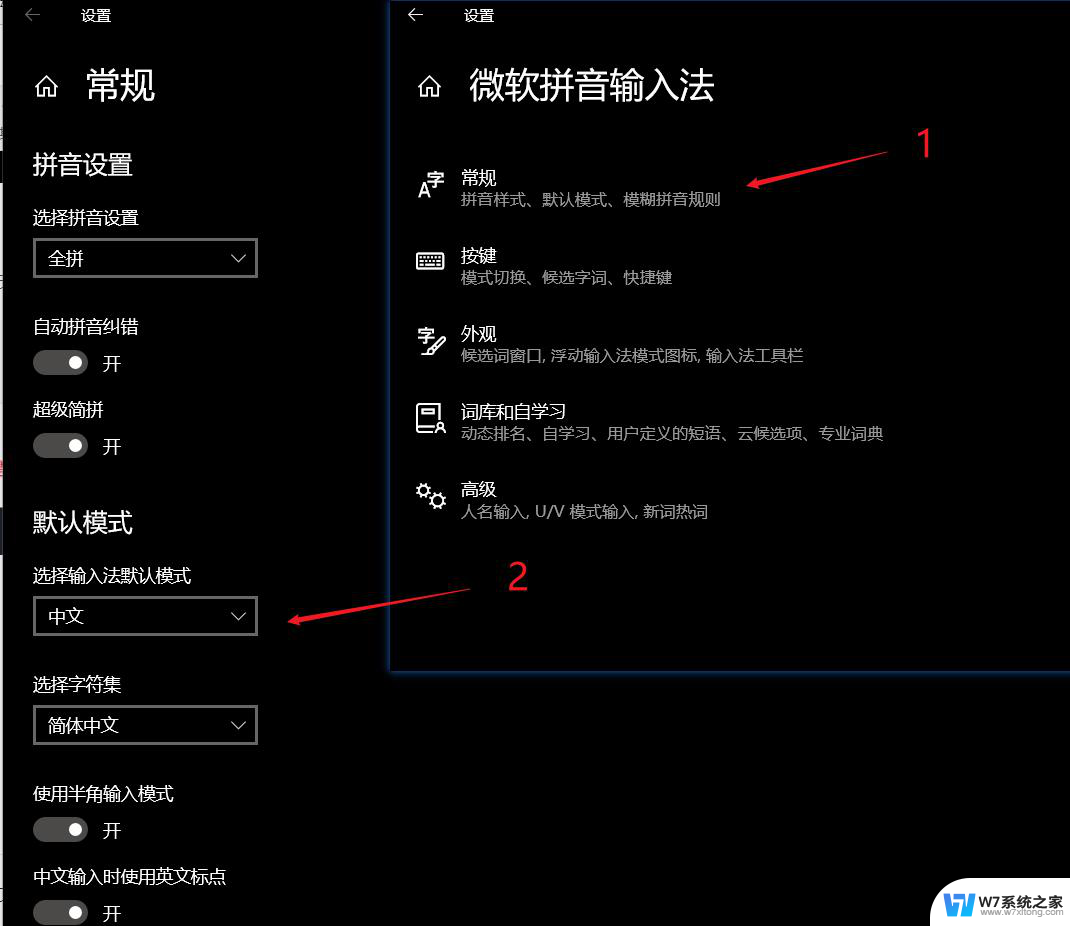设置英文输入法 Win10如何设置默认英文输入法
在Win10系统中,设置默认的英文输入法是非常简单的,点击任务栏右下角的语言选择按钮,然后选择语言偏好设置。在弹出的窗口中,点击输入法选项,在默认输入法下拉菜单中选择英文输入法即可。通过这种简单的操作,您就可以轻松设置Win10系统的默认英文输入法,让您在使用电脑时更加便捷和高效。
方法如下:
1.设置Win10默认英文输入法之前要先添加英文输入法。
没有添加请看这里:http://jingyan.baidu.com/article/14bd256e262714bb6d26121a.html
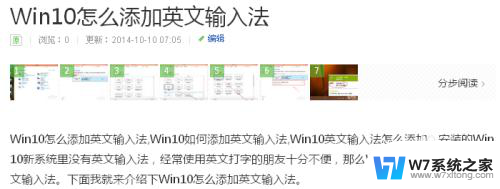
2.点击Win10桌面右下角的输入法图标,在点击弹出菜单里的语言首选项。如下图所示。
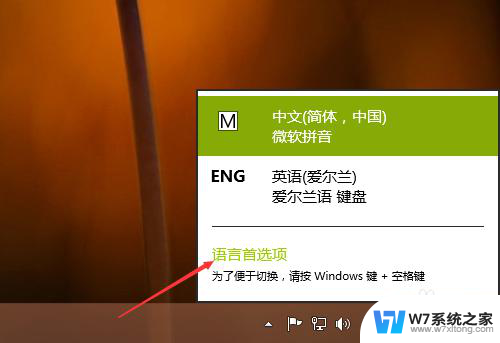
3.在语言窗口里的更改语言首选项下将英文输入法选中,然后点击上面的“上移”按钮。如下图所示。
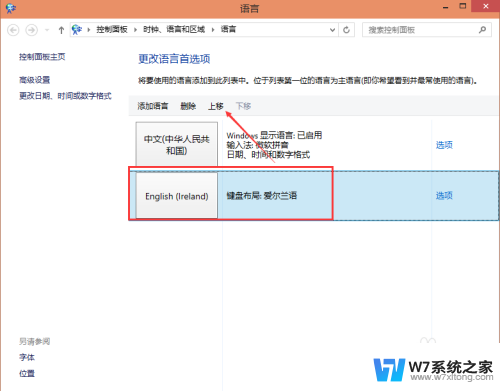
4.移动好后,添加的英文输入法就在第一位置了,下次在打开电脑时就会默认使用英文输入法。如下图所示。
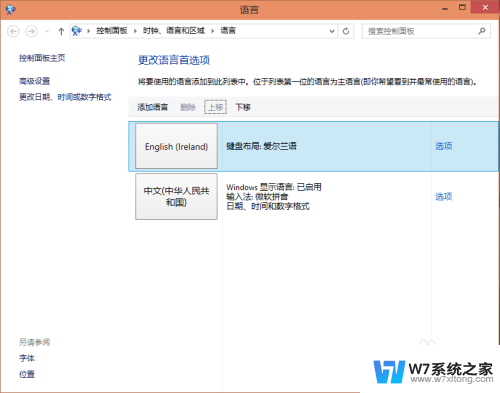
5.再次点击Win10系统右下角的输入法,在弹出菜单里可以看到英文输入法已经在第一位置了。如下图所示。
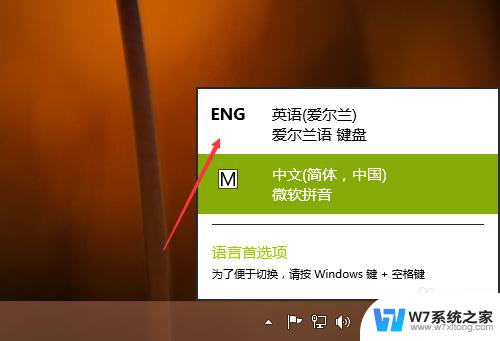
6.我们在重启下电脑,在Win10系统的右下角可以看到英文输入法。即设置默认英文输入法成功,如下图所示。
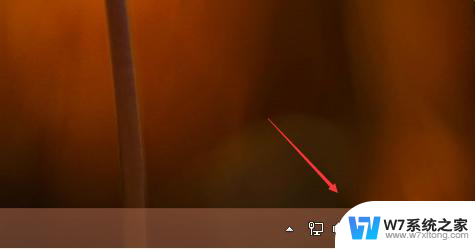
以上就是设置英文输入法的所有步骤,如果你也遇到了同样的情况,快来参考我的方法来解决吧,希望对你有所帮助。