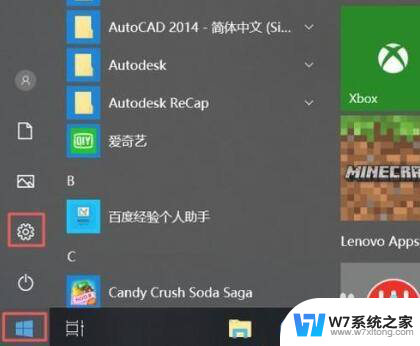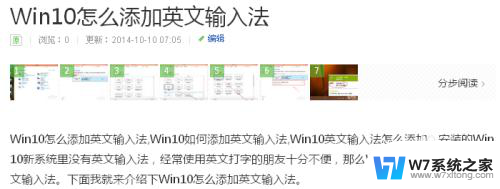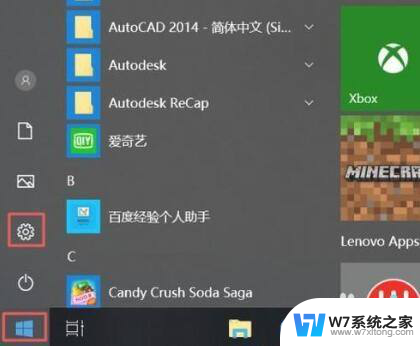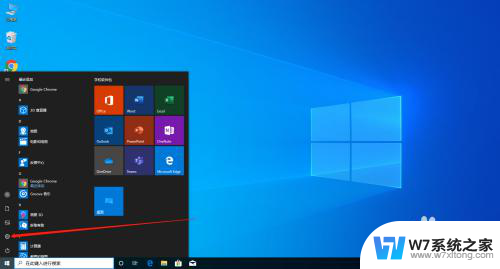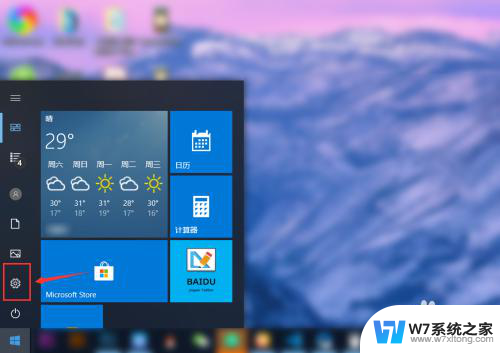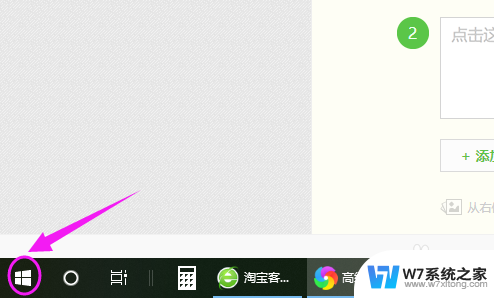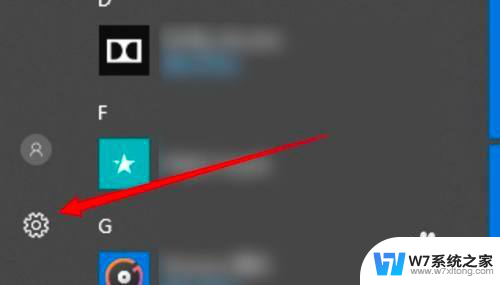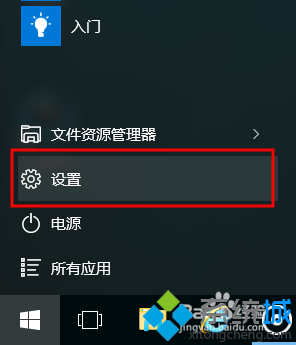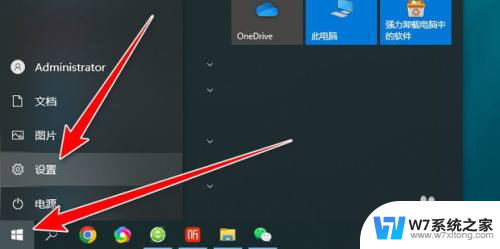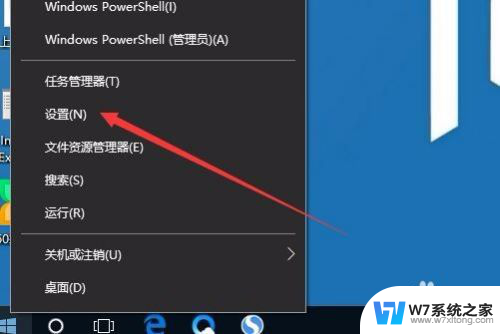win10 默认英文 Win10如何设置默认英文输入法
在当今全球化的背景下,使用英语已经成为一项非常重要的技能,对于许多人来说,使用英文输入法已经成为日常工作和生活中不可或缺的一部分。在一些特定情况下,如使用Win10操作系统的用户可能会遇到一个问题:默认输入法设置为中文,而需要切换为默认英文输入法。幸运的是Win10提供了简单的设置方法,让用户能够快速切换输入法,实现更加便捷的英文输入体验。接下来我们将介绍Win10如何设置默认英文输入法,让您轻松应对各类英文输入需求。
具体步骤:
1.设置Win10默认英文输入法之前要先添加英文输入法。
没有添加请看这里:http://jingyan.baidu.com/article/14bd256e262714bb6d26121a.html
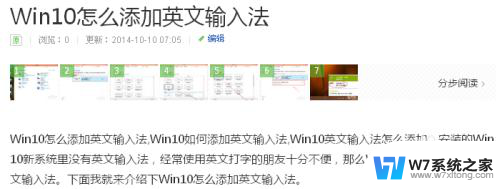
2.点击Win10桌面右下角的输入法图标,在点击弹出菜单里的语言首选项。如下图所示。
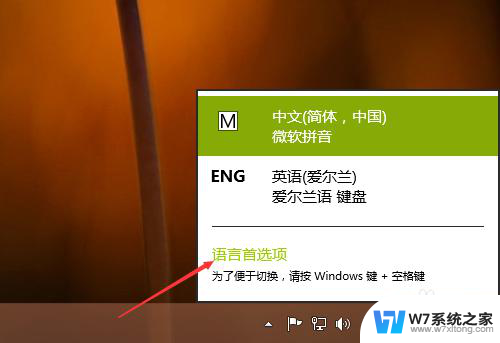
3.在语言窗口里的更改语言首选项下将英文输入法选中,然后点击上面的“上移”按钮。如下图所示。
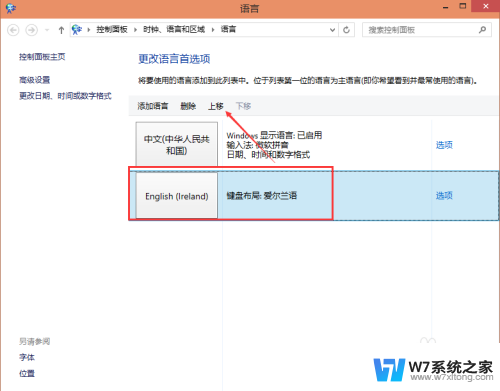
4.移动好后,添加的英文输入法就在第一位置了,下次在打开电脑时就会默认使用英文输入法。如下图所示。
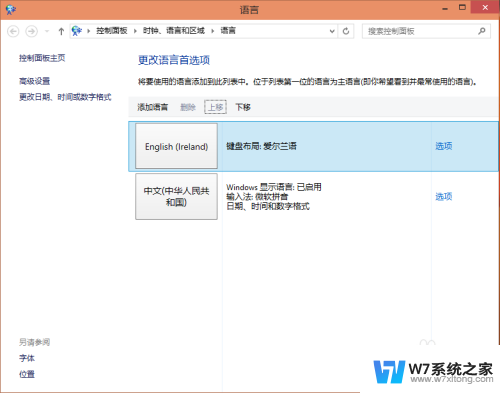
5.再次点击Win10系统右下角的输入法,在弹出菜单里可以看到英文输入法已经在第一位置了。如下图所示。
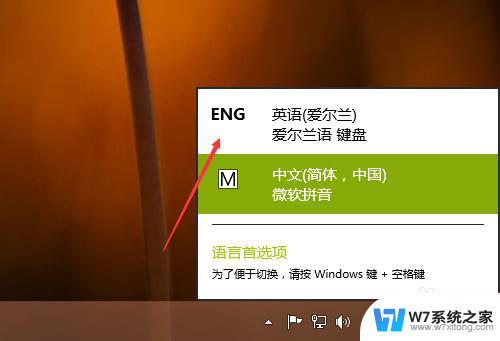
6.我们在重启下电脑,在Win10系统的右下角可以看到英文输入法。即设置默认英文输入法成功,如下图所示。
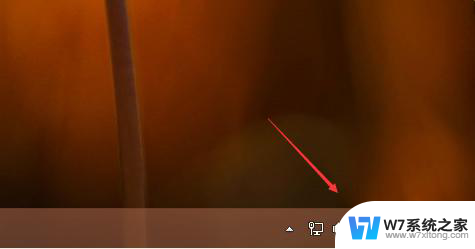
以上是win10 默认英文的全部内容,若有遇到相同问题的用户可参考本文中介绍的步骤来进行修复,希望能够对大家有所帮助。