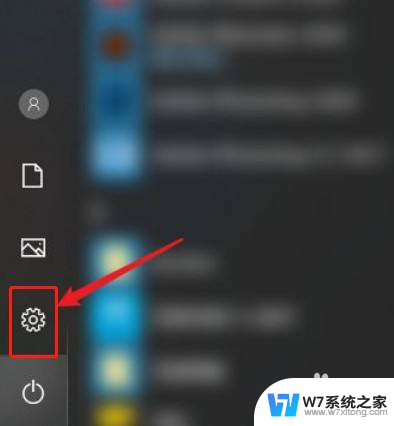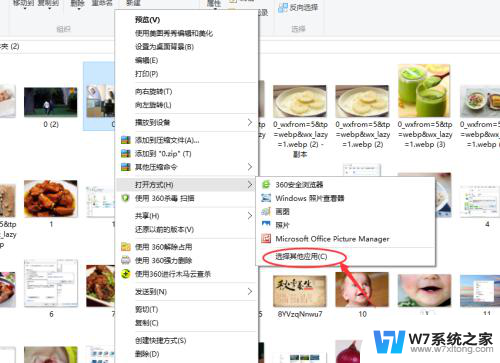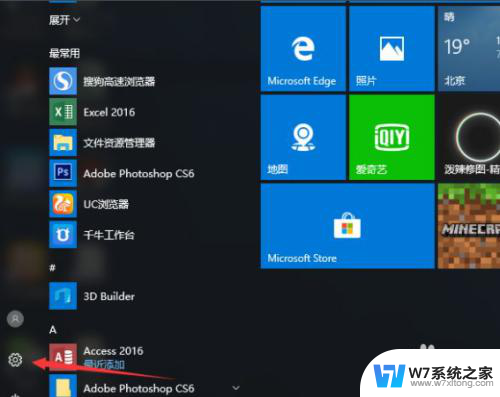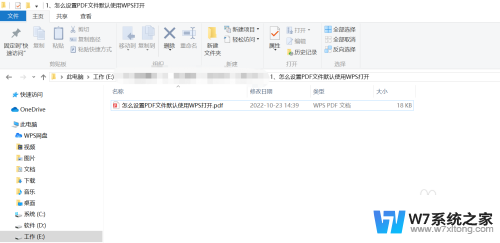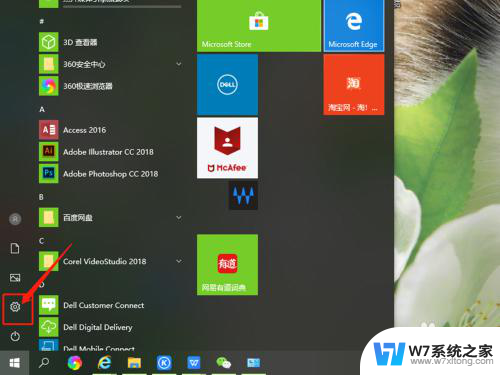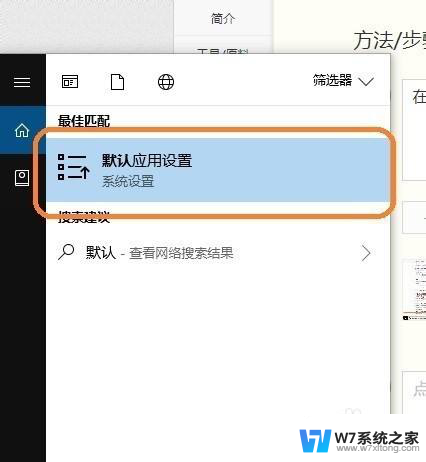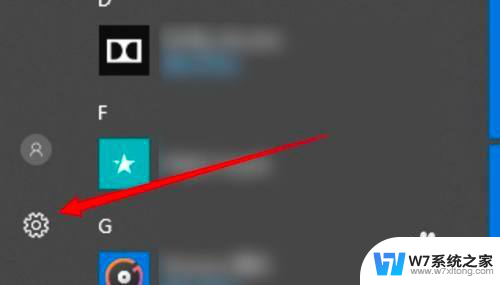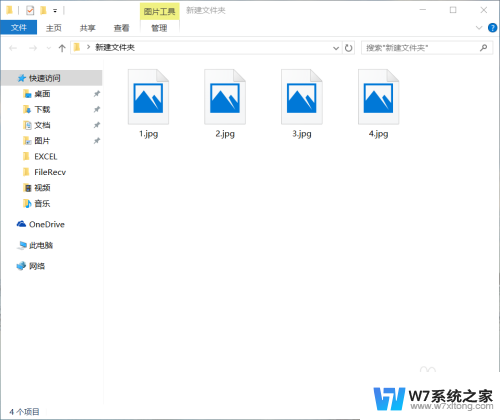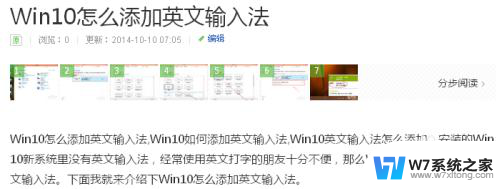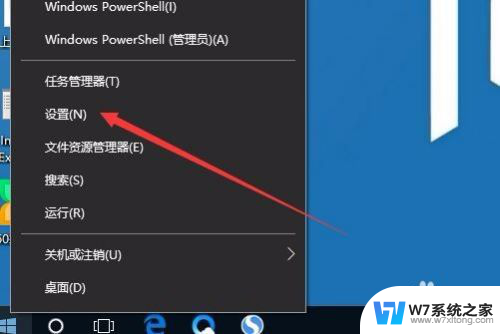win10如何设置文件打开默认方式 windows10下如何设置文件默认打开方式
更新时间:2024-02-15 12:10:42作者:yang
随着Windows 10操作系统的不断升级,许多用户可能会遇到一个问题:如何设置文件的默认打开方式?毕竟在日常使用电脑的过程中,我们常常会遇到各种不同类型的文件,而每种文件可能都有不同的默认打开方式,了解如何在Windows 10下设置文件的默认打开方式是非常重要的。在本文中我们将介绍一些简单的步骤,帮助您轻松地设置文件的默认打开方式,从而提高您的工作效率。
方法一:
1、开始菜单找到“设置”。
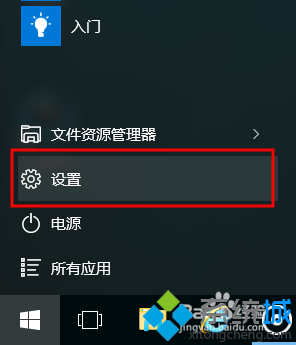
2、选择“系统”并进入。
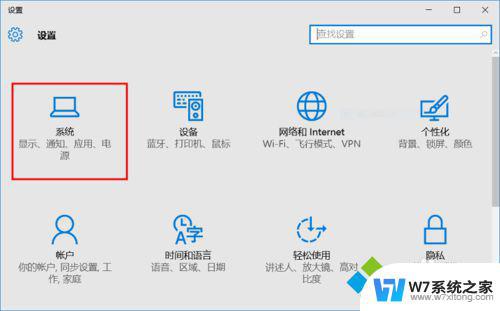
3、切换进入“默认应用”,现在我们就可以选择自己的默认应用打开方式了。
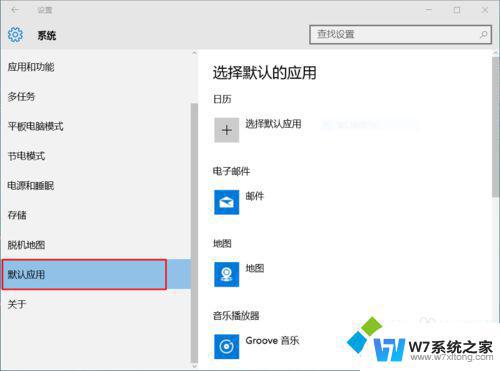
4、更详细的设置,可以点击下面的“选择按文件类型指定的默认应用”。
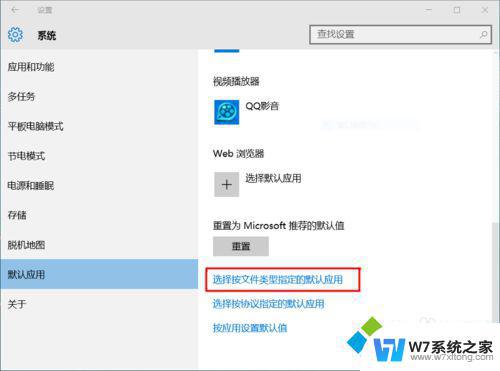
方法二:
1、在文件上右键--属性。
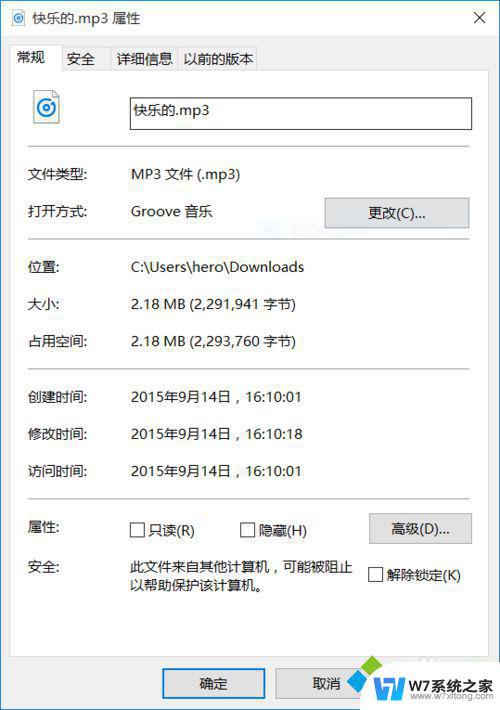
2、打开方式选择“更改“,然后找到自己需要默认打开的应用。
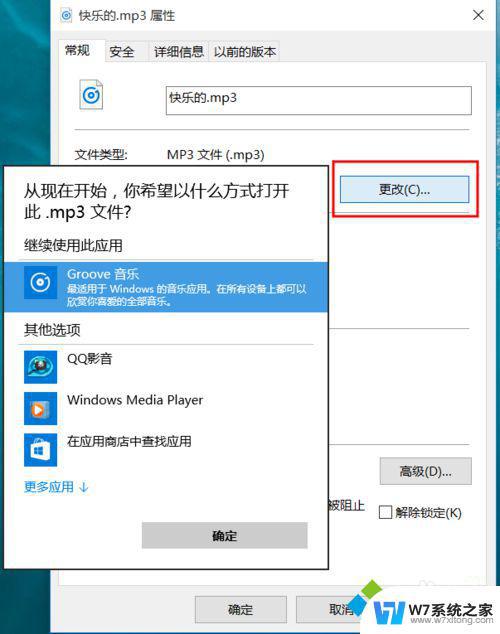
以上就是如何设置文件打开默认方式的全部内容,如果你遇到了同样的情况,可以参照以上方法来解决,希望对大家有所帮助。