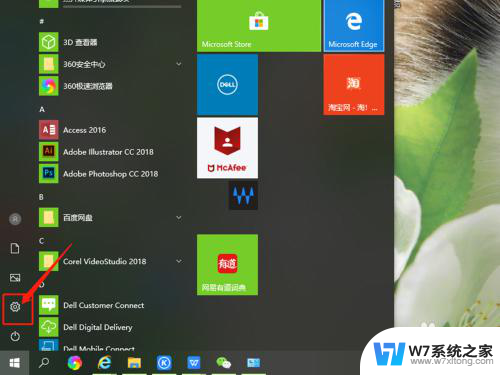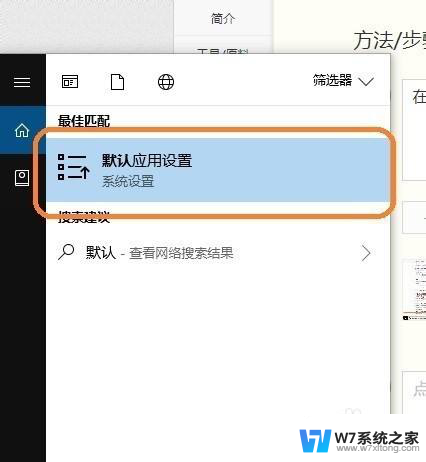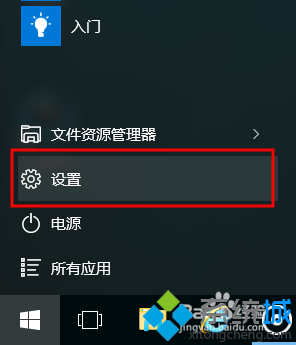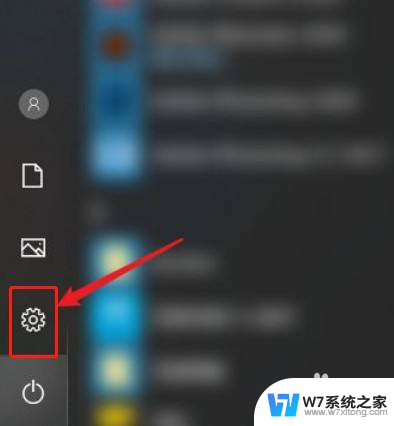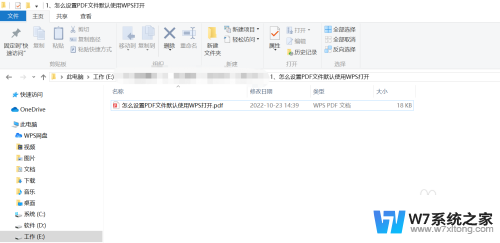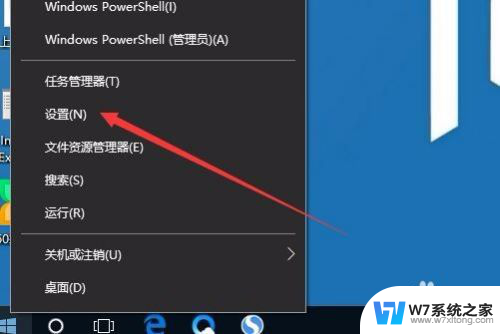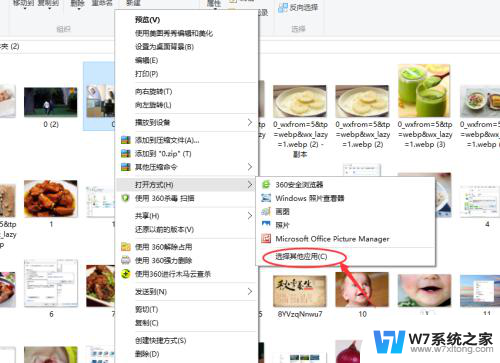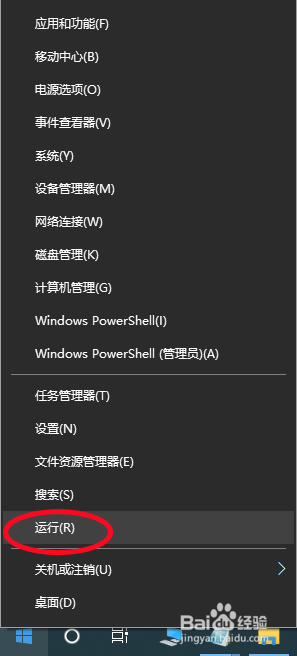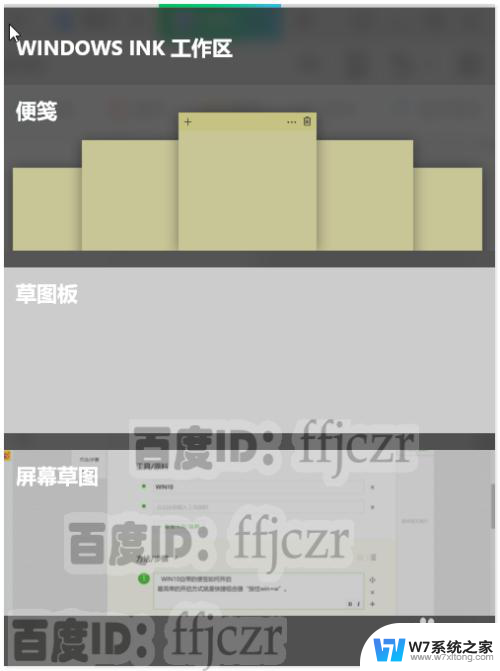win10怎样默认打开方式 win10如何修改默认打开方式
更新时间:2024-05-02 09:53:57作者:xiaoliu
Win10系统是目前广泛使用的操作系统之一,在使用过程中,我们经常会遇到需要修改文件的默认打开方式的情况,有时候我们打开一个文件时,系统会自动选择一个默认的程序来打开,但有时候我们希望用另外一个程序来打开这个文件。Win10系统如何默认打开方式和如何修改默认打开方式呢?接下来我们将详细介绍一下。
具体步骤:
1.点击开始,在弹出的选项卡找到设置图标。
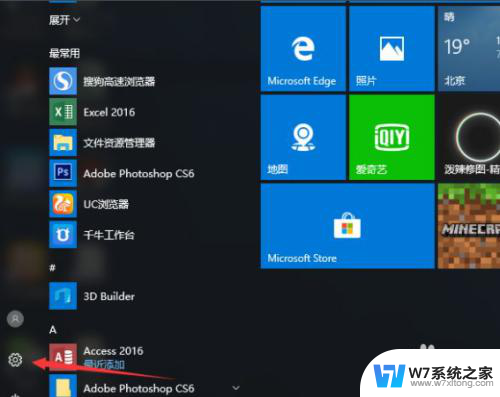
2.点击设置图标,出现windows设置对话框。这里存放的是所有系统应用设置的界面。
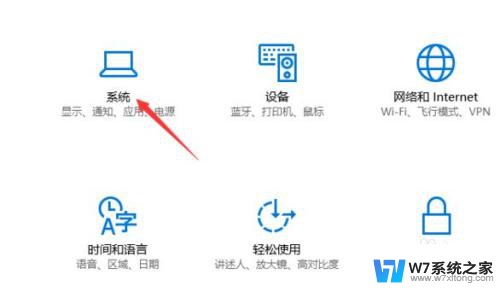
3.在windows设置对话框里面找到系统选项,而后点击出现系统设置对话框。
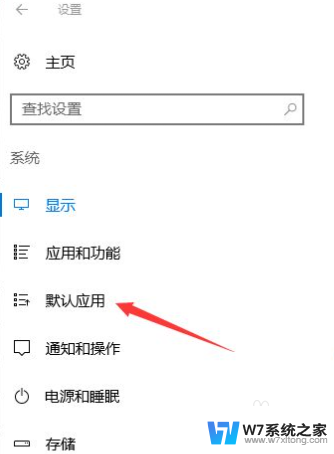
4.在左侧选项栏,找到默认应用选项,点击默认应用,出现默认打开方式对话框。
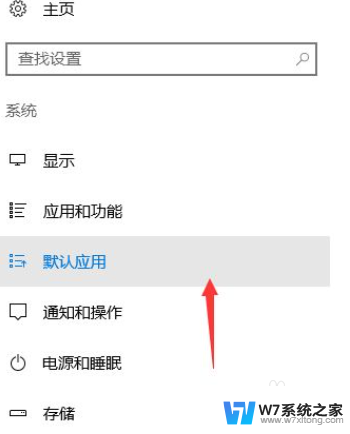
5.找到按文件类型指定打开方式选项,而后出现各种文件类型的打开方式,如图。
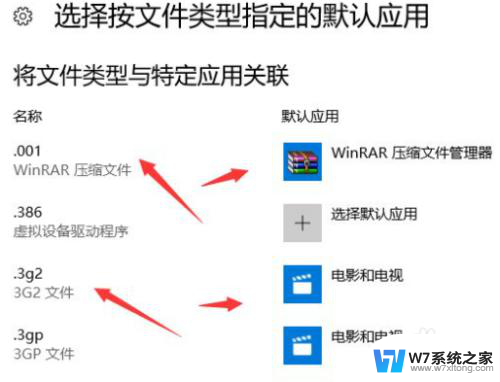
6.点击一个默认打开应用,出现系统支持的打开方式的选项卡
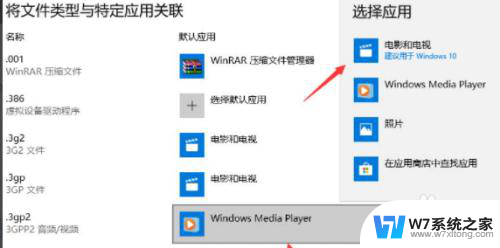
7.选择一种适合的打开方式,而后确定。系统文件类型的默认打开方式就更改完毕。
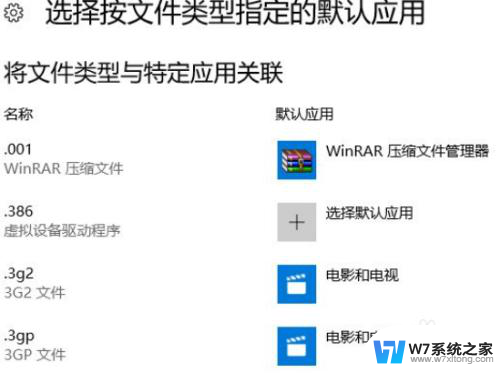
以上是有关如何设置win10默认打开方式的全部内容,如果您遇到相同的问题,可以参考本文中介绍的步骤进行修复,希望对大家有所帮助。