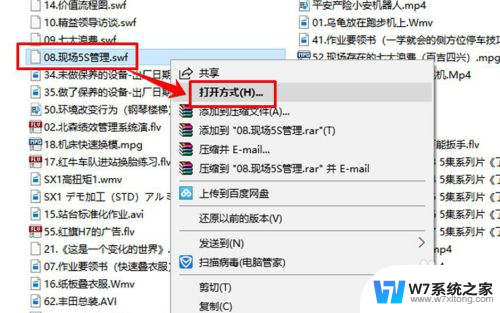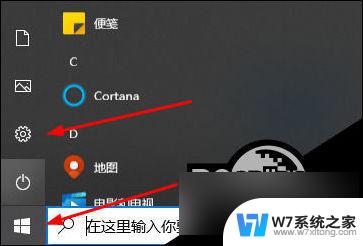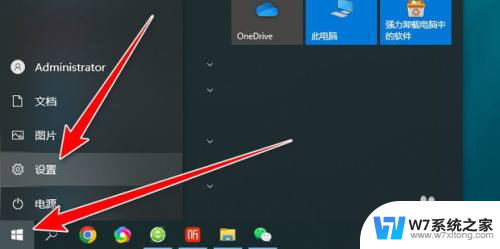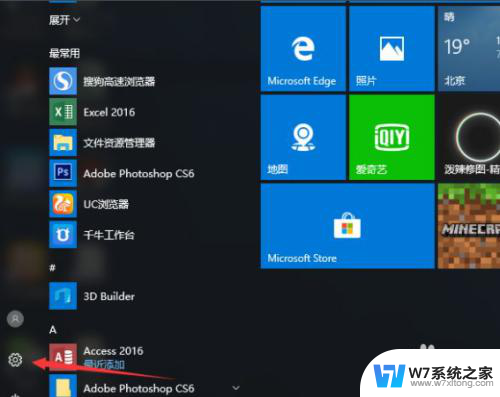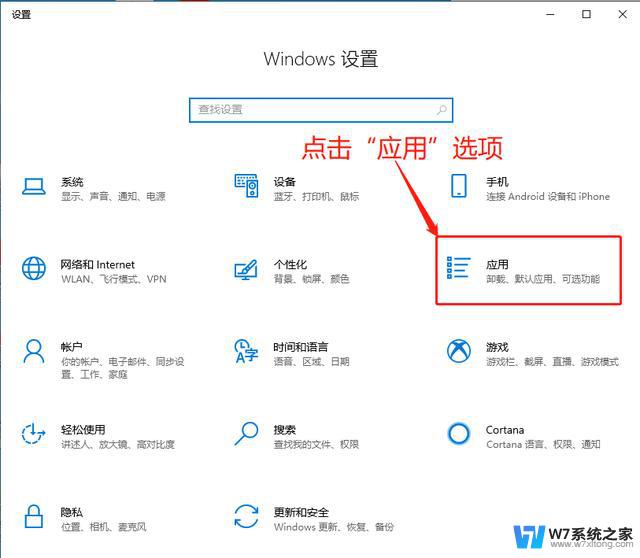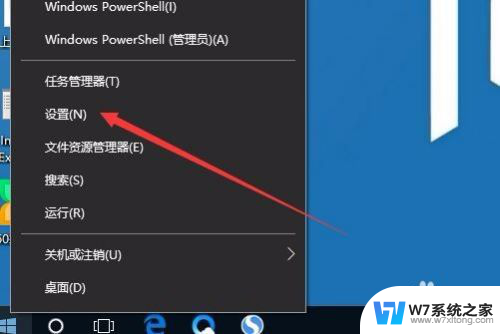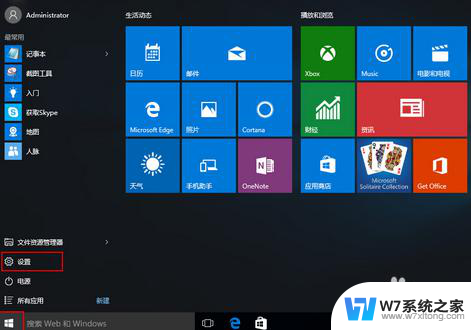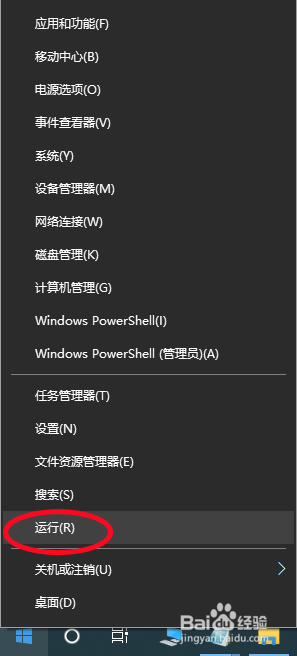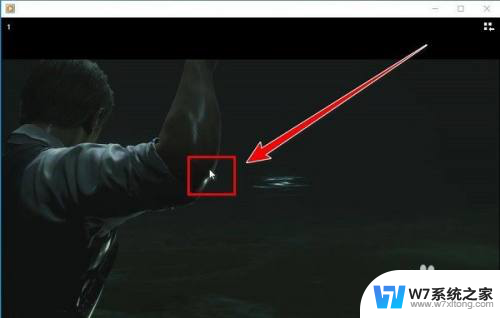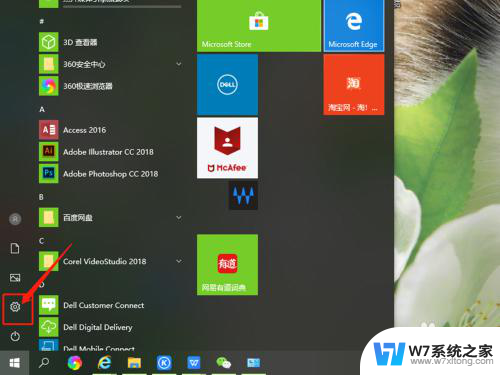更改win10默认播放器 win10怎么修改默认音乐播放器
在使用Win10系统时,很多用户可能会觉得默认的音乐播放器并不是自己喜欢的,想要更改成其他的播放器,在Win10系统中,修改默认音乐播放器是一件非常简单的事情。通过一些简单的设置,就可以让你的电脑在播放音乐时使用你喜欢的音乐播放器。接下来我们就来看一下如何在Win10系统中修改默认音乐播放器。
操作方法:
1.首先,我们在win10桌面的左下角找到,微软图标的那就,左键点击之后出现弹窗。

2.出现弹窗之后,找到最左侧的第二行的齿轮状的设置按键,点击这个设置按键进入一个界面。
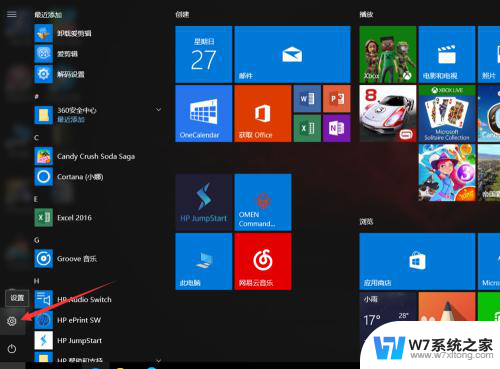
3.在这个界面,我们在第一行的最后一个应用(卸载。默认应用,可选功能)点击这个应用后进入应用界面。
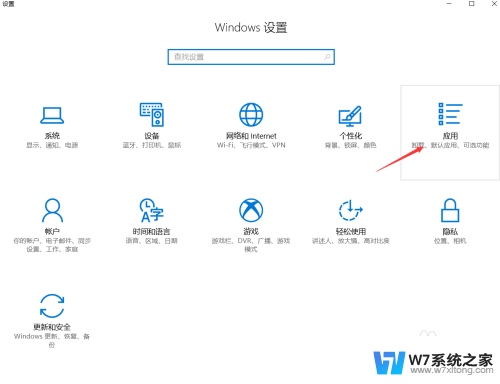
4.在应用界面的最左侧的应用上面,找到第二行的默认应用。在这里我们可以找到系统默认开启的应用。
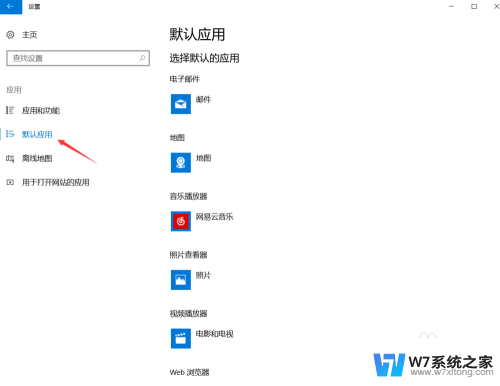
5.这个时候,我们就可以查找默认的播放器。有音乐的也有视频的,在这里我们以视频为例,点击选择应用你可以选择其他的应用格式。

6.如果你想恢复默认的应用,对于你修改的应用不想要了,可以点击最下角的应用重置,如图所示、
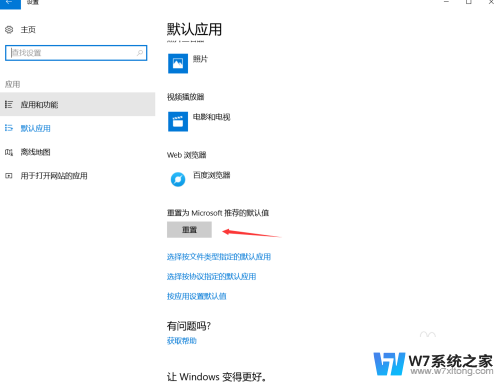
7.当然有些应用可能并没有显示出来,你可以点击选择按文件类型的指定应用,之后点击开启就行。
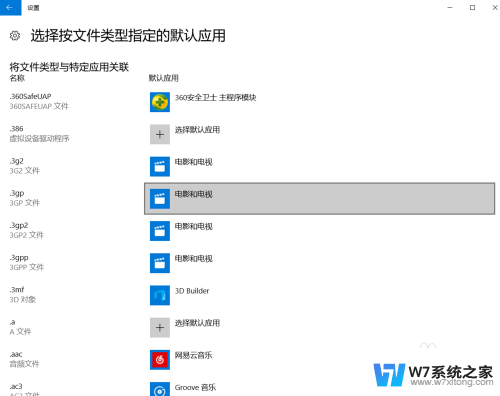
以上就是更改win10默认播放器的全部内容,如果您遇到了这种情况,可以按照以上方法来解决,希望这些方法能对您有所帮助。