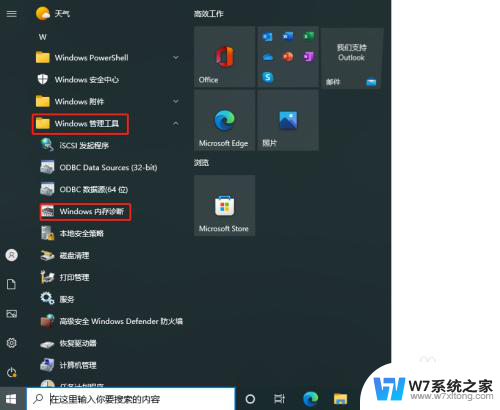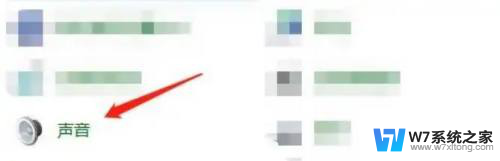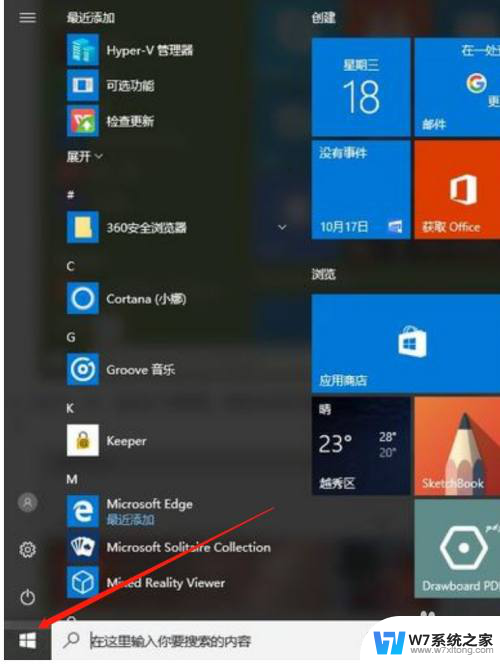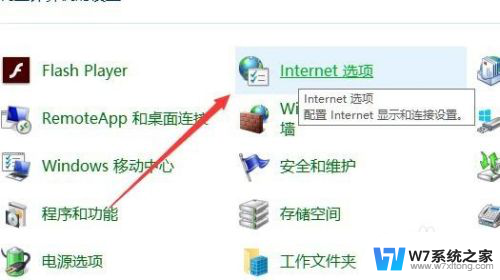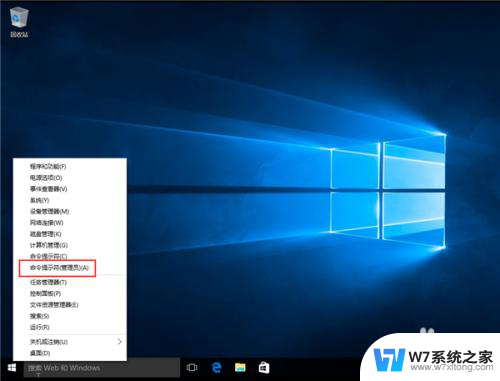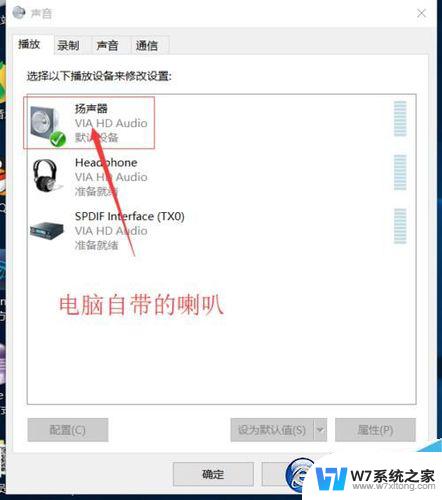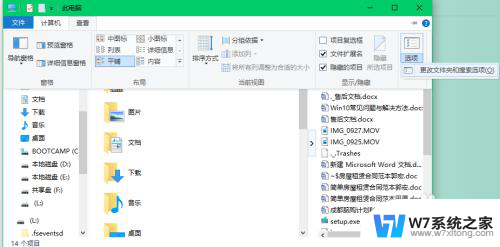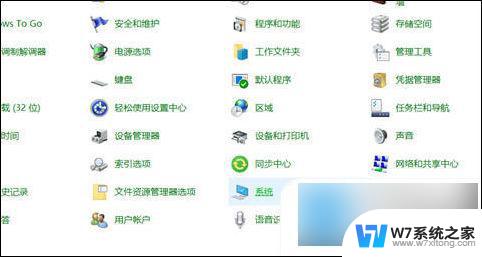win10检测系统问题 Win10 sfc/scannow命令如何检查系统问题
Win10系统是目前广泛使用的操作系统之一,但在日常使用过程中可能会遇到各种系统问题,为了检测和修复这些问题,用户可以通过运行sfc/scannow命令来进行系统文件扫描和修复。这个命令可以帮助用户快速找出系统中可能存在的问题,并进行修复,保证系统的稳定性和流畅性。如果您遇到了Win10系统问题,不妨尝试使用sfc/scannow命令来解决。
具体步骤:
1.Windows 10使用 sfc /scannow命令检查修复系统时出现问题
在系统桌面上进入管理员命令提示符窗口中,输入 sfc /scannow 命令,按下回车键,验证到37%时停止,显示:验证 37% 已完成,Windows 资源保护无法执行请求的操作。
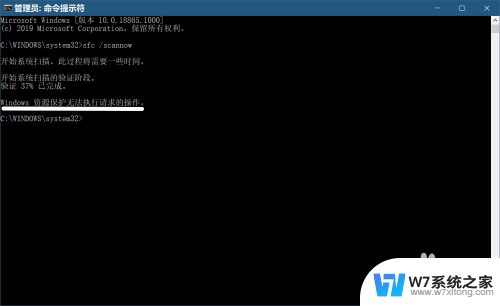
2.设置开机进入安全模式,在安全模式下进入管理员命令提示符窗口中,输入 sfc /scannow 命令,按下回车键,验证到 100% 已完成时,显示:Windows 资源保护未找到任何完整性冲突。
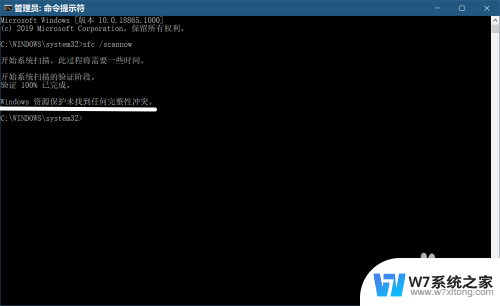
3.再进入系统桌面,在管理员命令提示符窗口中,输入 sfc /scannow 命令,按下回车键,运行完成后仍显示为:Windows 资源保护无法执行请求的操作。
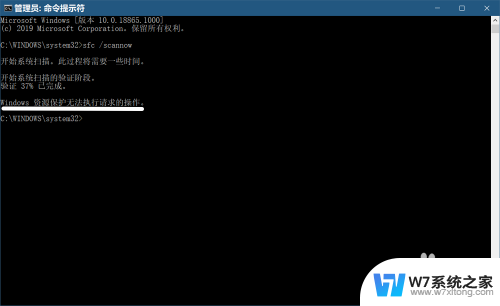
4.Windows 10使用 sfc /scannow命令检查修复系统,出现Windows 资源保护无法执行请求的操作问题解决方法:
出现此问题的原因,可能是更新过系统(系统问题)或更新系统未成功而引起系统出现问题,导致使用sfc /scannow命令检查修复系统时,出现Windows 资源保护无法执行请求的操作问题。
方法一:删除 Download 和DataStore 文件夹中文件。
第一步:进入C:\Windows\SoftwareDistribution,删除 Download 和DataStore 文件夹中的所有文件。
(注意:我们曾经使用这个方法解决过Windows 10系统不能正常更新的问题。)
步骤:
* 在【运行】对话框中输入:services.msc命令,按下键盘上的回车键,打开本地服务窗口;
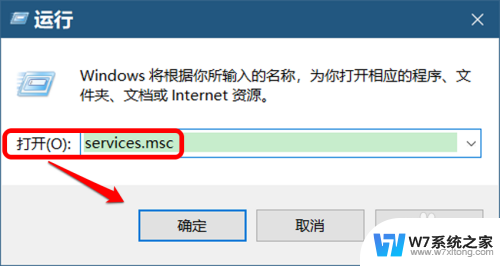
5.* 在服务窗口中,找到并禁用 Windows Update 服务;
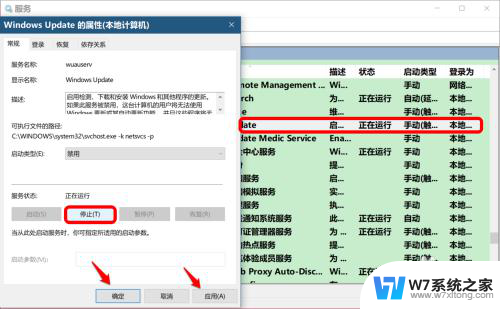
6.* 进入资源管理器 - 系统 C:\Windows\SoftwareDistribution,删除 Download 和 DataStore 文件夹中的所有文件;
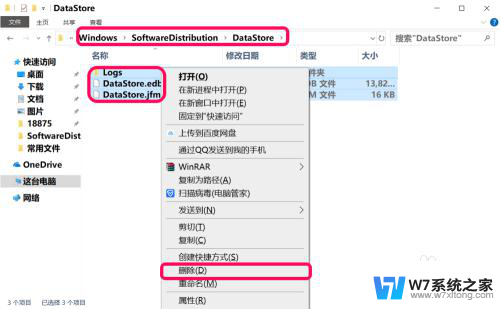
7.* 重新进入本地服务窗口,启用 Windows Update 服务;
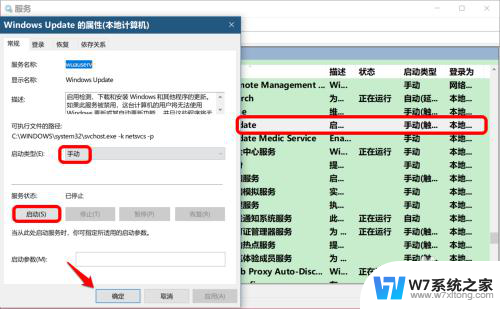
8.第二步:在管理员命令提示符窗口中执行修复系统命令。
步骤:
右键点击系统桌面左下角的【开始】,在右键菜单中点击【命令提示符(管理员)】;
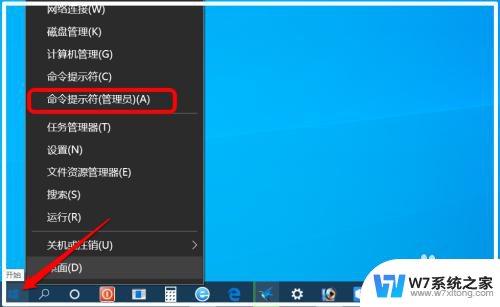
9.* 在管理员命令提示符窗口输入:DISM.exe /Online /Cleanup-image /Restorehealth 命令,按下键盘上的回车键,待其运行完成;
(即:把系统映像文件中与官方文件不相同的文件还原成官方系统的源文件,注意在联网的情况下进行);
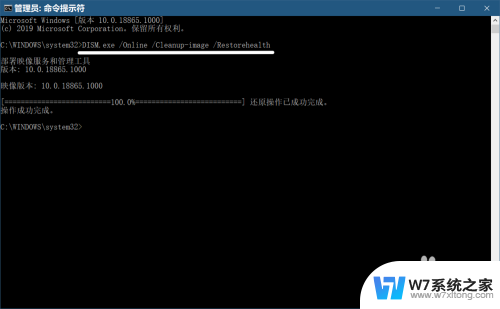
10.* 在管理员命令提示符窗口输入:sfc /scannow 命令,按下键盘上的回车键,待其运行完成,显示:Windows 资源保护找到了损坏文件并成功修复了它们。
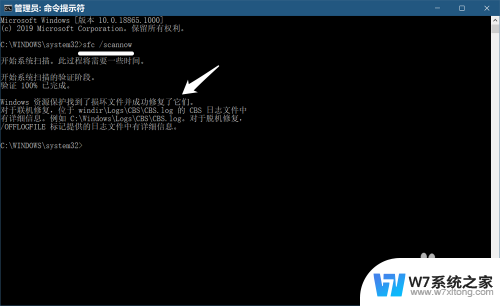
11.我们在管理员命令提示符窗口中再次输入:sfc /scannow 命令,按下键盘上的回车键,待其运行完成,显示:Windows 资源保护未找到任何完整性冲突。

12.方法二:制作一个【RegistrySizeLimit.reg】注册表文件添加到注册表中。
如果方法一不能解决Windows 10使用 sfc /scannow命令检查修复系统,出现Windows 资源保护无法执行请求的操作问题,我们制作一 个【RegistrySizeLimit.reg】注册表文件添加到注册表中。
步骤:
将下面的内容复制到记事本中:
————————————————————————————————
Windows Registry Editor Version 5.00
[HKEY_LOCAL_MACHINE\SYSTEM\CurrentControlSet\Control]
"RegistrySizeLimit"=dword:ffffffff
————————————————————————————————

13.点击记事本左上角的【文件】,在下拉菜单中点击【另存为】或 按下键盘上的Ctrl+Shift+S组合键,打开另存为窗口;

14.在另存为窗口中,我们先点击窗口左侧的【桌面】,在文件名(N)栏中输入 RegistrySizeLimit.reg,再点击:保存;

15.在系统桌面上找到并左键双击【RegistrySizeLimit.reg】注册表文件图标,在先后弹出的注册表编辑器对话框中点击:是(Y)和确定;
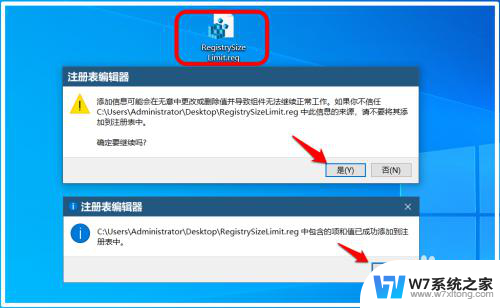
16.重新启动计算机,进入系统桌面以后,在管理员命令提示符窗口中输入:sfc /scannow 命令,按下键盘上的回车键,待其运行完成,显示:Windows 资源保护找到了损坏文件并成功修复了它们。
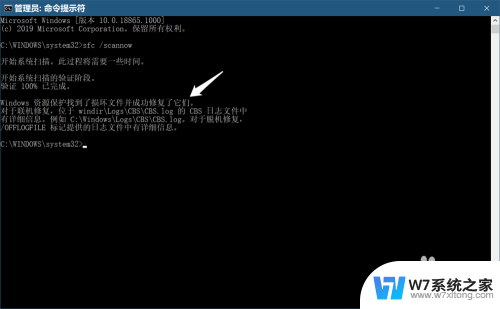
17.我们再次输 sfc /scannow 命令,按下回车键,待其运行完成,显示:Windows 资源保护未找到任何完整性冲突。
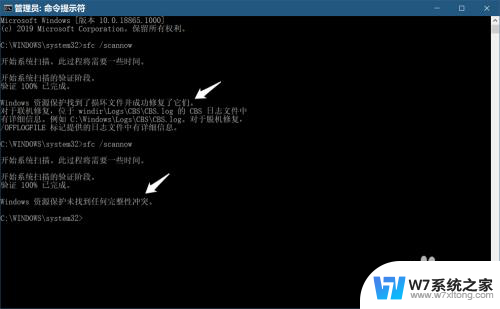
18.至此,应该解决了 使用 sfc /scannow 命令检查修复Win10系统时,出现Windows 资源保护无法执行请求的操作问题,如果还存在此问题,则应该是微软系统文件的问题了,如我的是Windows 10-18865的教育版系统,有时能解决这个问题,有时又出现这个问题。供朋友们参考。
以上就是win10检测系统问题的全部内容,如果您需要的话,您可以按照这些步骤进行操作,希望这对您有所帮助。