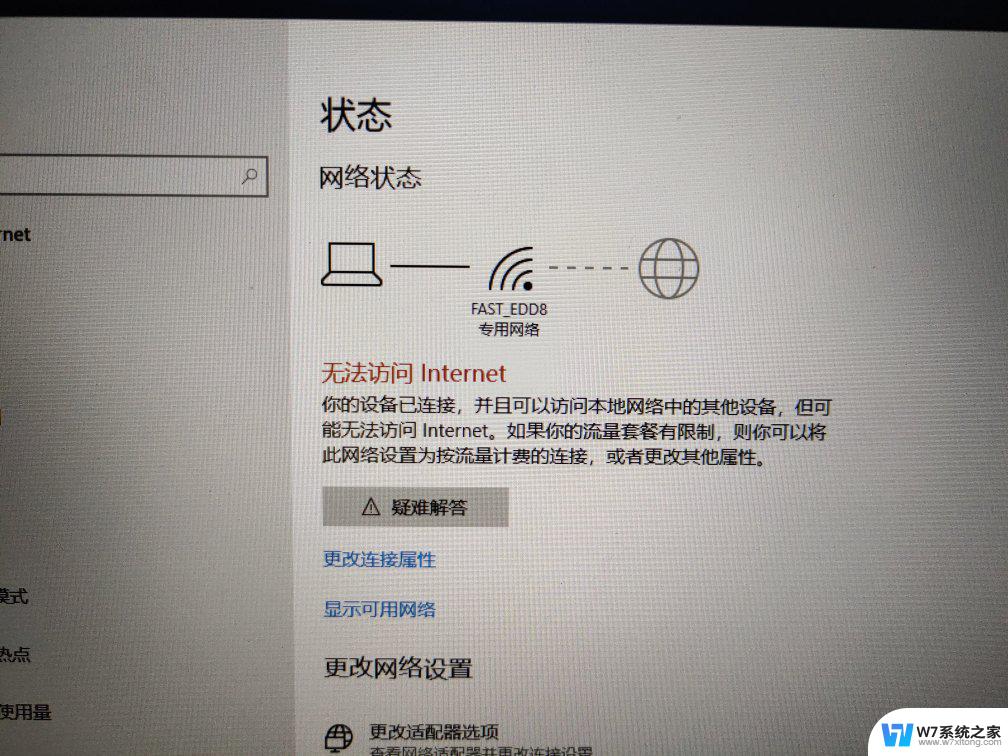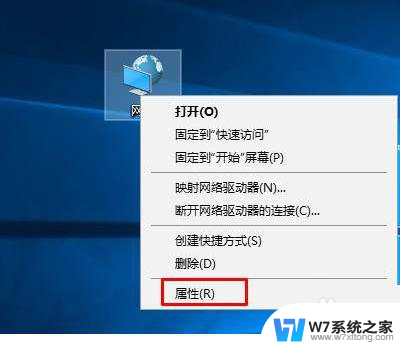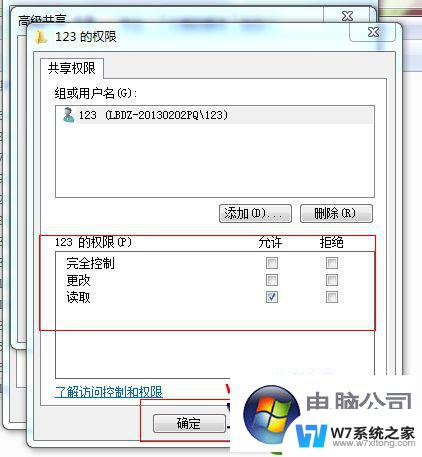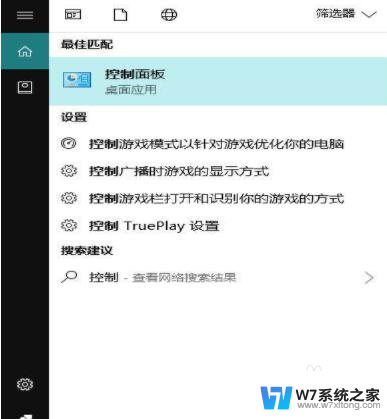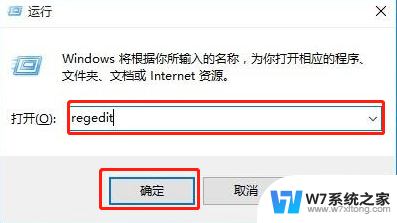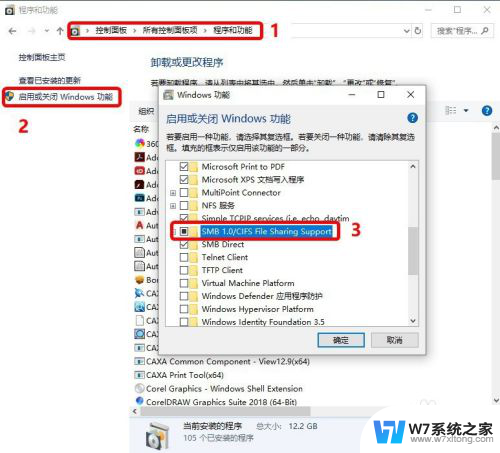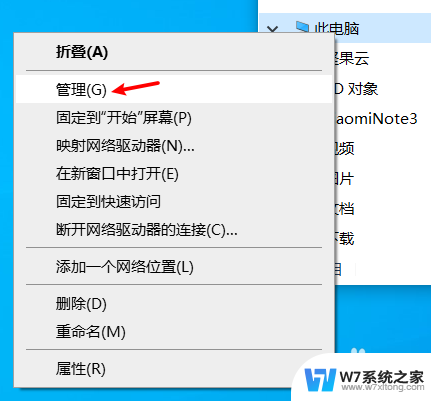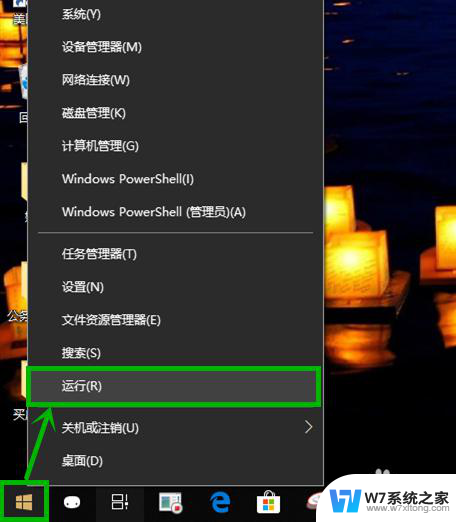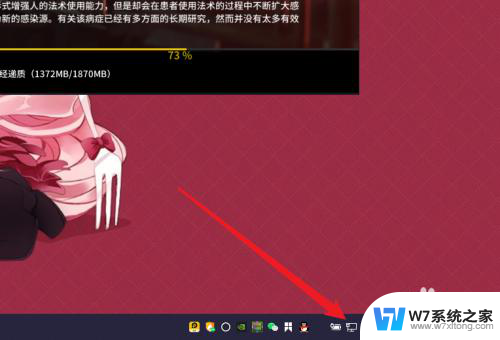win10取消局域网访问密码 win10系统如何解决局域网电脑密码访问问题
更新时间:2024-08-14 17:55:09作者:yang
Win10系统取消了局域网访问密码的设定,这给用户带来了便利,但也带来了一些困扰,在局域网中,如果电脑设置了密码访问,其他设备要想访问该电脑就需要输入密码。那么在取消了这一设置后,如何解决局域网电脑密码访问的问题呢?接下来我们将探讨一下Win10系统如何解决局域网电脑密码访问问题。
步骤如下:
1.鼠标单击桌面上的“开始”菜单。

2.在弹出的快捷窗口中单击“设置”菜单。
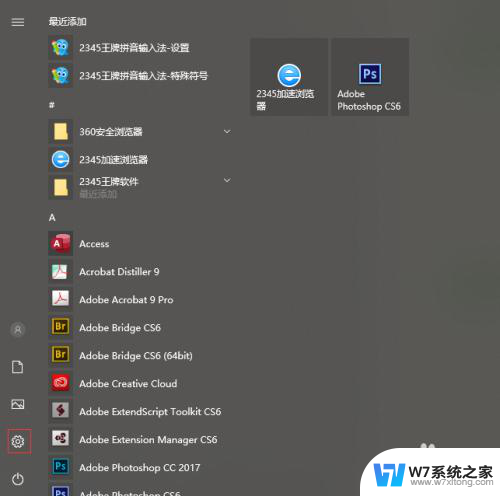
3.在“Windows设置”窗口中单击“网络和Internet”菜单。
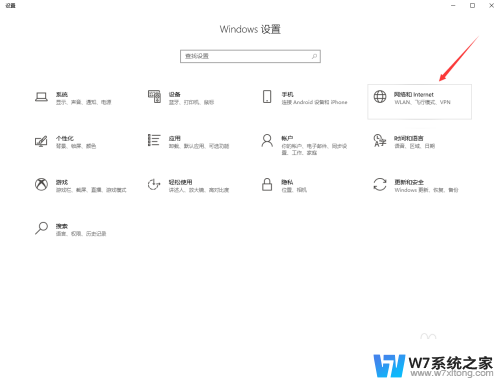
4.在“状态”选项中单击右边的“网络和共享中心”。
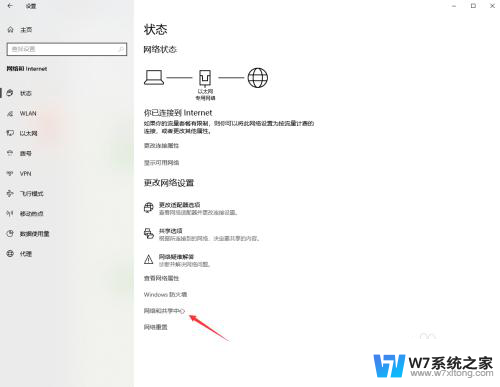
5.单击窗口左边的“更改高级共享设置”。
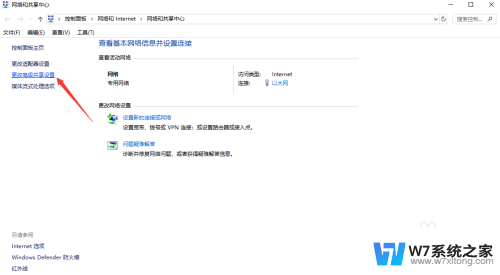
6.在“高级共享设置”窗口中单击“所有网络”的下拉框。
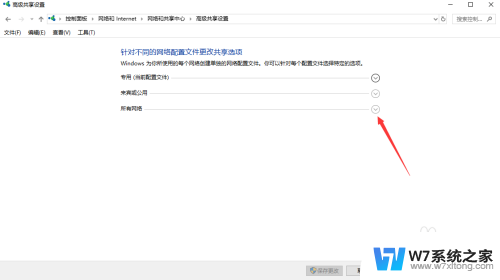
7.在“密码保护的共享”中选中“无密码保护的共享”,单击“保存更改”按钮。这样,其他局域网的电脑访问这台电脑无需输入账户和密码,就可以直接访问了。
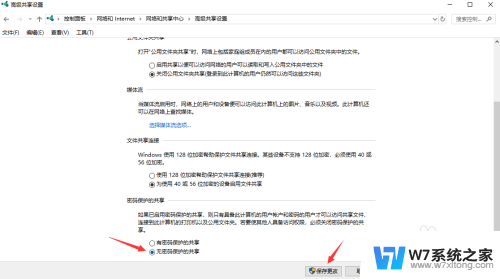
以上就是win10取消局域网访问密码的全部内容,还有不清楚的用户就可以参考一下小编的步骤进行操作,希望能够对大家有所帮助。