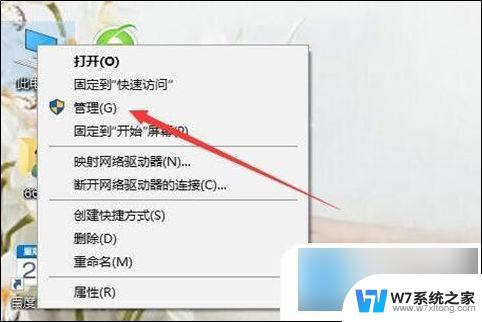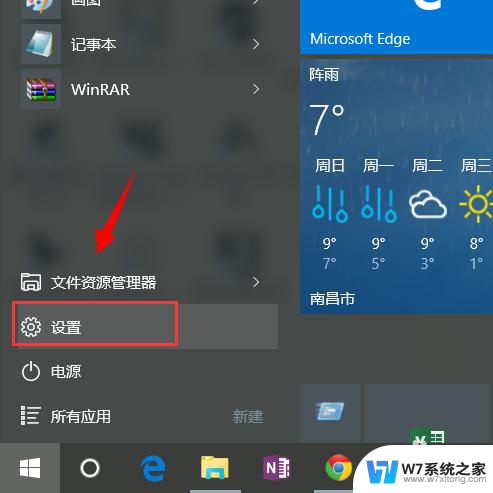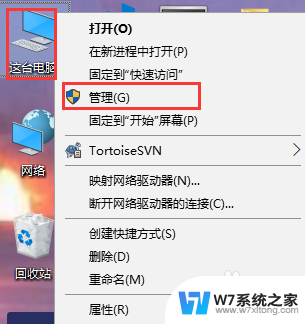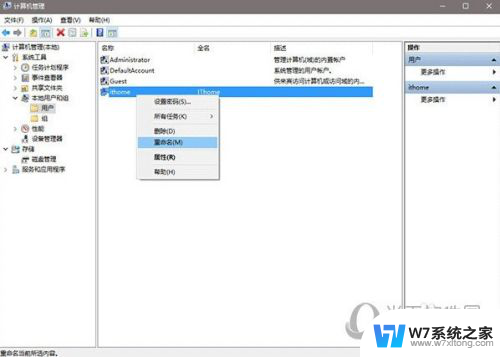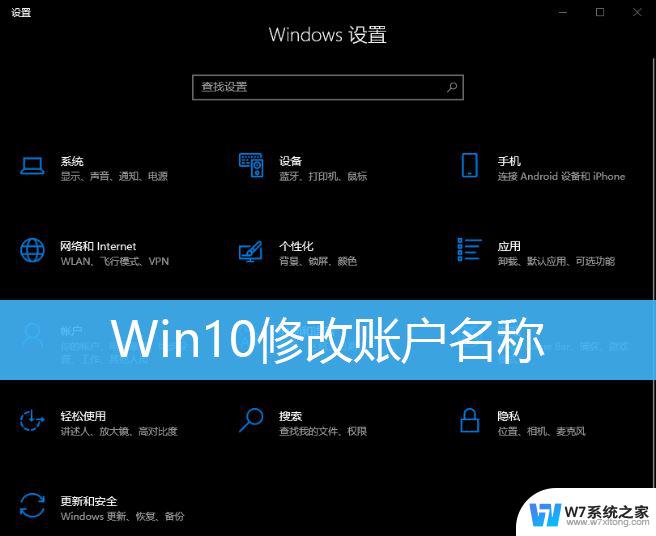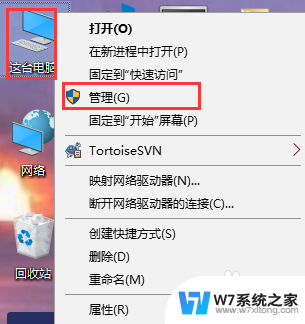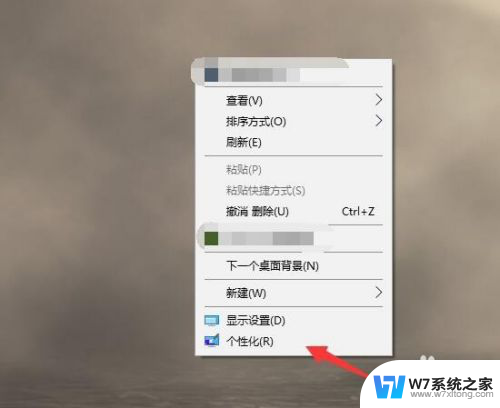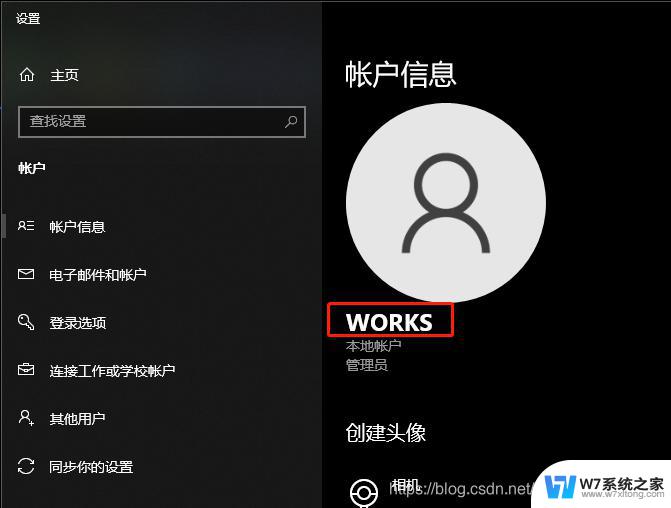电脑锁屏名字怎么更改 win10电脑怎么更改锁屏名
更新时间:2024-07-14 13:41:02作者:yang
在使用Win10电脑时,我们经常会碰到需要更改锁屏名的情况,锁屏名是在电脑锁屏时显示的用户名称,通常是我们的用户名或者昵称。如果想要更改锁屏名,只需要简单的几个步骤就可以完成。通过更改锁屏名,不仅可以个性化自己的电脑,还可以让其他人更容易地识别您的身份。接下来让我们一起来了解如何在Win10电脑上更改锁屏名吧!
方法如下:
1.电脑开机后,点击【开始菜单】,在开始菜单中,点击【管理员】的图标
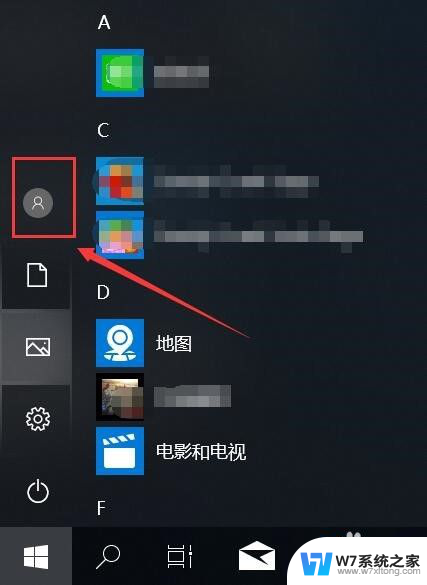
2.点击【管理员】的图标后,在弹出的选项窗口中,点击【更改账户设置】
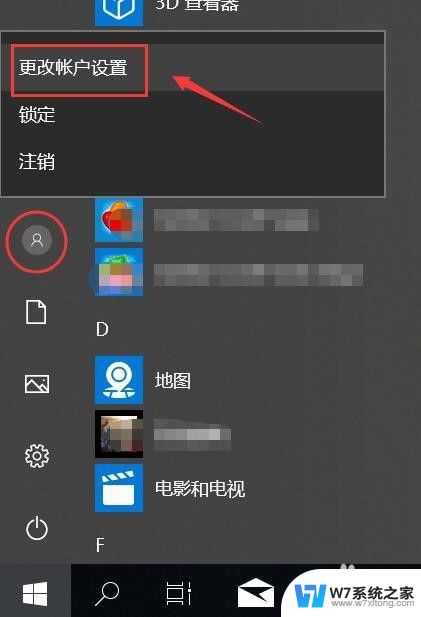
3.在【设置】---【账户信息】
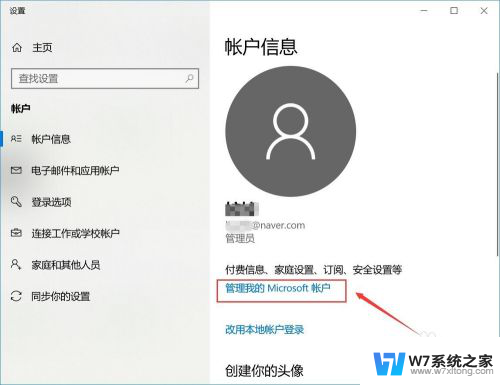
4.直接跳转到网页上,在网站左边能看到您的登录信息
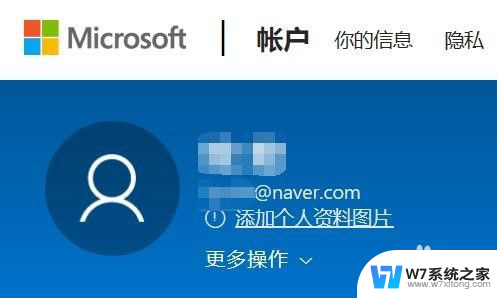
5.在您个人资料下面,点击【更多操作】后。在弹出的菜单中,点击【编辑个人资料】
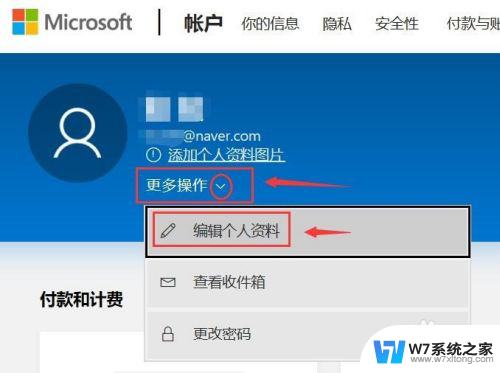
6.网页跳转到【你的信息】页面中,点击【编辑名字】
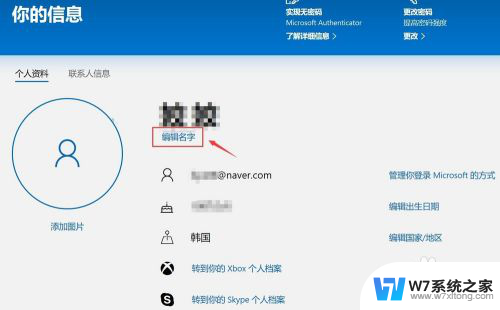
7.进入编辑页面后,根据您的设置自己写就行。写完后,点击下方的【保存】即可
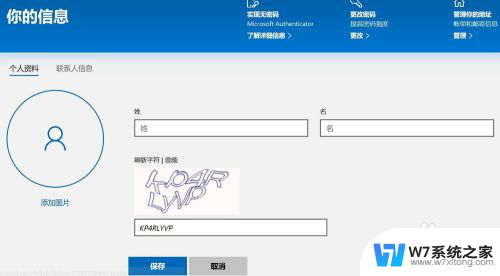
8.点击【保存】后,刷新您的个人信息页面。这是已经您的账户名称已经更改完成了
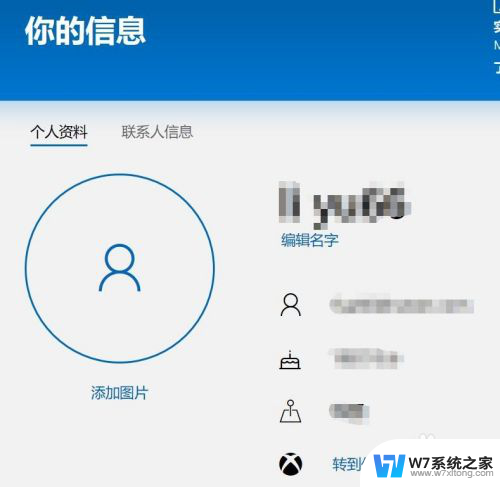
以上就是如何更改电脑屏幕锁定名称的全部内容,如果您有任何问题,请按照小编的方法操作,希望对大家有所帮助。