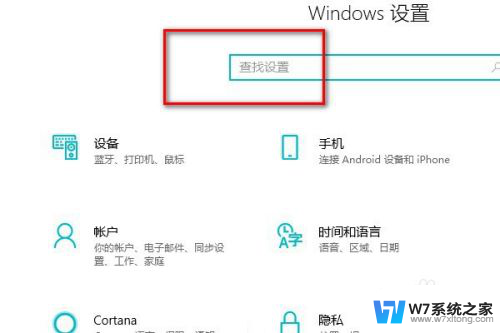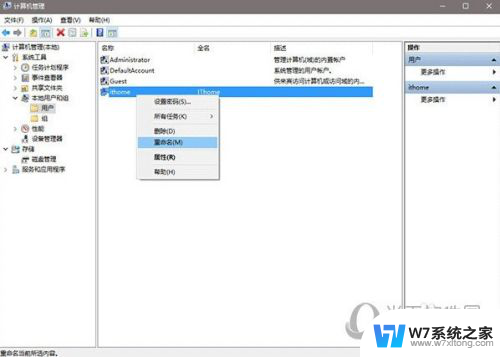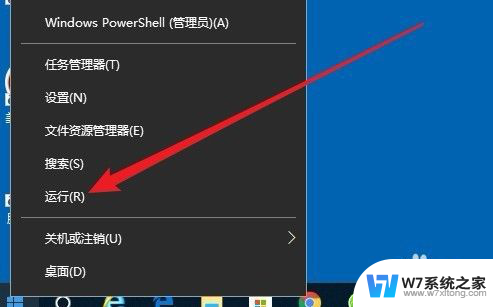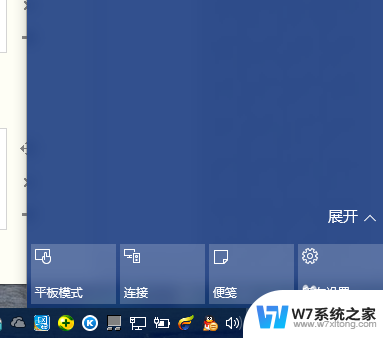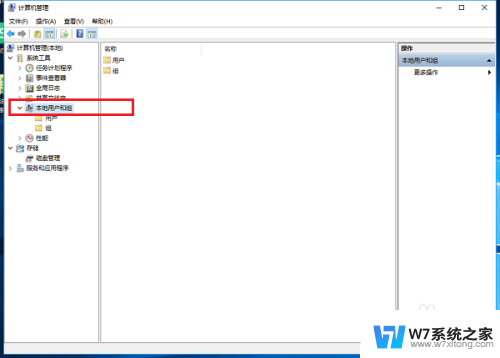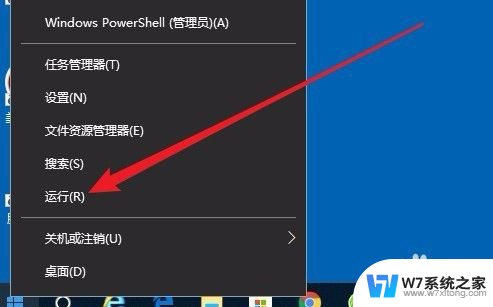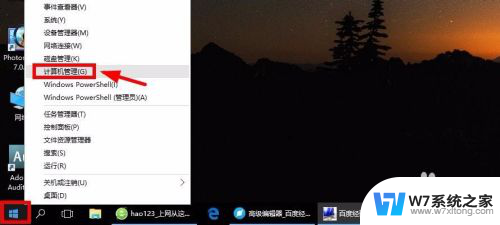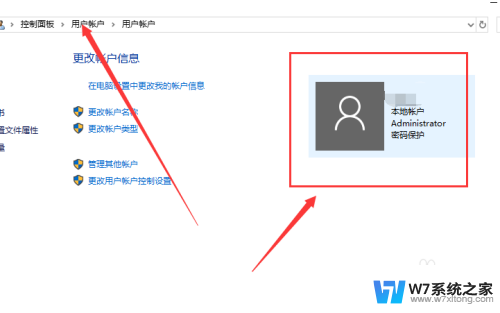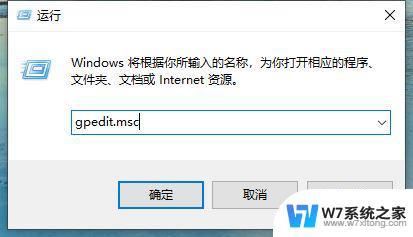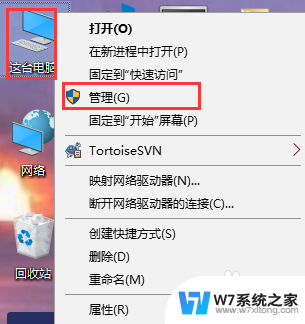win10电脑账号管理员名字怎么改不了 win10更改管理员用户名的步骤
在使用Win10电脑时,有时候我们可能需要更改管理员账号的用户名,但是却发现无法成功修改,这个问题困扰着许多用户,让他们感到困惑和焦虑。要更改Win10管理员用户名并不是一件难事,只需要按照正确的步骤操作即可轻松完成。接下来让我们一起来了解一下Win10更改管理员用户名的具体步骤。
win10电脑账号管理员名字怎么改不了
方法一:
1、右键“我的电脑”并点击“管理”;
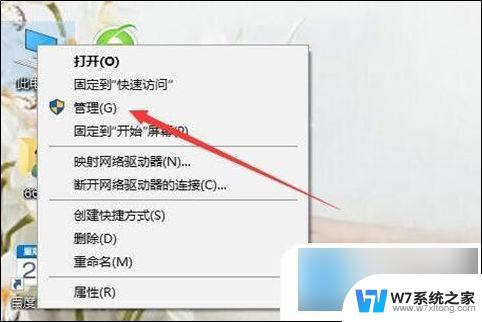
2、在跳出来的窗口里按照顺序依次点击“计算机管理/系统工具/本地用户和组”;
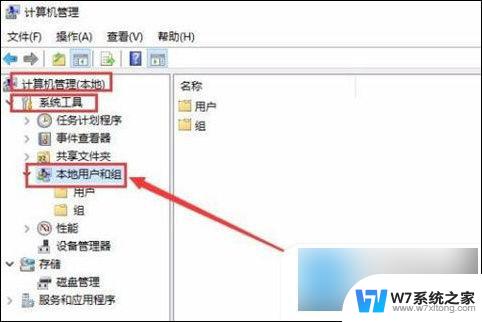
3、随后点击本地用户和组中的“用户”;
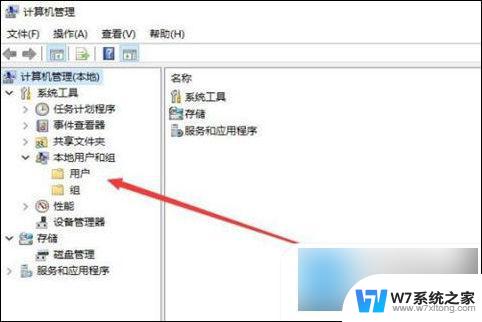
4、这时候我们就会看到这台电脑中拥有的账户,右键点击账号就能看到重命名的选项。点击这个就可以修改成我们想要的样子;
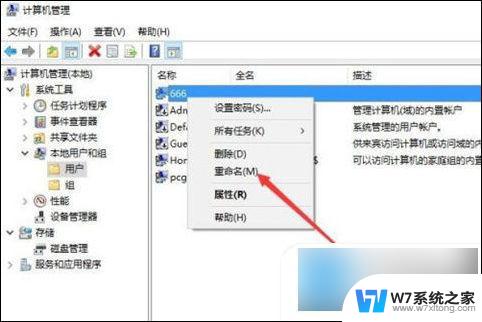
5、如果说用户不想右键,双击这个账户。在跳出来的界面中设置全名也是可以修改的,最后记得重启电脑即可完成修改。
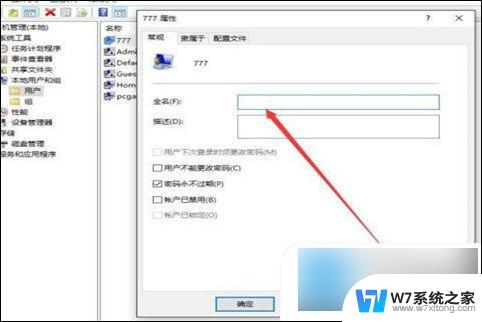
方法二:
1、右键此电脑中的“属性”;
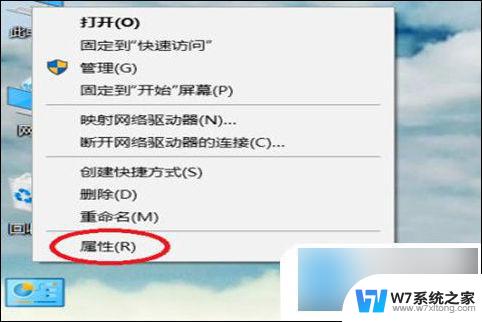
2、点击“控制面板”;
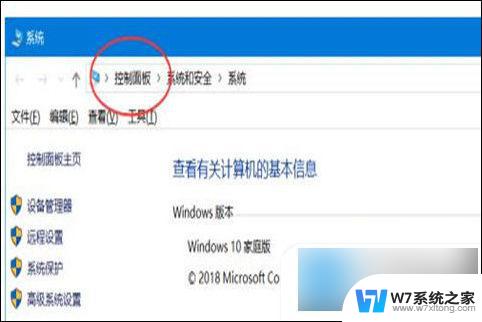
3、在控制面板里点击“用户账户”;
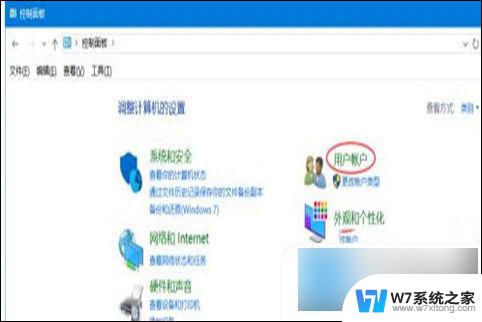
4、进入到用户账户界面后,我们又会看到一个“用户账户”,再次点击即可;
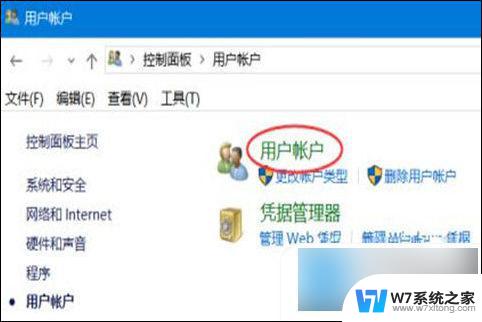
5、最后点击“更改账户名称”就好。
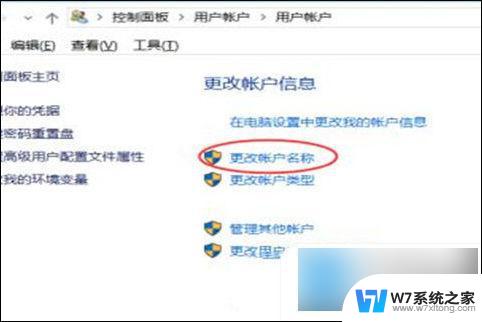
方法三:
1、第一步同时按下“win+r”,然后输入命令:netplwiz,回车进入。
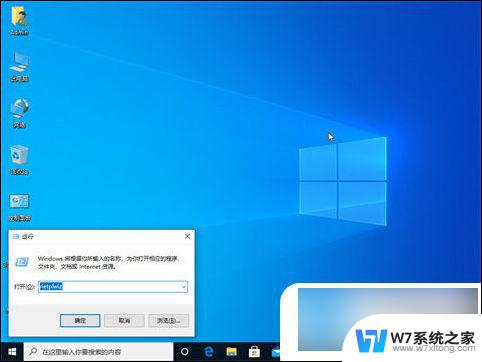
2、双击计算机中管理员的账户。
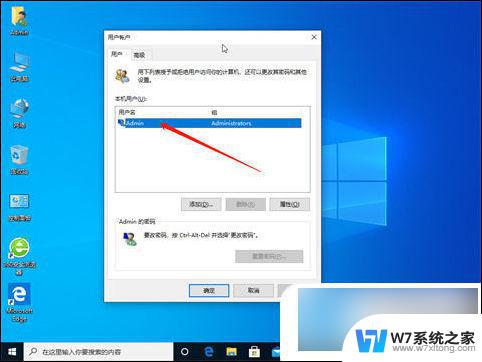
3、然后在“用户名”下输入你想要起的名称。
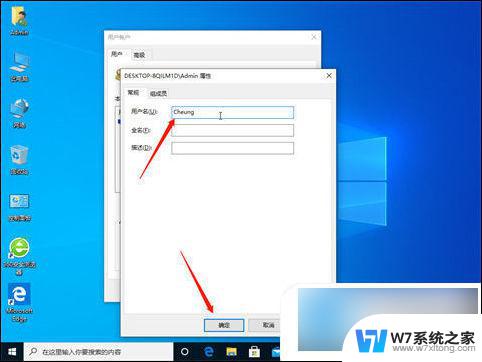
4、当我们重启再次登录计算机时显示的管理员账号名称就是我们自己设置好的名称啦!
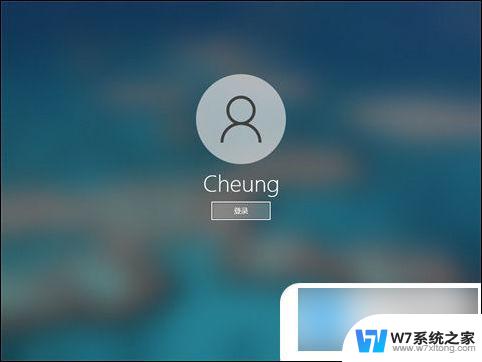
以上就是win10电脑账号管理员名字怎么改不了的全部内容,需要的用户可以按照以上步骤进行操作,希望对大家有所帮助。