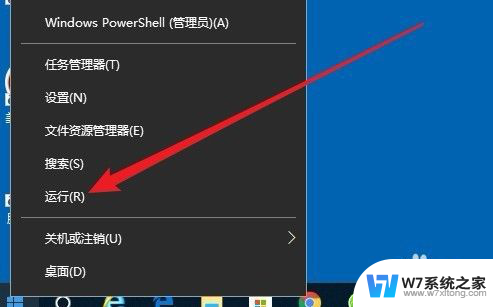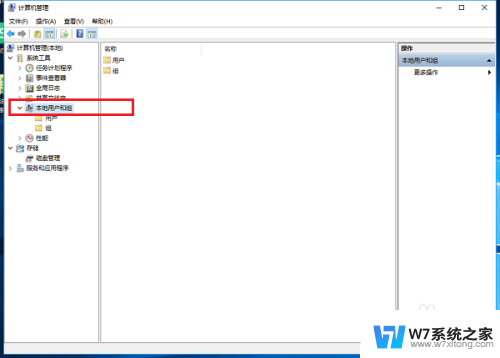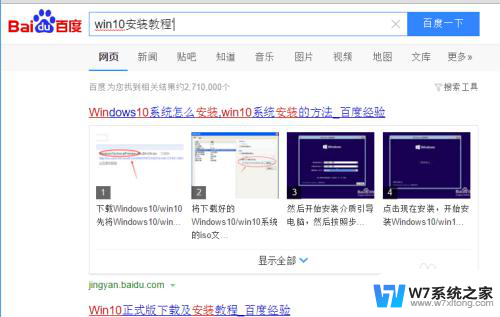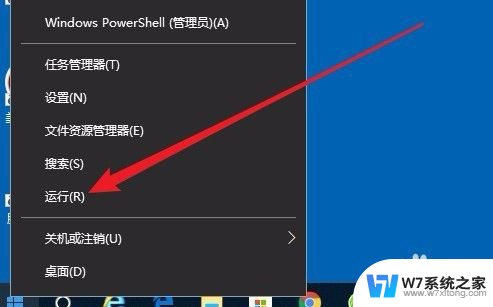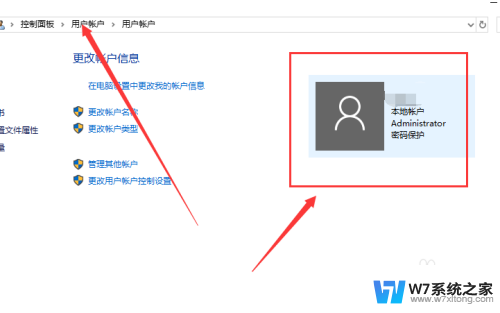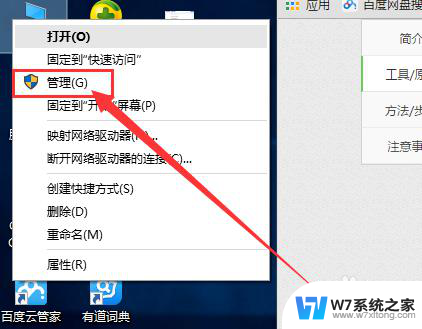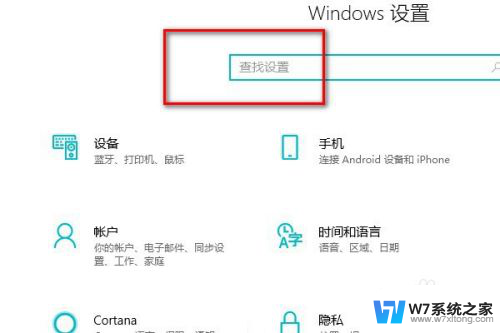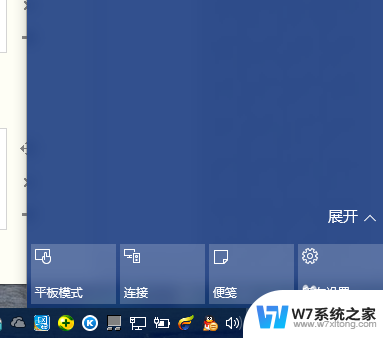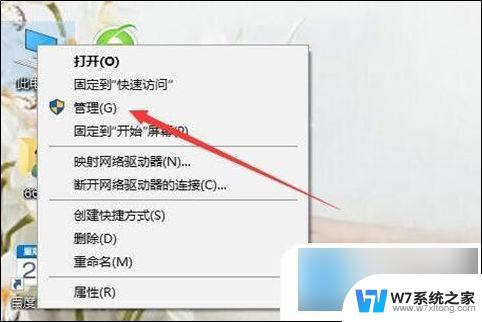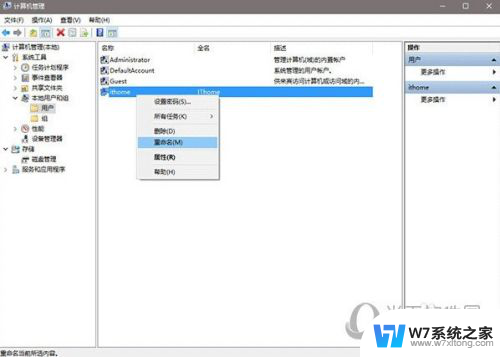win10系统超级管理员 Win10管理员账户怎么开启
Win10系统中的超级管理员账户是具有最高权限的账户,可以访问系统中的所有文件和设置,开启Win10超级管理员账户需要通过命令行或者控制面板进行操作,操作相对较为复杂。在某些情况下,我们可能需要使用超级管理员账户来解决一些系统权限问题或者进行系统优化。了解如何开启Win10超级管理员账户是非常重要的。接下来我们将详细介绍如何开启Win10系统的超级管理员账户。
具体步骤:
1.在系统的开始菜单上,我们单击鼠标右键,然后选择计算机管理打开进入。
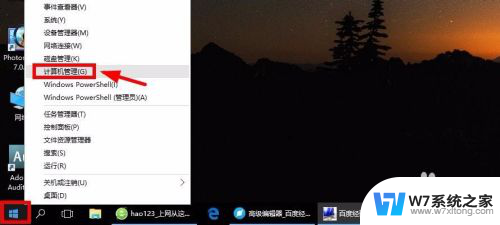
2.这时候打开的计算机管理窗口,点击本地用户和组中的用户打开。然后点击右侧的Administrator账户,双击鼠标打开进入,如图所示
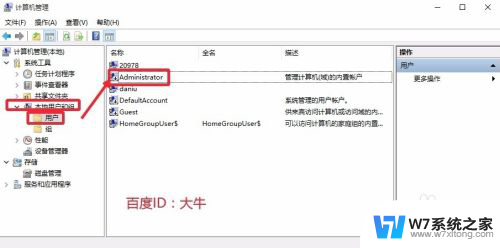
3.打开的属性窗口中,我们将这里的账户已禁用前面对勾取消,确定。
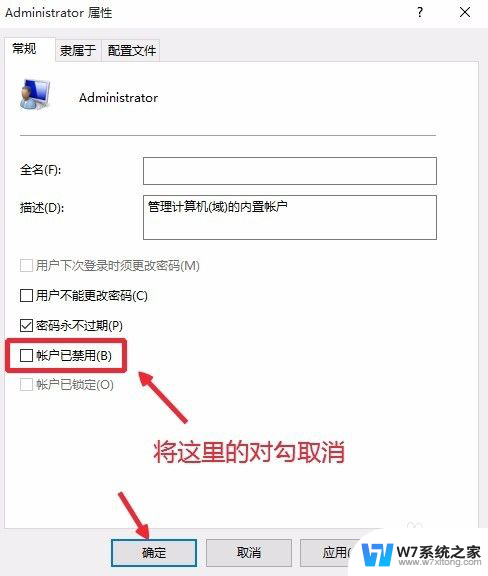
4.当然除了上面的方法,我们还可以打开系统的组策略编辑器开启超级管理员账户。按下键盘的WIN+R打开电脑运行对话框。输入命令gpedit.msc。
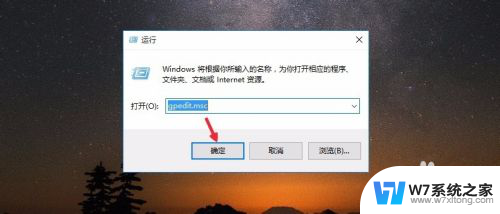
5.这里我们按照如图所示的路径,右边找到管理员账户状态双击打开。
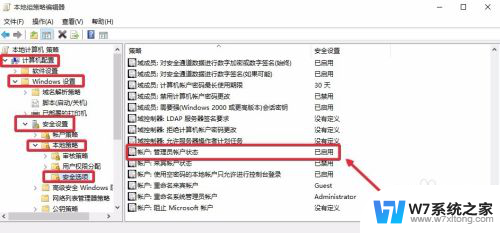
6.然后这个界面上我们选择已启用,然后点击确定即可。
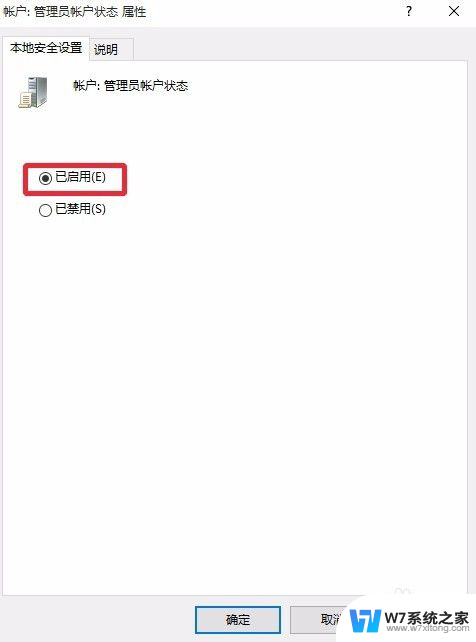
7.通过上面的方法都可以开启超级管理员账户,我们最后可以注销电脑。可以在开始菜单上单击鼠标右键,然后如图操作。注销电脑,用管理员账户登录。
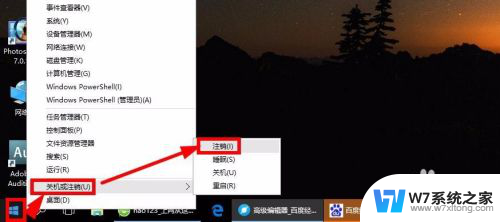
8.当然,我们在WIN10系统中可以给电脑设置多个管理员账户。开始菜单设置。
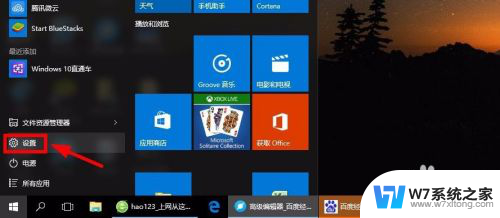
9.设置窗口中,这里我们找到账户选项点击进入,如图所示
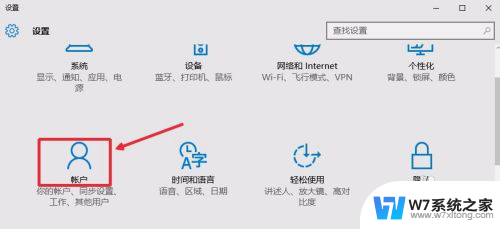
10.账户窗口中我们点击其他用户,然后点击自己添加的用户,更改账户类型。
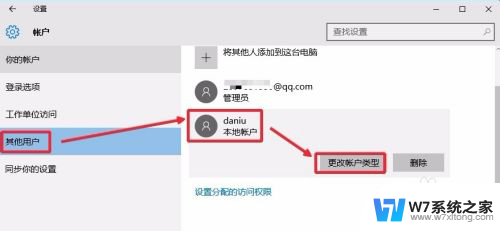
11.然后这里我们可以将自己添加的普通用户设置为电脑的管理员账户。
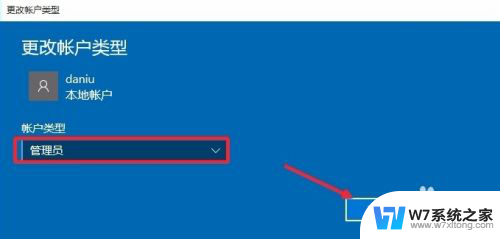
以上就是win10系统超级管理员的全部内容,如果有任何问题,请按照以上方法进行操作,希望这些方法能够对大家有所帮助。