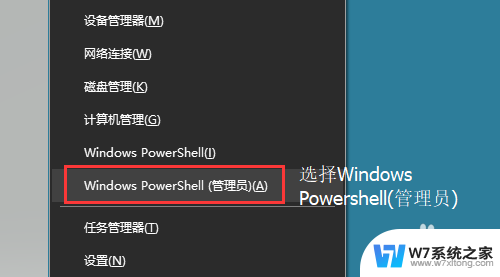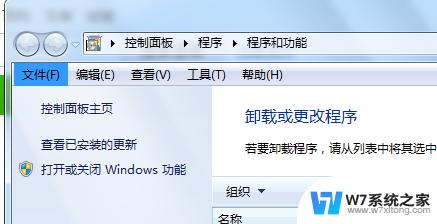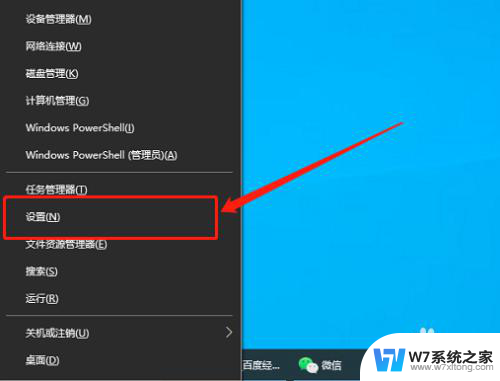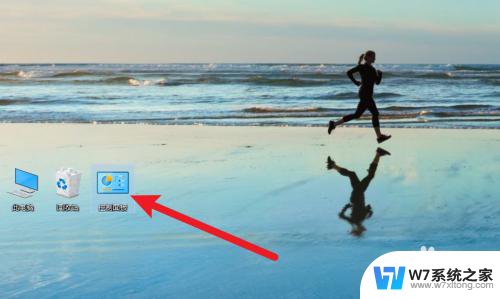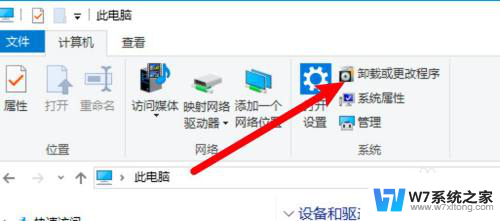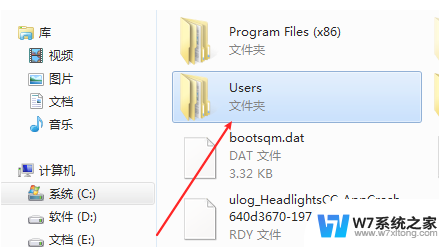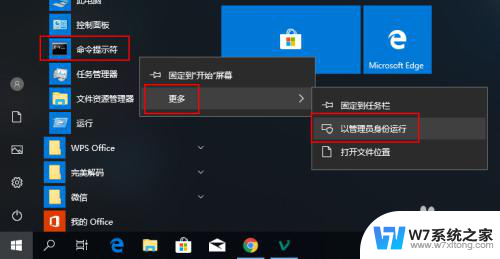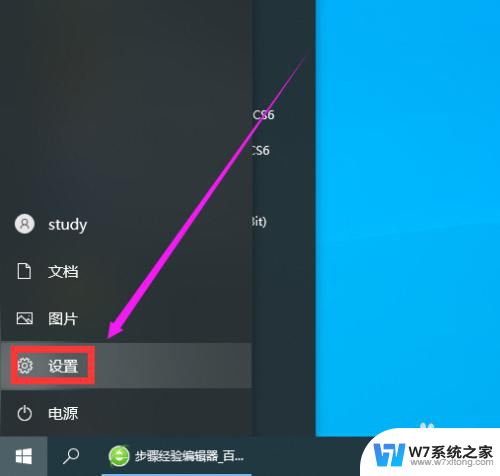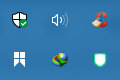win10怎么把垃圾软件卸载 如何完全删除win10电脑里的软件
在使用Win10电脑的过程中,我们可能会不小心安装一些垃圾软件,这些软件不仅会占用我们的存储空间,还会影响电脑的运行速度,及时卸载这些垃圾软件是非常重要的。但是有时候我们只是简单地在控制面板中卸载软件,却并没有完全删除软件的所有文件和注册表项。如何才能彻底删除Win10电脑里的软件呢?接下来我们就来详细讨论一下。
方法如下:
1. 首先,使用键盘上的组合快捷键“Win+R”打开运行窗口;

2.打开窗口后,输入命令“control”点击确定打开控制面板;
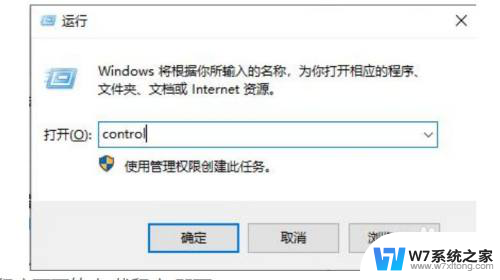
3. 找到“程序”后并点击程序下面的“卸载程序”即可;
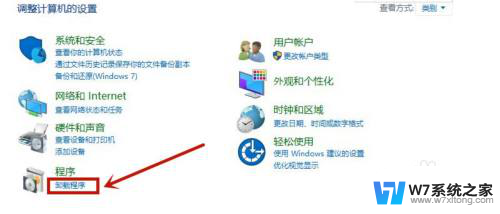
4.进入后找到你需要卸载的软件程序,右键点击“卸载/更改”就好了;
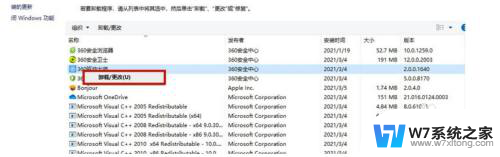
5.之后使用组合键“Win+R”打开运行窗口,输入命令“regedit”点击确定进入;
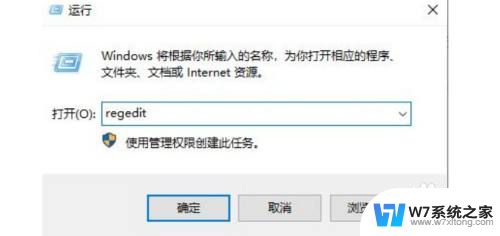
6.点击左上角“编辑”,点击“查找”或者直接用快捷键“Ctrl+F”打开查找功能;
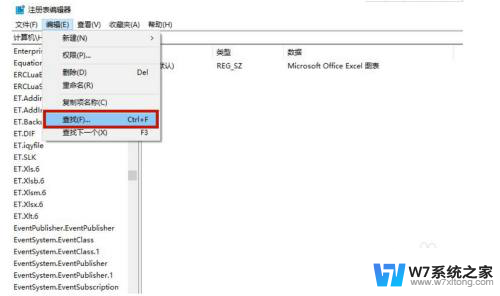
7.在输入框中输入你要卸载的软件名,单击“查找下一个”即可;
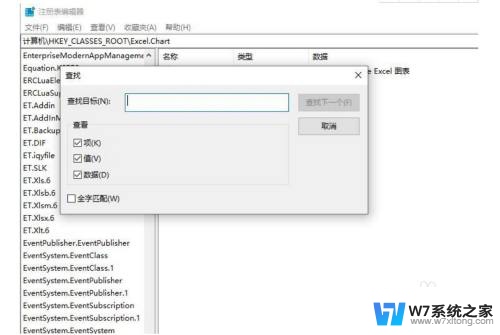
8.之后系统会搜索一段时间
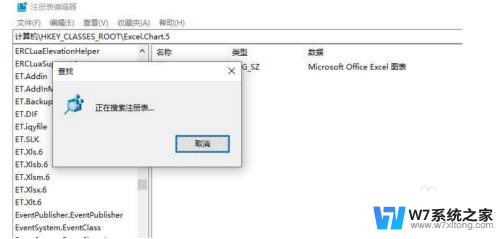
9.鼠标右键单击你找到的项,选中“删除”即可;然后继续按键盘上的F3寻找下一项,按照同样的方法删除即可。
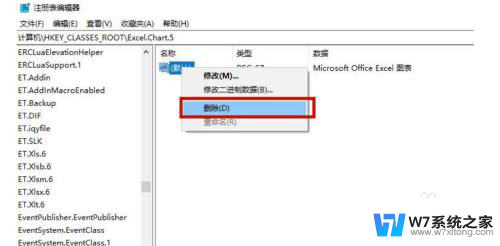
以上就是Win10如何卸载垃圾软件的全部内容,对于不清楚的用户,可以参考小编的步骤进行操作,希望对大家有所帮助。