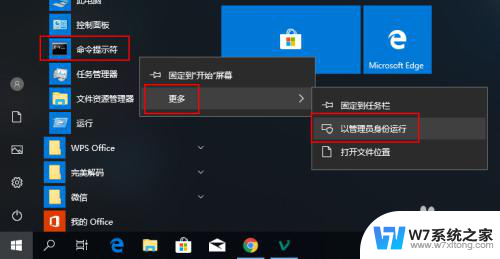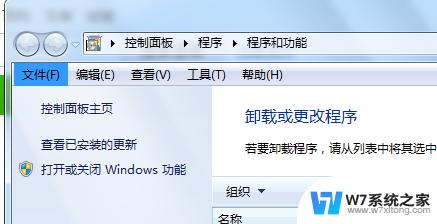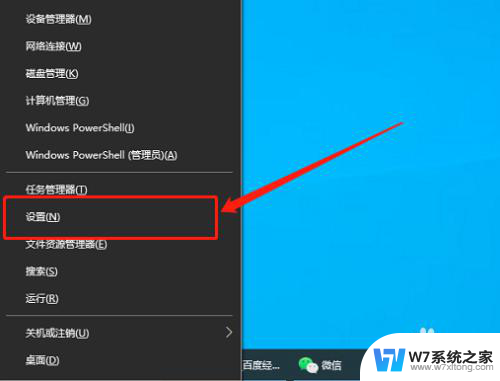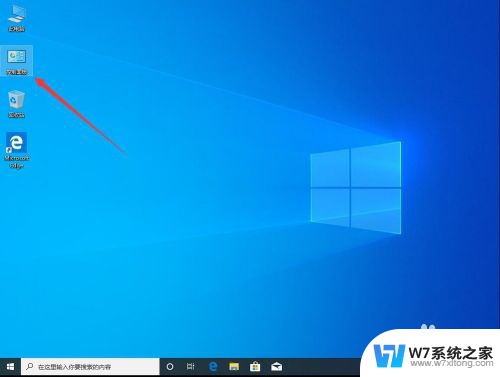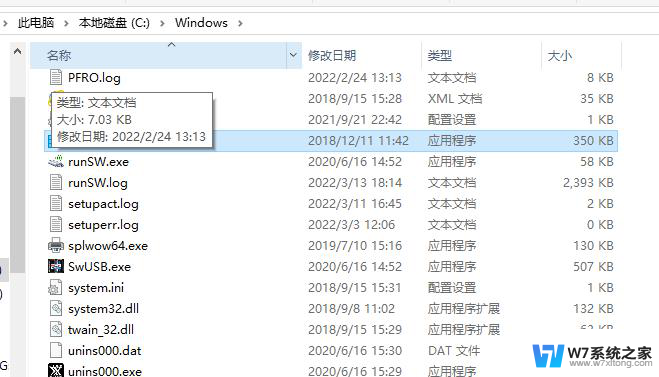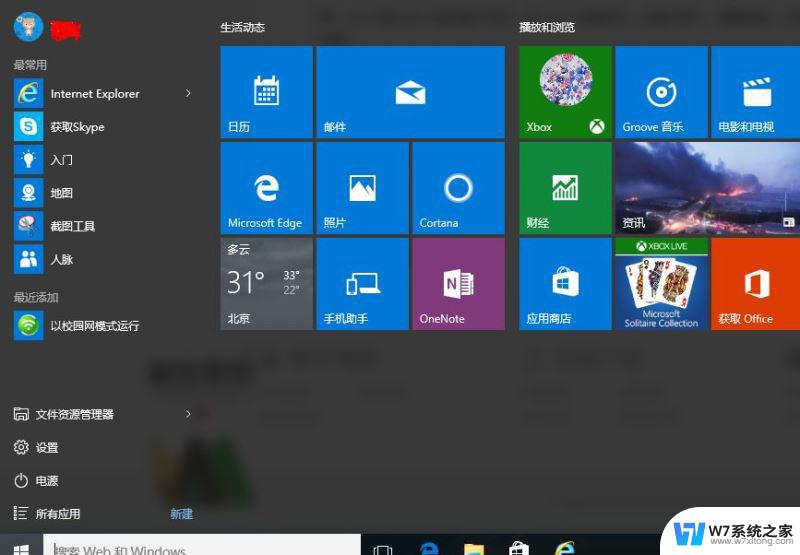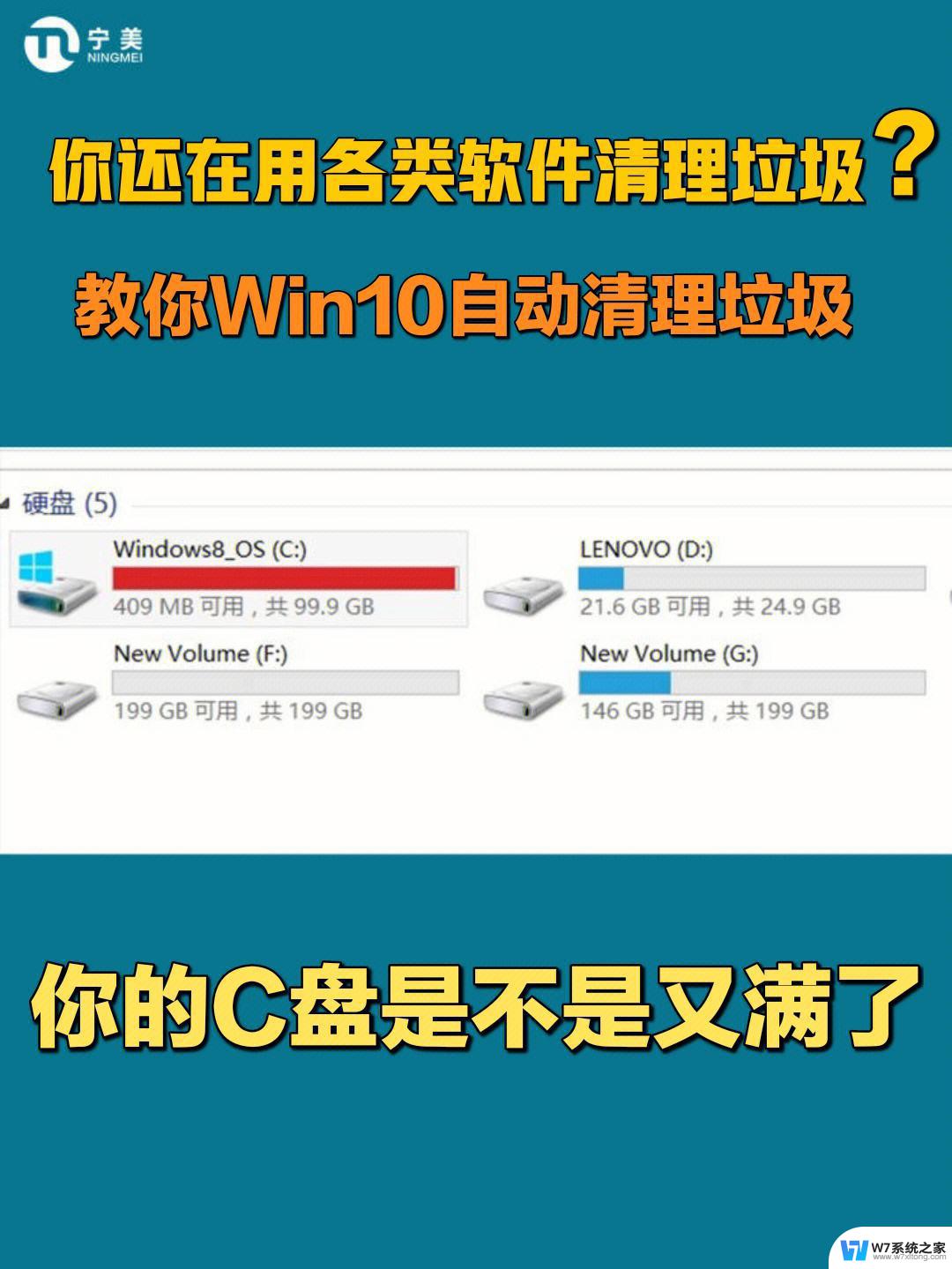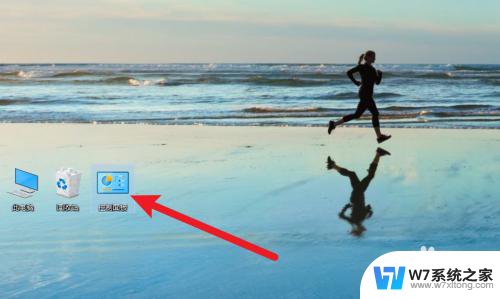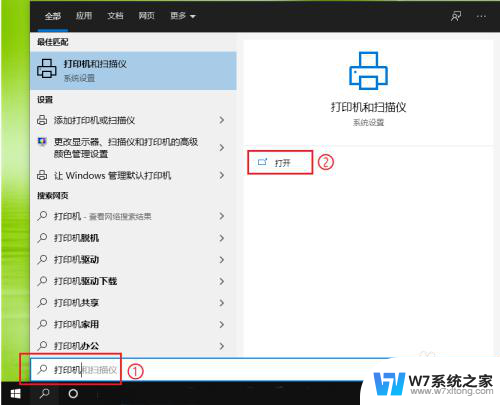怎样清理卸载残留垃圾 Win10系统如何卸载软件程序及清除残留文件
当我们在使用Win10系统的时候,难免会遇到一些不再需要的软件程序,此时我们需要对其进行卸载,仅仅通过控制面板中的卸载程序功能并不能完全清除软件在系统中留下的残留垃圾。这些残留文件不仅占据了宝贵的硬盘空间,还可能导致系统运行缓慢甚至出现错误。了解如何彻底清理卸载残留垃圾以及Win10系统如何卸载软件程序变得至关重要。本文将为大家介绍一些实用的方法和步骤,帮助大家轻松解决这个问题。
操作方法:
1.回到电脑桌面,双击打开此电脑,如下图所示

2.右键单击系统盘c盘,点击属性,如下图所示
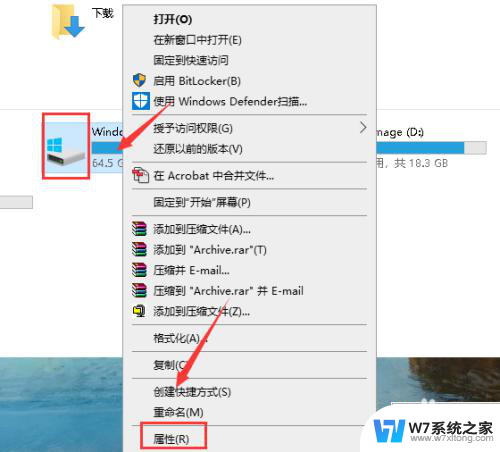
3.属性面板点击清理磁盘,如下图所示
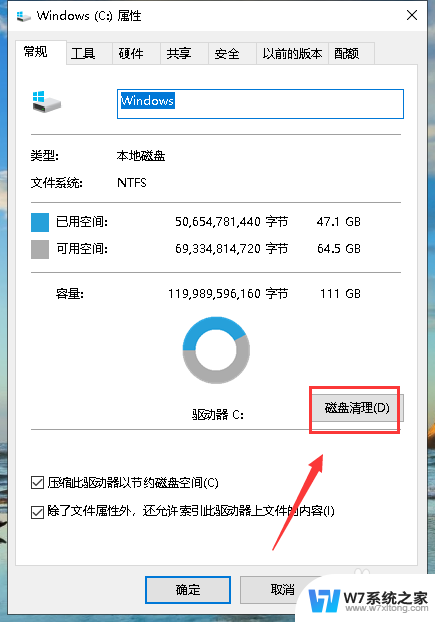
4.进入清理界面,点击清理系统文件按钮,如下图所示
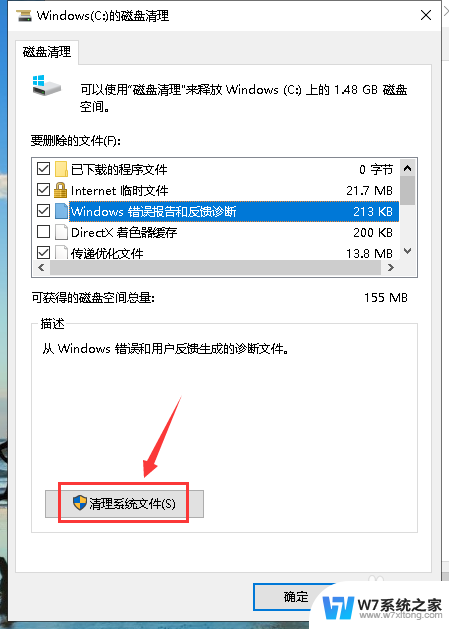
5.系统开始扫描所有系统垃圾,如下图所示
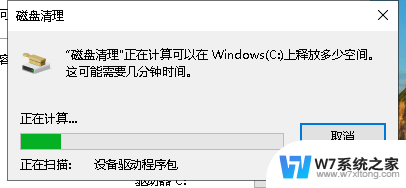
6.扫描完成,选中你要清理的类别,可以全部勾选,点击确定,如下图所示
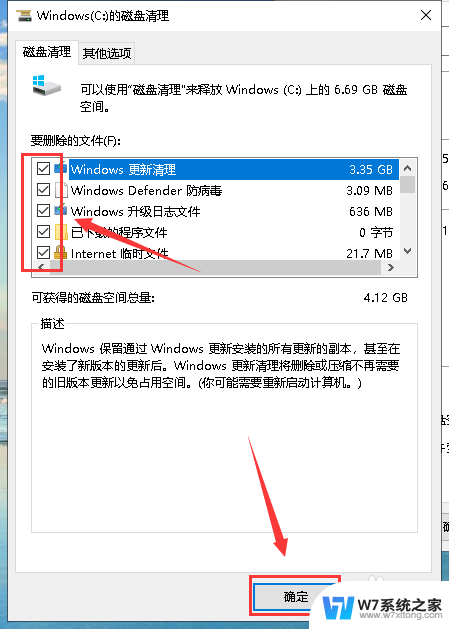
7.系统弹出提示框,点击删除文件,如下图所示
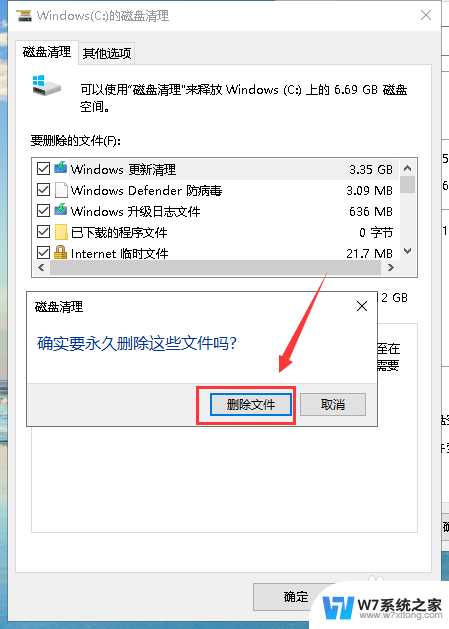
8.系统开始清理卸载软件程序及清除残留文件,如下图所示
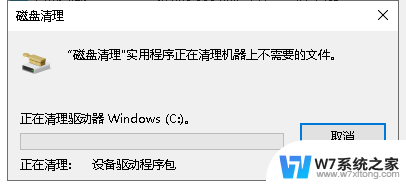
9.总结:
1、双击进入此电脑,右键单击系统盘选中属性
2、属性界面点击清理磁盘
3、清理界面点击清理系统文件
4、扫描完成勾选你要清理的项次,点击确定
5、二次确认清理,点击删除文件即可!
以上就是如何清理卸载残留垃圾的全部内容,如果遇到这种情况,你可以按照以上操作进行解决,非常简单快速,一步到位。