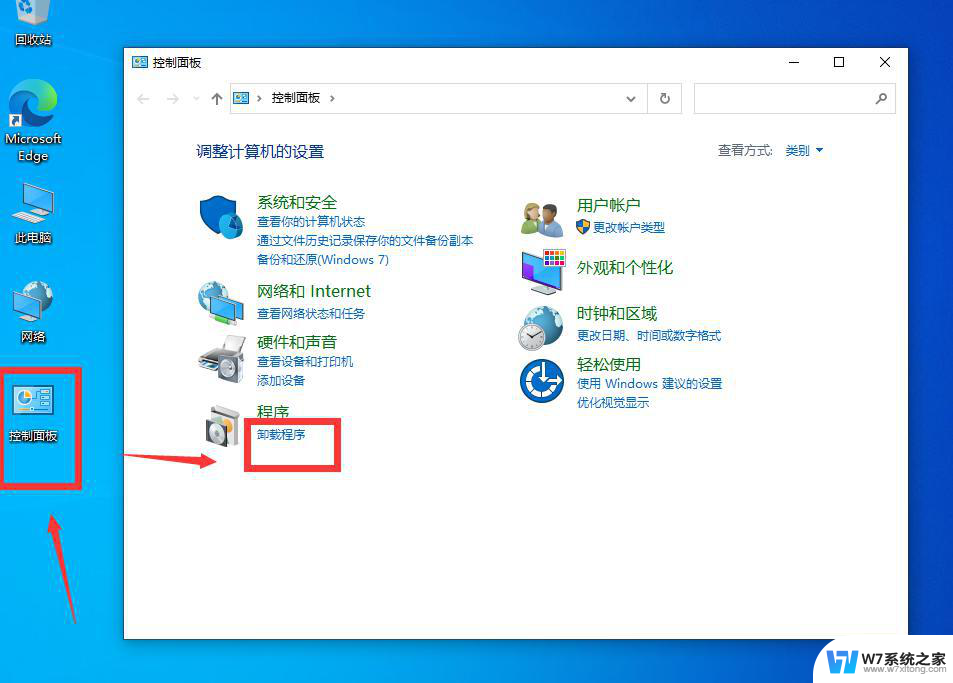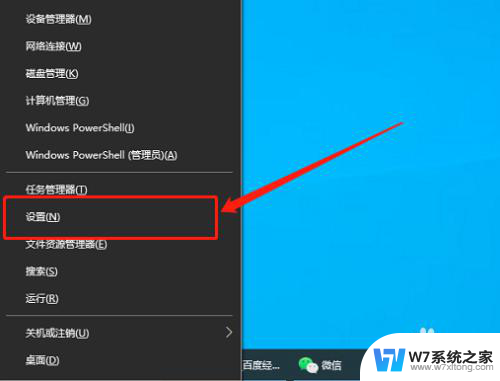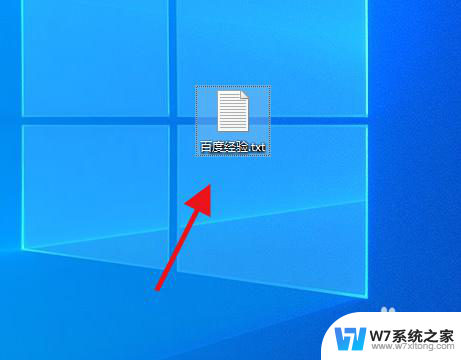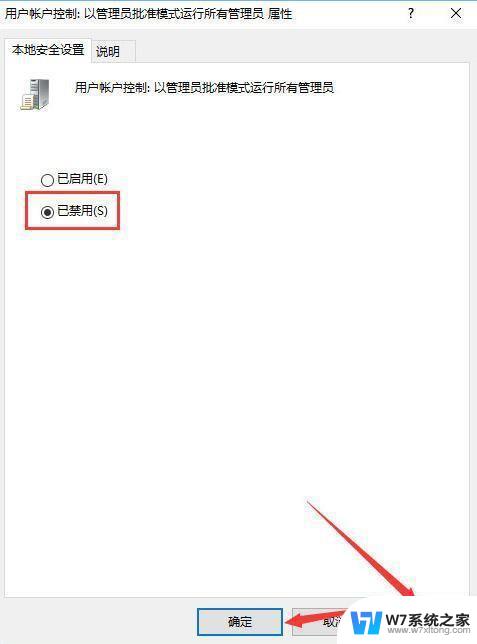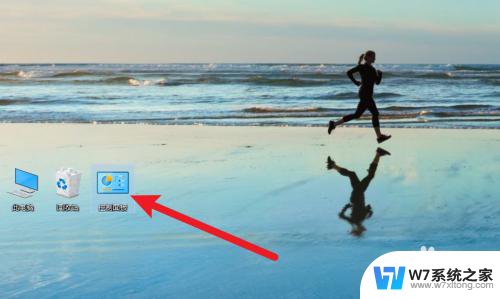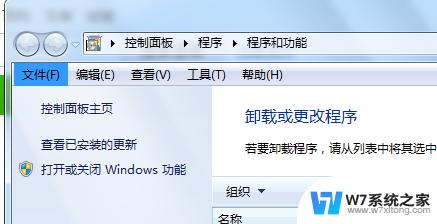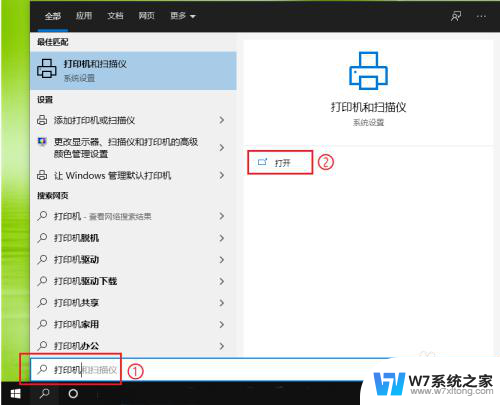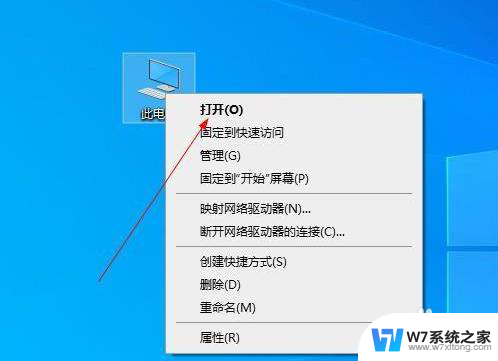卸载更新的软件 win10系统卸载某个特定的升级更新程序
Win10系统卸载某个特定的升级更新程序是一项常见的操作,有时候一些更新可能会导致电脑出现问题或者不稳定,因此及时卸载特定的更新程序是很有必要的,在Win10系统中,用户可以通过简单的步骤来卸载特定的升级更新程序,从而解决可能出现的各种问题。接下来我们将介绍如何在Win10系统中卸载特定的升级更新程序,让您的电脑恢复正常运行状态。
操作方法:
1.首先双击打开桌面上的“控制面板”
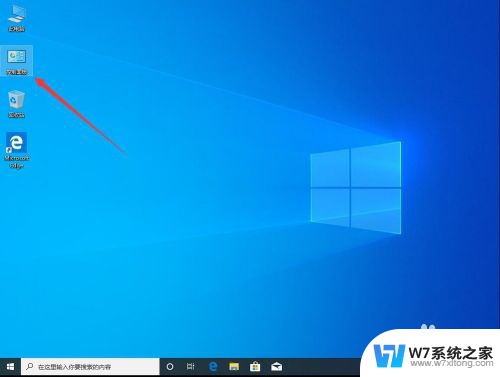
2.打开控制面板后,点击左上角查看方式右侧的“类别”
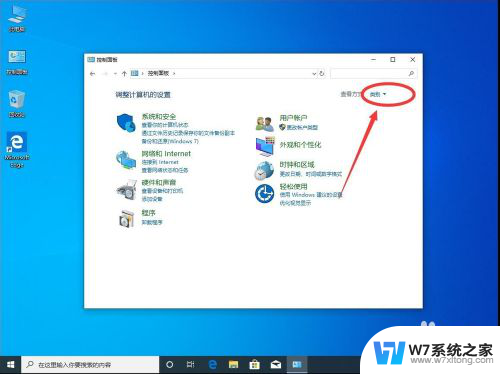
3.在打开下拉菜单中,选择“大图标”
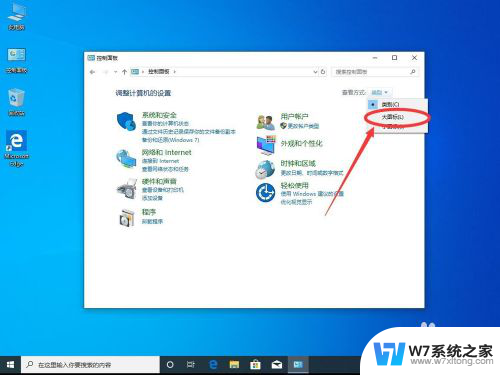
4.然后在控制面板列表中,选择“程序和功能”
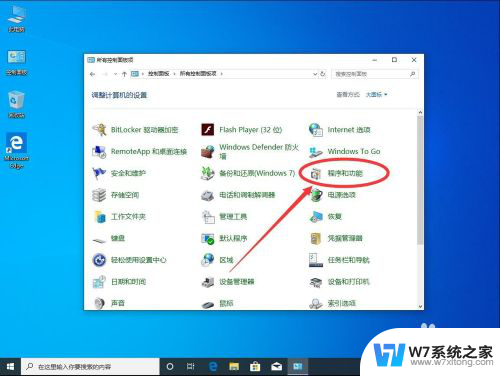
5.打开程序和功能后,点击左侧边栏里面的“查看已安装的更新”
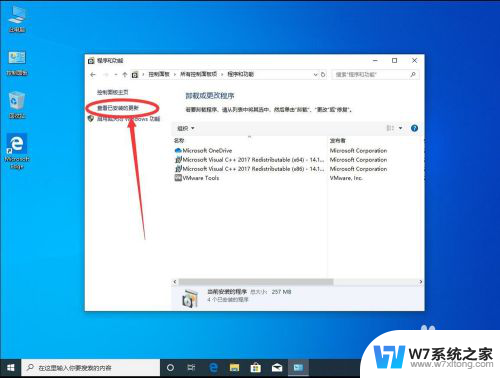
6.然后在更新列表中,选择想要卸载掉的更新程序。然后在该更新上点右键
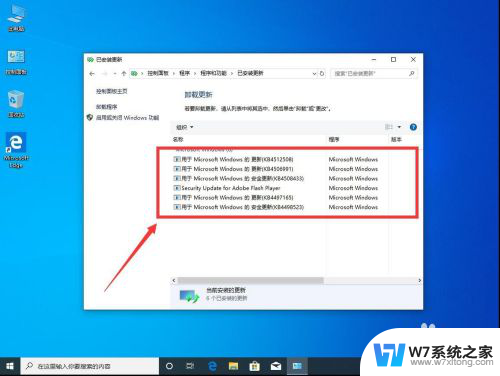
7.在打开的右键菜单中,选择“卸载”
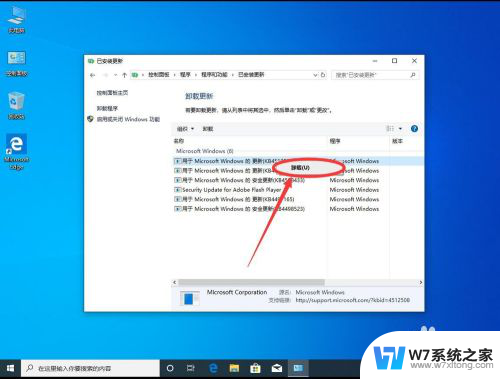
8.弹出提示是否要卸载,点击选择“是”
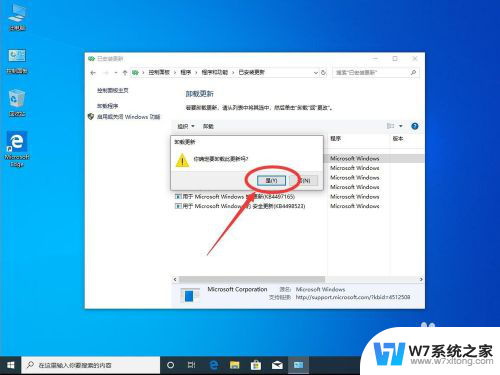
9.等待更新开始卸载
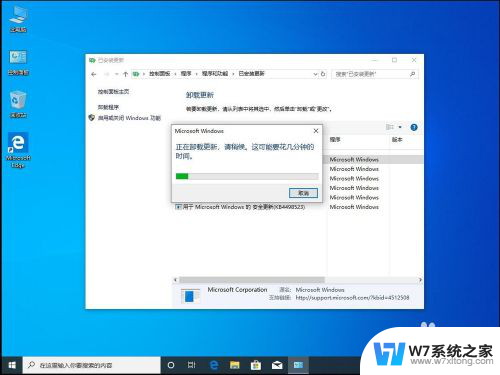
10.卸载完成后,弹出提示需要重启,点击“立即重新启动”
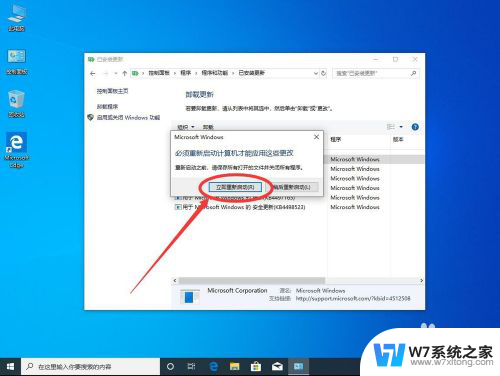
11.等待系统重启,并且卸载更新,重新进入桌面后,该更新就卸载完毕了
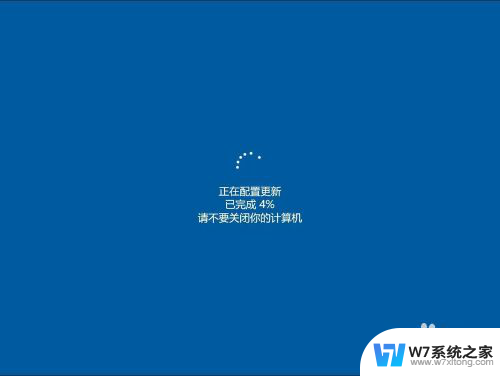
以上就是卸载更新的软件的全部内容,有需要的用户可以按照以上步骤操作,希望对大家有所帮助。