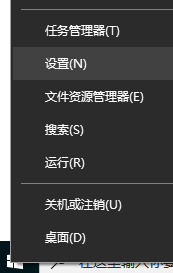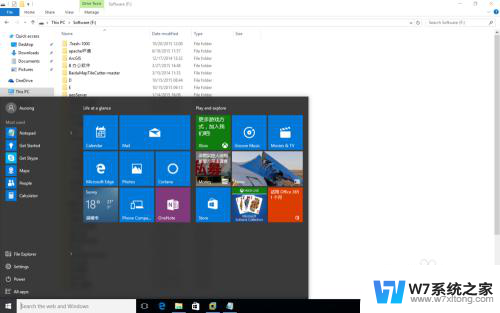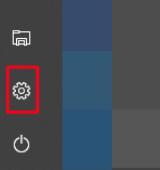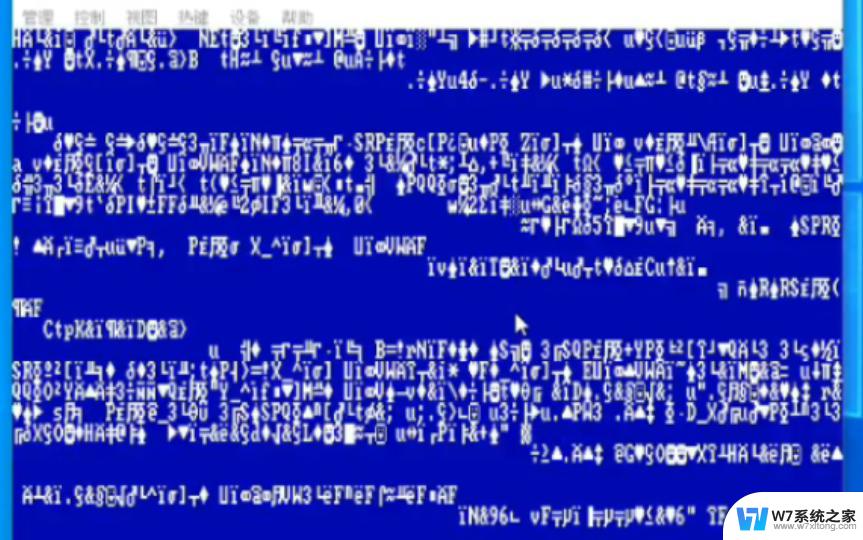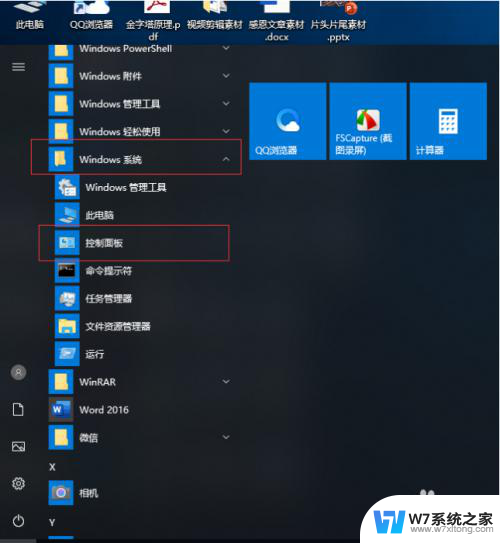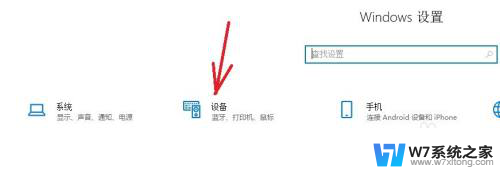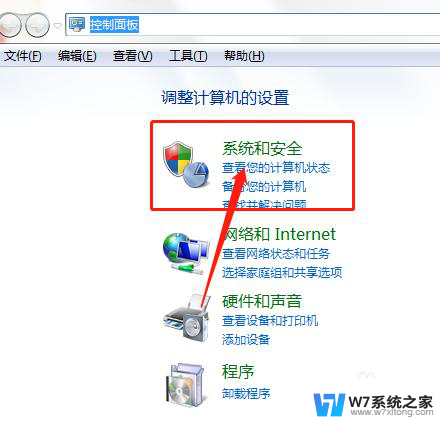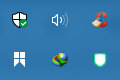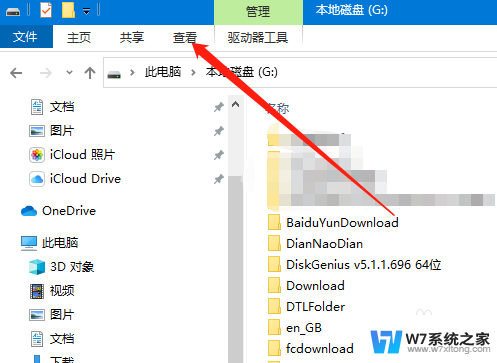win10软件程序出现乱码 win10系统软件文字显示乱码怎么解决
更新时间:2024-04-03 13:51:23作者:xiaoliu
win10系统软件文字显示出现乱码是很常见的问题,可能是由于系统编码设置错误或者字体文件损坏等原因导致的,解决这个问题的方法有很多种,比如可以尝试重新安装字体文件或者调整系统编码设置。在使用win10软件程序时,如果遇到文字显示乱码的情况,及时采取相应的解决措施可以有效帮助用户解决这一问题。
具体步骤:
1.右键此电脑---属性,如下图所示
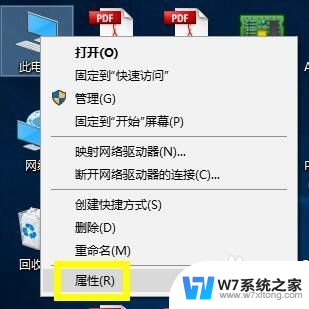
2.选择控制面板主页,如下图所示
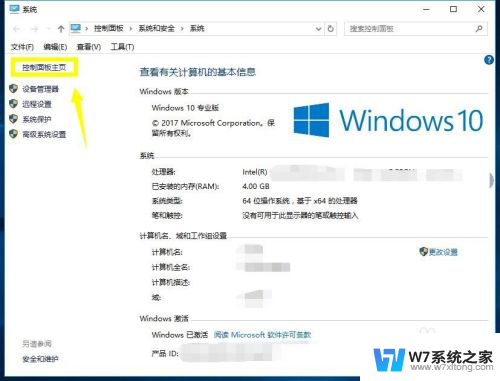
3.选择添加语言,如下图所示
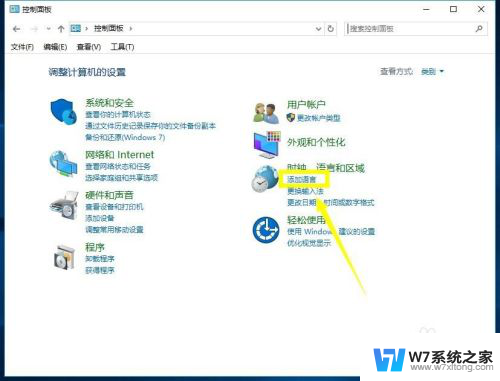
4.点击添加语言按钮,如下图所示
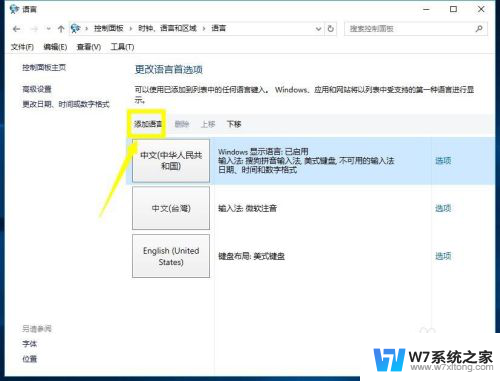
5.添加你要显示的语言吗,比如俄罗斯。如下图所示
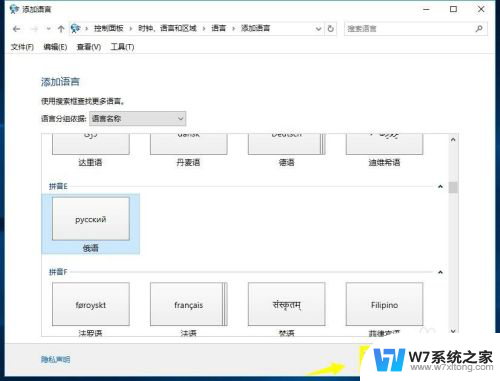
6.点击“更改日期,时间数定格式”。如下图所示
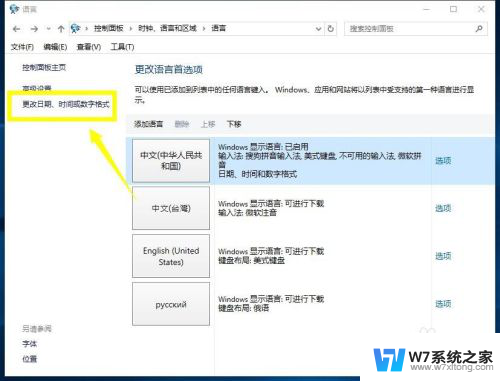
7.点击管理--区域语言设置,如下图所示
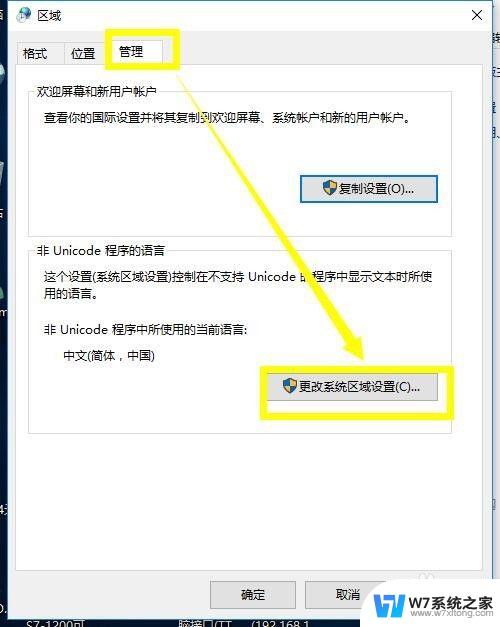
8.选择显示俄罗斯,根据具体情况选。本例是俄语,如下图所示
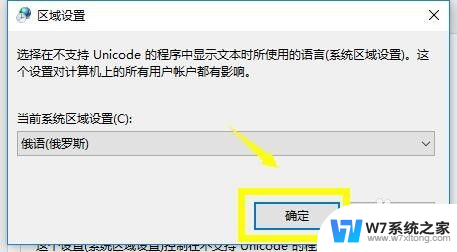
9.确定后显示重启后生效,如下图所示。点击立即重新启动。
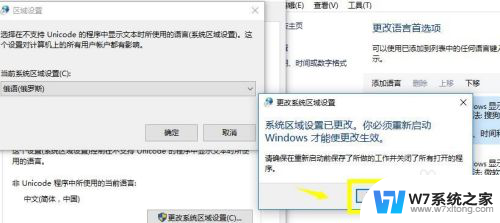
以上就是win10软件程序出现乱码的全部内容,还有不懂得用户就可以根据小编的方法来操作吧,希望能够帮助到大家。