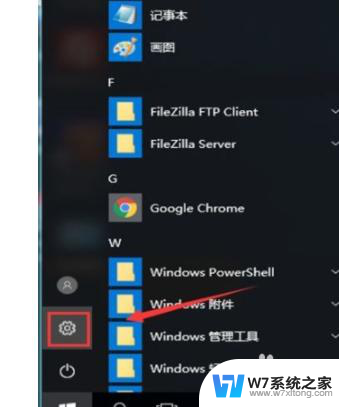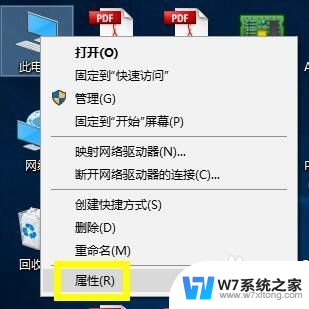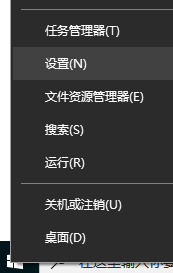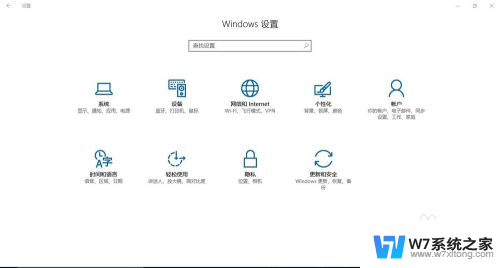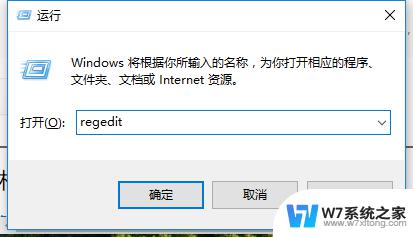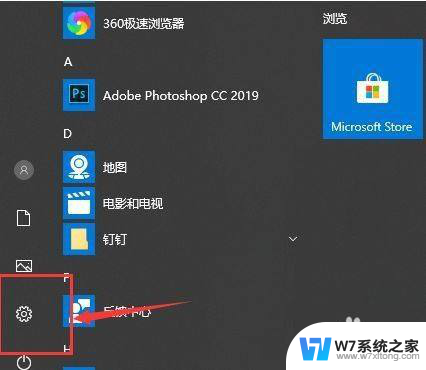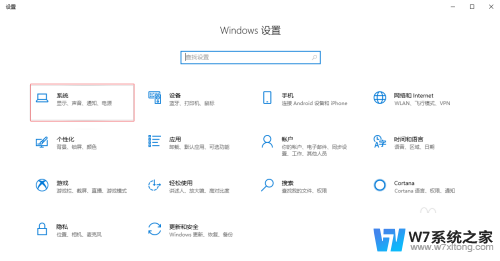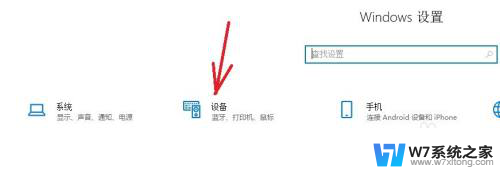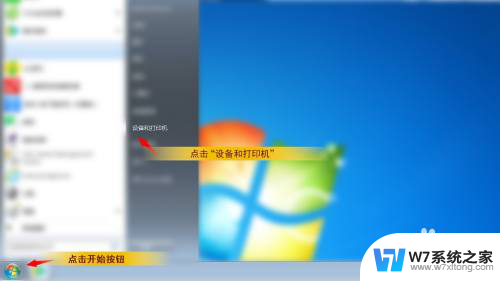win10系统电脑键盘打字错乱如何解决 win10系统键盘打字错乱怎么办
更新时间:2024-08-24 10:08:12作者:jiang
在使用Win10系统的电脑时,有时候会遇到键盘打字错乱的情况,例如输入的字母或数字不是我们想要的结果,这时候就需要及时解决,可以尝试检查键盘连接是否松动或者键盘是否有损坏,如果是无线键盘可以尝试更换电池或重新连接。也可以尝试在控制面板中调整键盘设置,检查是否有误操作导致键盘打字错乱。如果以上方法都无效,可以尝试重新启动电脑或者重启Win10系统,有时候这样就能解决键盘打字错乱的问题。希望以上方法能帮助你解决Win10系统键盘打字错乱的困扰。
具体步骤:
1.点击桌面开始位置,找到“windows系统”。点击打开,找到“控制面板”。
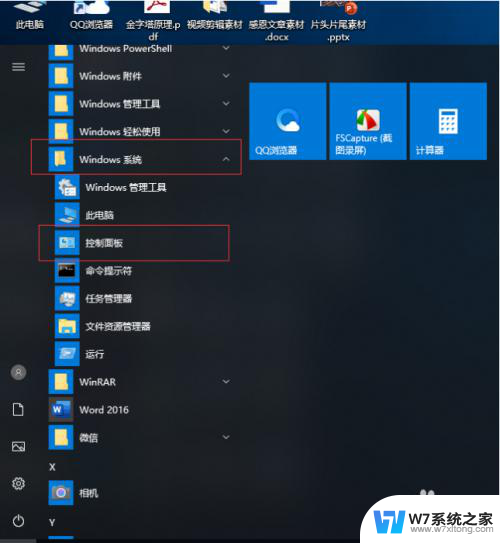
2.进入控制面板,在菜单选项里查找“设备和打印机”。双击进入这个界面。在顶部找到“文件”,点击后找到“设备管理器”点击。
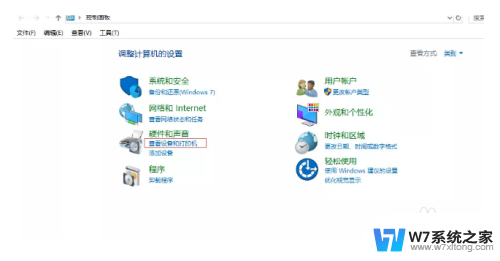
3.在设备管理器界面,打开“键盘”。找到“标准键盘”后,选中右键单击,在弹出的菜单中选择“更新驱动程序”即可。
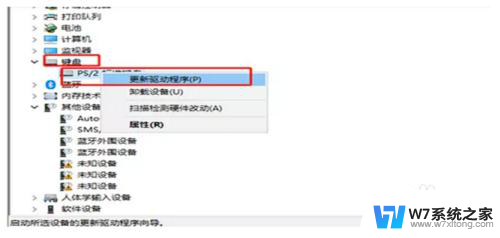
以上就是解决Win10系统电脑键盘打字错乱的全部内容,如果你遇到类似的问题,可以参考本文提供的步骤来修复,希望对大家有所帮助。