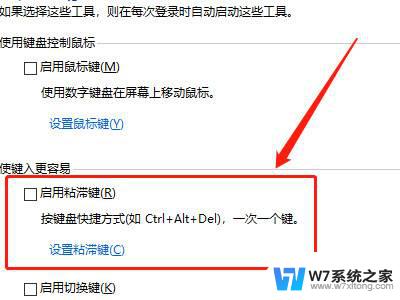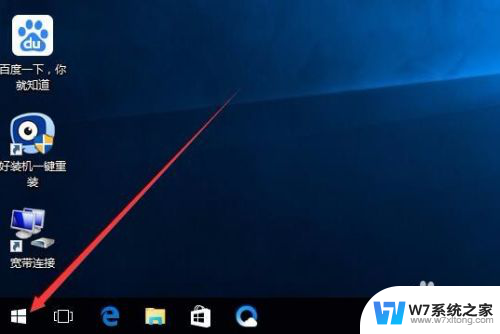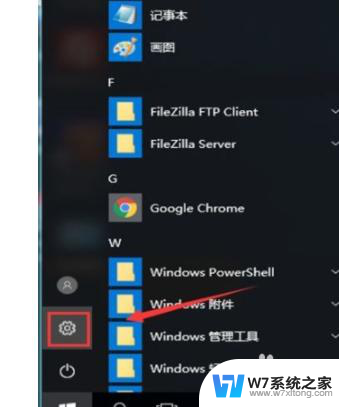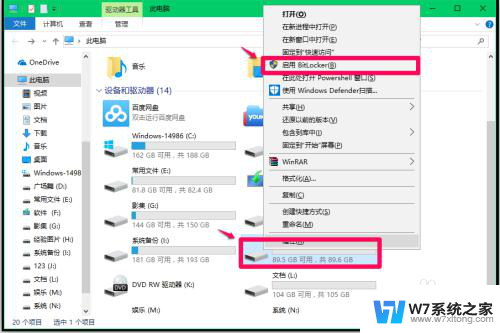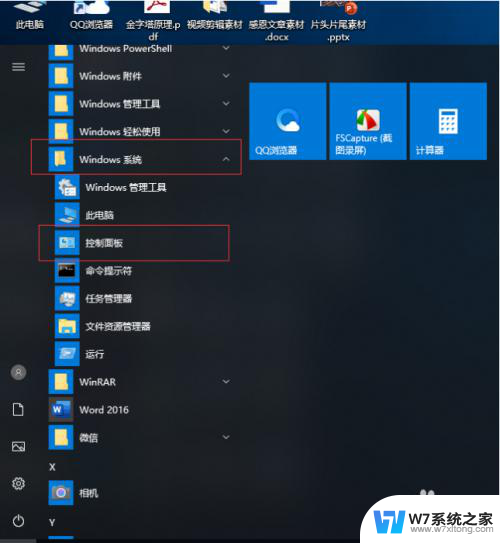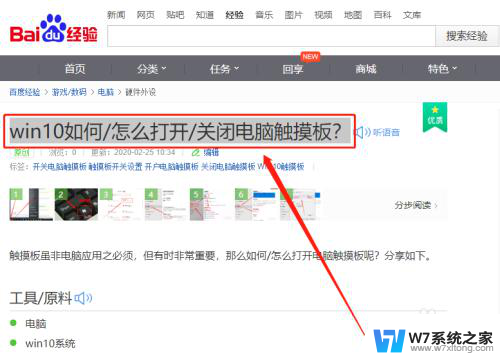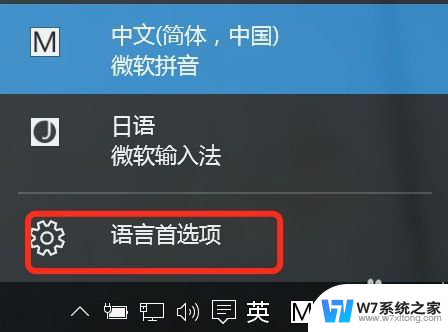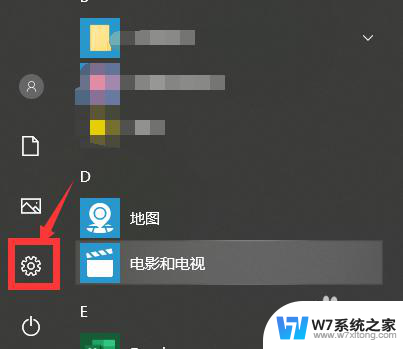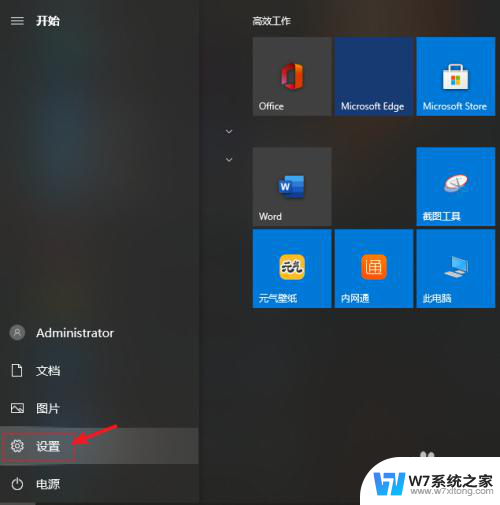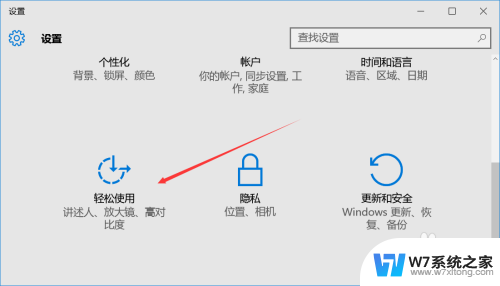win10如何把键盘锁住 Win10系统如何锁定电脑键盘
Win10系统如何锁定电脑键盘?在日常使用电脑的过程中,有时候我们可能会需要临时锁定键盘,以防止误操作或者保护隐私信息的安全,Win10系统提供了一种简便的方法来锁定电脑键盘,让用户可以在需要时快速进行操作。通过简单的设置,用户可以轻松地锁定键盘,确保电脑在不使用时不会被他人恶意操作。在这篇文章中我们将介绍Win10系统如何实现键盘锁定功能,让您更加方便地保护电脑的安全。
操作方法:
1.在键盘上按下【win+i】组合键,调出设置选项面板。选择【系统】进入。
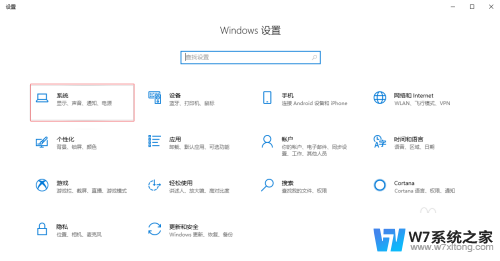
2.进入设置界面,在【主页】下面的搜索框输入【控制面板】,点击进人。
3.在控制面板界面点击【硬件与声音】下面的【查看设备和打印机】进入。
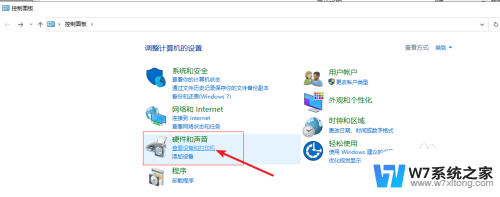
4.进入之后,在【设备】下选择【USB Keyboard】。
5.进入USB Keyboard属性界面,在顶部点击【硬件】。选择【键盘】,然后点击【属性】。
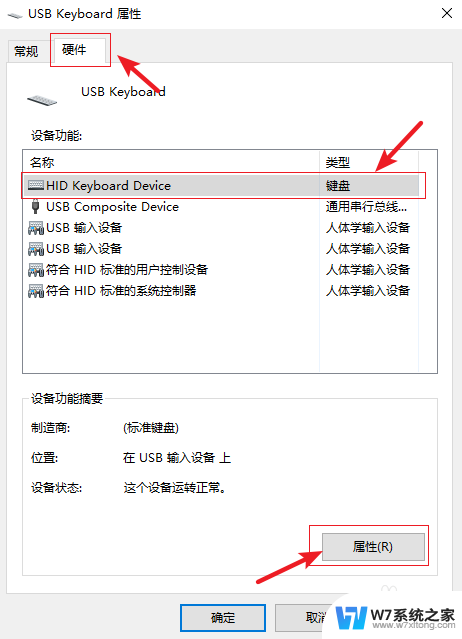
6.在以下界面顶部点击【驱动程序】,然后点击“跟新驱动程序”。最后点击“禁用设备"即可。
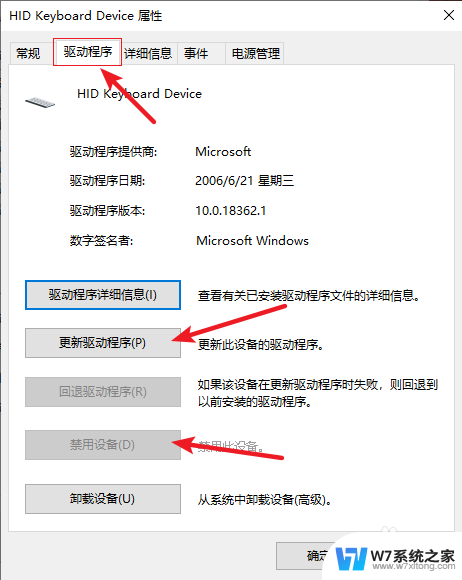
以上就是win10如何把键盘锁住的全部内容,有遇到这种情况的用户可以按照小编的方法来进行解决,希望能够帮助到大家。