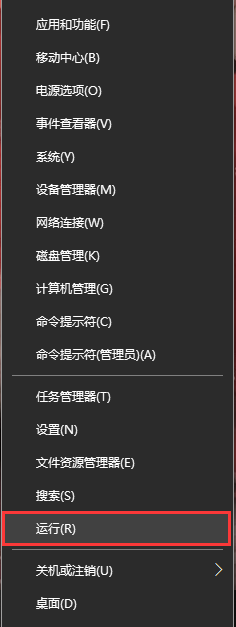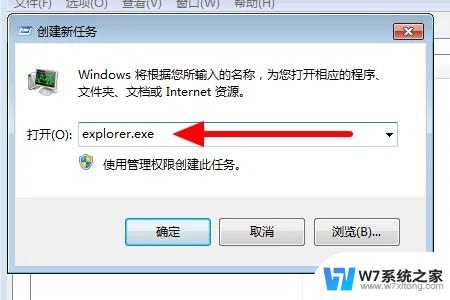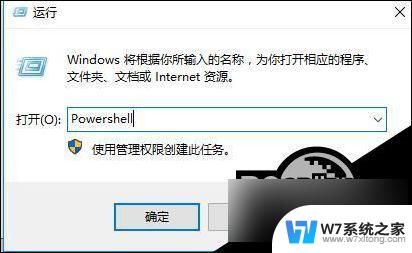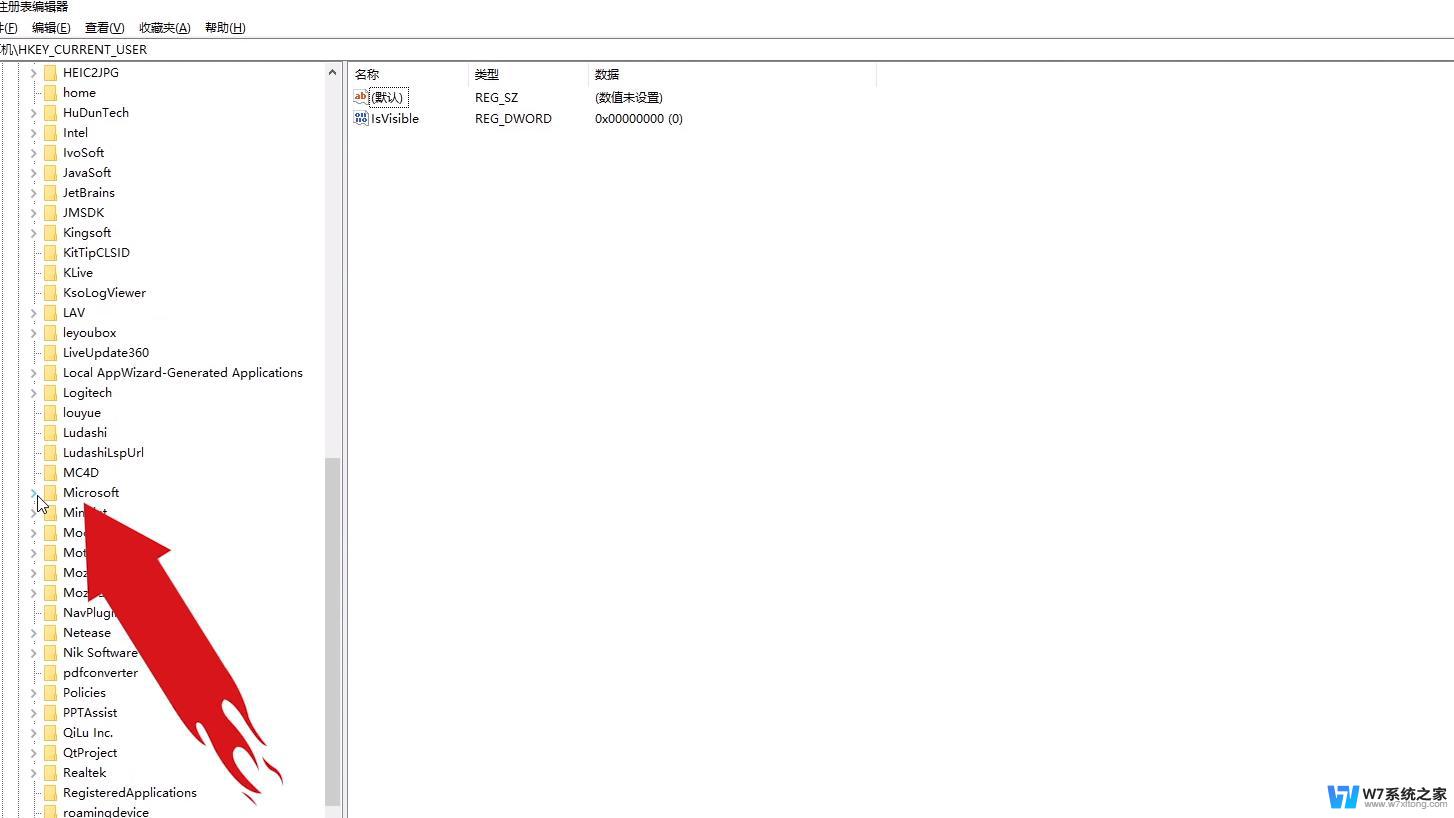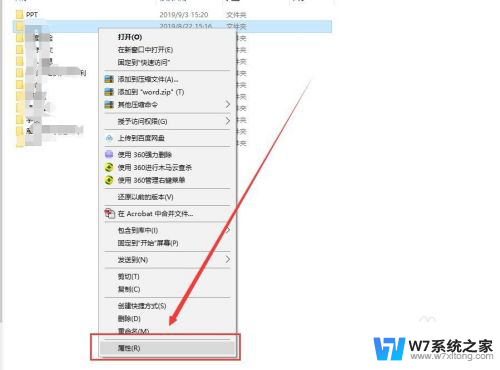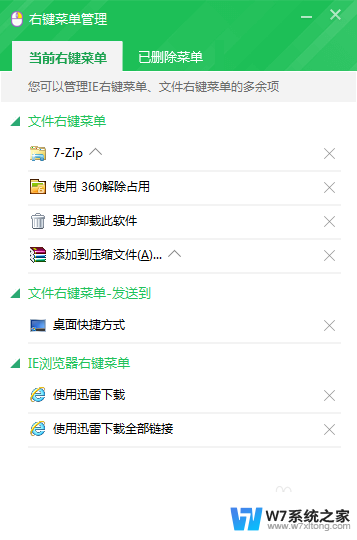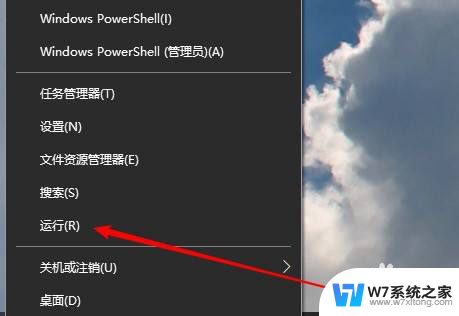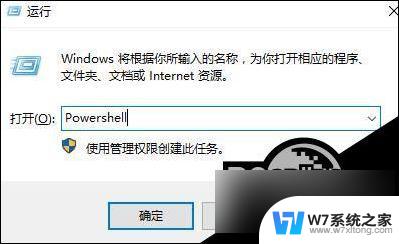win10文件夹双击打不开 右键没反应 Win10右键无反应无法右键菜单怎么办
有不少Win10用户遇到了一个棘手的问题:双击文件夹无法打开,右键点击却没有任何反应,这种情况让人感到非常困扰,因为右键菜单对于我们日常的操作非常重要。面对Win10右键无反应的情况,我们应该如何解决呢?接下来我们将介绍一些可能的解决方法,希望能帮助到遇到这一问题的用户。
Win10右键没反应的解决方法
方法一
1、首先检查鼠标是不是有损坏,将鼠标拔下检查后重新插入USB接口中。然后重启电脑。
2、有条件的话,更换一个别的鼠标看看新鼠标能不能使用。
方法二
1、确认不是鼠标本身的问题后,按下【WIN】+【R】打开运行。输入【powershell】。
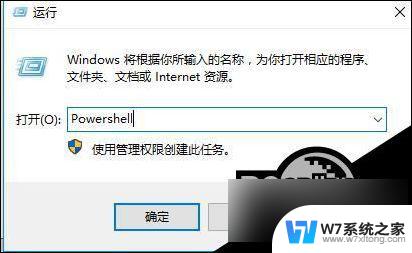
2、然后输入以下命令并按【Enter】执行:【Get-AppxPackage | % { Add-AppxPackage -DisableDevelopmentMode -Register “$($_.InstallLocation)\AppxManifest.xml” -verbose }】
3、修复完成后,重启电脑,查看问题是否解决。
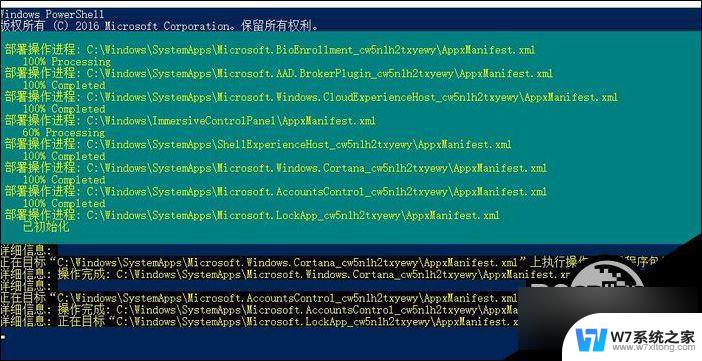
方法三
1、如果还是不行,再使用“win+r”打开运行,并输入“regedit”回车。
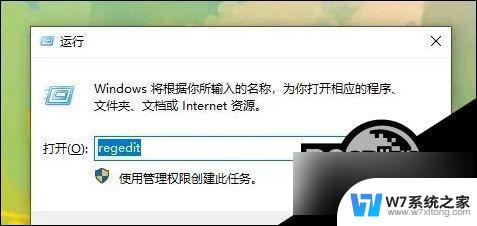
2、打开后,进入上方“计算机\HKEY_CLASSES_ROOT\lnkfile”位置。
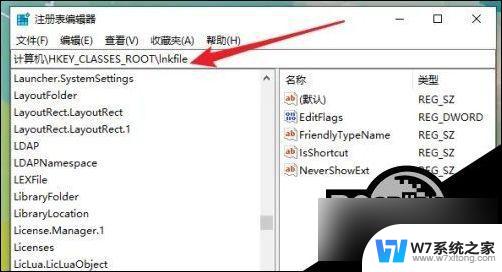
3、进入后,再右键新建一个字符串值,命名为“IsShortcut”。
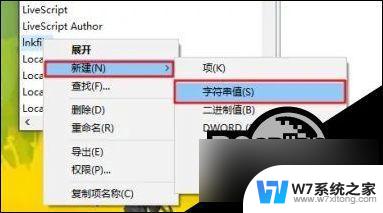
4、随后再进入“计算机\HKEY_CLASSES_ROOT\piffile”位置,并新建一个字符串值。命名为“IsShortcut”。
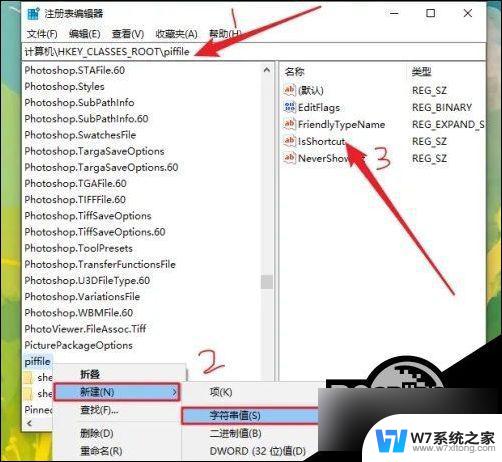
最后重启电脑即可解决。
以上就是关于解决Win10文件夹双击无法打开和右键无反应的全部内容,如果你遇到相同情况,可以按照以上方法解决。