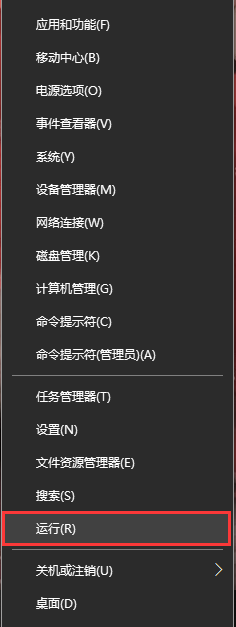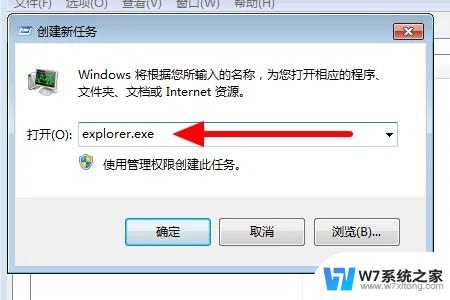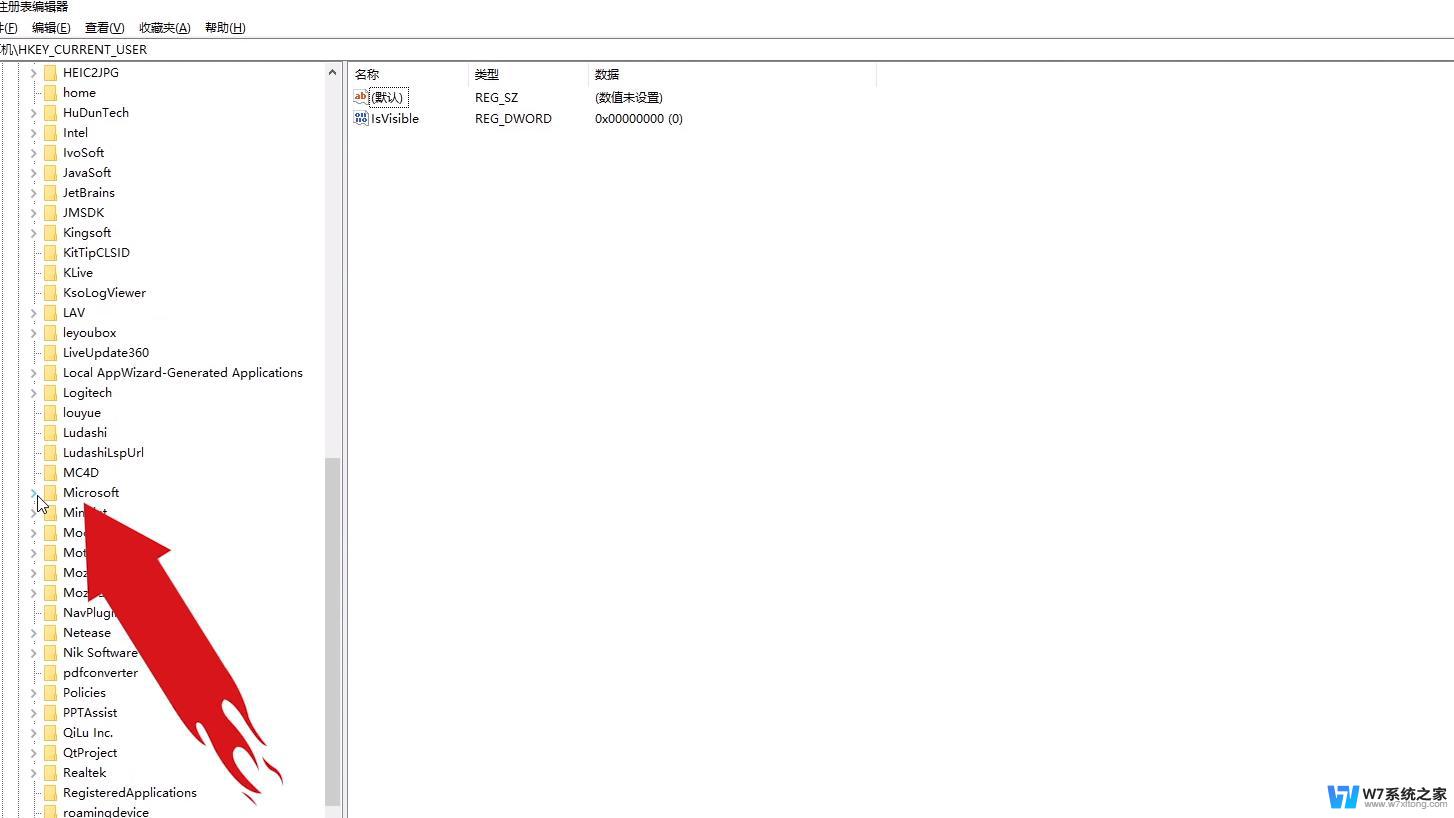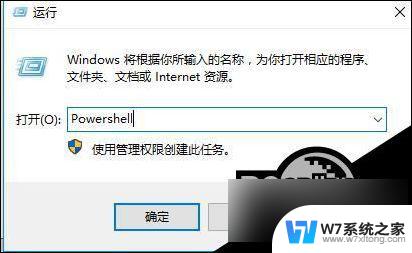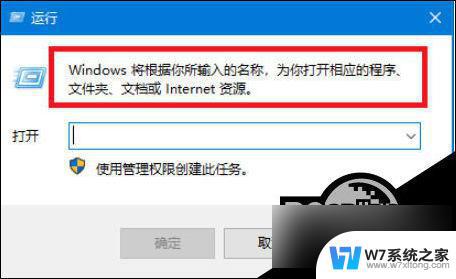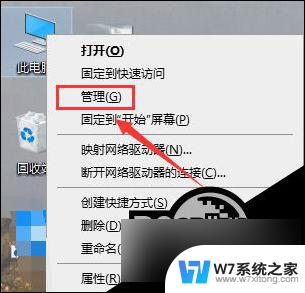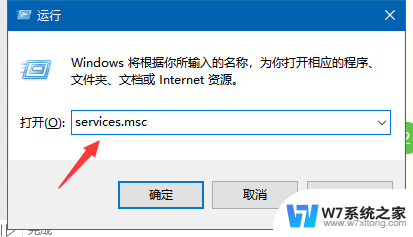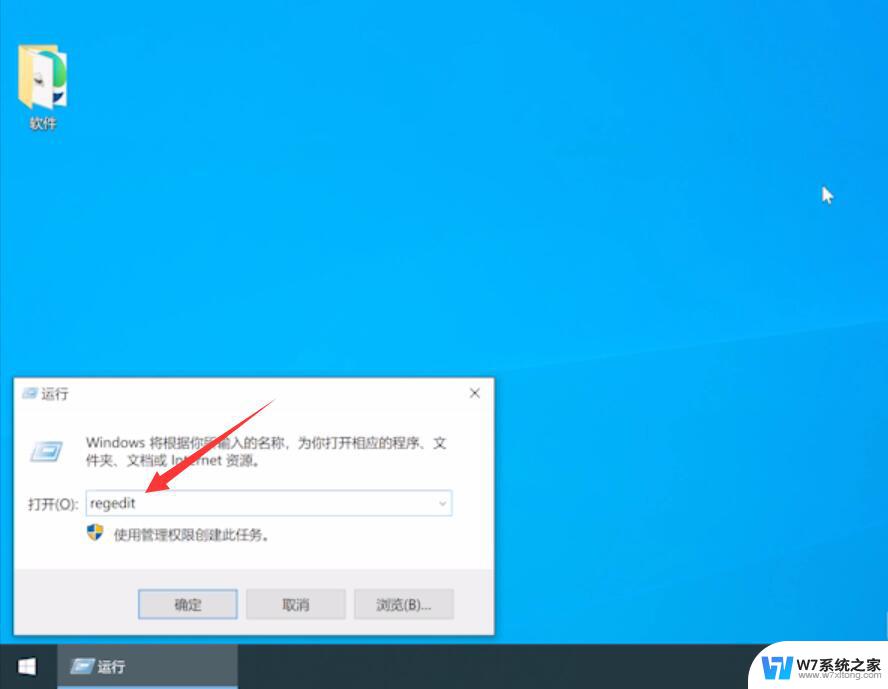win10怎么右键管理 此电脑右键管理没反应的解决方法
Win10系统是目前使用最广泛的操作系统之一,而右键管理是我们在使用电脑时经常使用的功能之一,有时候我们会遇到此电脑右键管理没有反应的问题,让我们感到困扰。在这种情况下,我们需要找到解决方法,以确保我们能够正常地使用右键管理功能。接下来我们将介绍一些解决此问题的方法。

首先,要确认,此电脑管理是属于什么情况,是系统文件丢失,还是系统文件未丢失。按【 Win + R 】组合键,打开运行,然后输入【compmgmt.msc】命令,按【确定或回车】。如果能正常打开设备管理器,说明系统文件没有丢失,如果没有打开设备管理器,说明系统文件丢失。
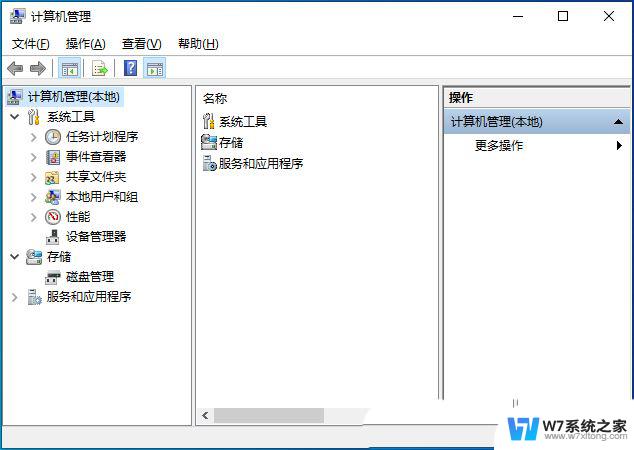
sfc
命令提示符中,输入并按回车执行【sfc /scannow】 命令,该命令主要是用来修复系统文件的,不管是系统文件缺失,或损坏都可以修复
sfc包括有以下命令:
sfc /scannow:扫描所有受保护系统文件的完整性,并尽可能修复有问题的文件sfc /verifyonly:扫描所有受保护系统文件的完整性,不会执行修复操作sfc /scanfile:扫描引用的文件的完整性,如果找到问题,则修复文件(需指定完整路径)sfc /verifyfile:验证带有完整路径的文件的完整性,但不会执行修复操作sfc /offbootdir:对于脱机修复,指定脱机启动目录的位置sfc /offwindir:对于脱机修复,指定脱机Windows目录的位置sfc /logfile:对于脱机修复,通过指定日志文件路径选择性地启用记录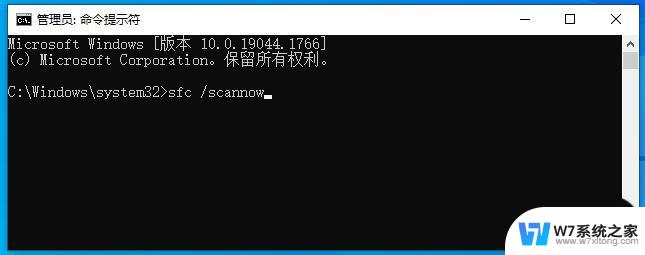
dism
命令提示符中,输入并按回车执行【DISM /Online /Cleanup-Image /CheckHealth】命令,该命令可以用来修复Windows系统镜像、安装程序、恢复程序和PE系统
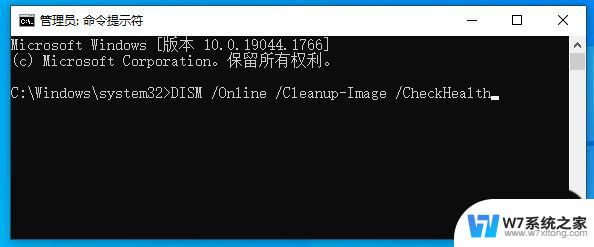
初始化
1、命令提示符中,输入并按回车执行【systemreset -cleanpc】命令,可以唤起系统重置;
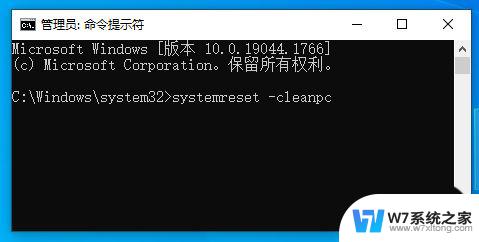
2、全新启动,这将删除所有应用和程序,但 Windows 标配的那些应用和程序除外。你的制造商安装的所有 Microsoft Store 应用也将保留。你的个人文件和一些 Windows 设置将保留;
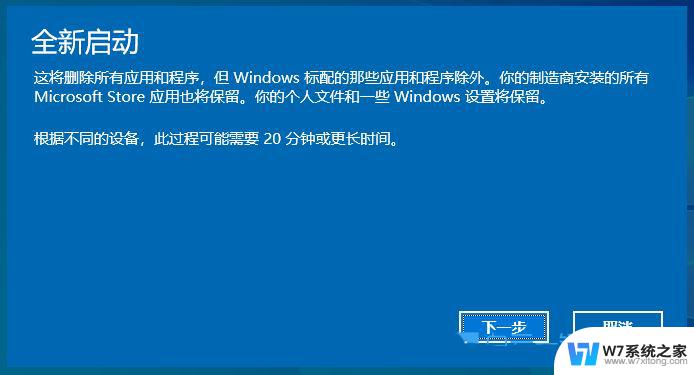
1)在桌面【右键】,选择【新建】,选择【快捷方式】
2) 弹出的窗口,输入框里输入【%windir%\system32\compmgmt.msc /s】然后,点击【下一步】后,把快捷方式名称改为【Computer Management】
3)复制或剪切这个新建的快捷方式,然后找到弹窗中【Windows 找不到文件...】后面的目录粘贴就行了(在右键点击管理后弹出来的窗口)
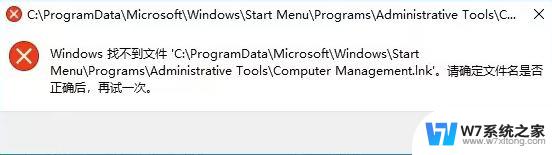
win10此电脑打不开怎么办 win10双击此电脑无响应的解决办法
Win10免费多屏协同不可用怎么办? 投影到此电脑的使用方法
WIN10投影到此电脑显示灰色不可用怎么办?
以上就是win10右键管理的全部内容,如果有不清楚的用户可以根据小编的方法来操作,希望能够帮助到大家。